V tem članku vam bom pokazal, kako namestiti Blender na Ubuntu in kako začeti uporabljati Blender.
Namestitev Blenderja na Ubuntu
Pred namestitvijo paketa posodobite sistem in nato za namestitev mešalnika uporabite standardni apt-get, kot je prikazano spodaj:
$ sudo apt-get posodobitev$ sudo apt-get namesti mešalnik
Če je šlo vse dobro, boste dobili Blender 2.78 pripravljen za uporabo v vašem sistemu. Morda boste želeli namestiti kaj novega, da bo na robu, ki odteka. Da bi to dosegli, lahko uporabite snap različico, stabilni kanal je 2.79 in robni kanal je 2.80. Ker je paket tako priljubljen, lahko tudi prenesete aplikacijo, če to bolj ustreza vaši situaciji.
Zaženite Blender in ustvarite svoj prvi element
Blender se začne s privzeto kocko v središču scene, ki jo običajno izbrišete, kar naredite. V tem primeru poglejmo, kaj lahko storimo z nekaterimi hitrimi funkcijami, ki so na voljo. V predmetnem načinu lahko hkrati spremenite enega ali več predmetov. Če želite preveriti, ali ste izbrali kocko, preverite barvo roba, ko postane oranžna, ko jo izberete.
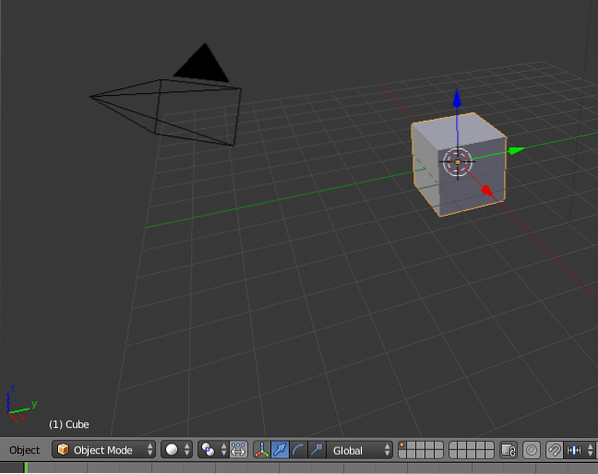
Osnovne operacije predmeta so preoblikovanje, vrtenje in spreminjanje lestvice. Tokrat bomo kocko prilagodili, da bo navadna, za vajo. V meniju predmeta najdete Transform-> Scale, kliknete ga in vidite, kako kocka enako spreminja velikost v vseh smereh, ko premaknete kazalec. Če želite spremeniti samo eno dimenzijo, pritisnite ustrezno tipko. Z gor in dol, da postane tanek, nato pa Shift-Z, kar pomeni "ne- Z", to spremeni dve drugi dimenziji. Enako velja za vse dimenzije.

Ko imate lepo letalo, lahko dodate hitro funkcijo, izberite Predmeti-> Hitre lastnosti-> Hitro krzno, deska ima dlake po vsem. Ne pozabite, da lahko na predmet položite veliko las, vendar več las je, daljših je upodabljanje.

Zdaj je čas, da dodate drugi predmet, vendar preden to storite, se prepričajte, da se prikaže tam, kjer ga lahko vidite. Če se želite odločiti, kam naj bo naslednja, postavite kazalec tik nad površino, ki smo jo naredili. To naredite tako, da z desno miškino tipko kliknete zaslon, kjer ga želite zapustiti. Kot pri večini stvari v Blenderju lahko predmete dodate na dva načina: z uporabo menija na strani regije ali bližnjične tipke. V predmetnem načinu je bližnjica na tipkovnici za dodajanje predmeta shift-A.
Pojavi se spustni meni, ki vsebuje razpoložljive predmete; izberite kroglo. Nato bomo uporabili še eno hitro funkcijo: eksplodiraj. Izberite funkcijo eksplozije na enak način, kot ste pobrali krzno, in jo poskusite zagnati. Hitro boste ugotovili, da nas čaka še več dela, kosi padejo navzdol in skozi desko. Če želite to odpraviti, morate za oba predmeta nastaviti parameter trka, vrednosti pa najdete na zavihku fizike vsakega predmeta.
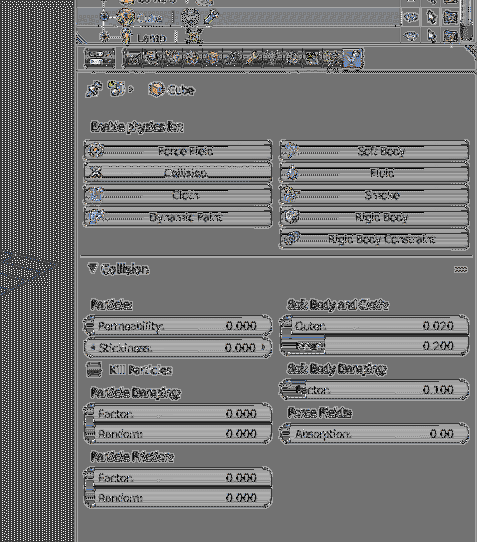
Ko je vse to končano, lahko vidite, kako žoga eksplodira in odskoči na spodnji površini, količino odboja lahko prilagodite z igranjem z drugimi fizikalnimi parametri vsakega predmeta. Obstaja veliko več nastavitev za vsak predmet, vendar to prepuščam vam, da preizkusite.
Materiali na kratko
Animacija bo zdaj dobro delovala, vendar je v sivi lestvici. Ni lepo, zato bomo morali predmetom dodati barvo in strukturo. Če želite, da je predmet videti resničen, morate spremeniti material, za katerega je najenostavneje, da odprete površino in dodate vozlišče. Privzete vrednosti so že nastavljene, površina je "Diffuse BSDF". Držite se te vrednosti, dokler ne vadite, kaj vse vozlišča počnejo. Spodaj nastavite barvo in nastavite majhno hrapavost, 0.02 je dobro izhodišče.
Če želim na kratko opisati delovanje vozlišč, moram opisati, kako se uporablja v večini primerov. Predstavljajte si svojo površino, na katero pristane krogla, v svoji prvotni obliki je deska enobarvna in brez odtenkov. Na resnični površini bodo neravnine različnih vrst, les bo imel zrna, zidovi bodo imeli opeko in malto. Ko želite dodati to podrobnost, začnete z ravno površino in osnovno barvo v prvem vozlišču, v naslednjem vozlišču pa dodate »Bump Map«. Zemljevid udarcev prikazuje črte, ki se zgodijo zaradi strukture površine. V tem primeru začnete s temno barvo, uporabite mešalno vozlišče in ga kombinirate z zemljevidom svetlejše barve.
Nekaj nasvetov, kje se lahko naučite več
Obstaja več dobrih krajev, kjer lahko izveste več o Blenderju in nikoli ne pozabite biti aktivni v skupnostih. Priporočam uporabo videoposnetkov guruja Blender kot referenco za vaje, ki jih je treba slediti. Če si samo ogledate video posnetke, boste pozabili, kako to storiti. Inštitut Blender ima veliko virov, ki jih lahko raziščete. Drugi nasvet je, da v različnih načinih natisnete goljufijo za bližnjice na tipkovnici. Bližnjice pospešijo delo, ko si jih med treningom zapomnite. Končno, to je bil zelo hiter uvod, edini način, kako priti do dobrega, je veliko vadbe in branja navodil za iskanje novih stvari. Če to ni dovolj, uporabite skupnosti, da zaprosite za pomoč.
 Phenquestions
Phenquestions


