Uvod v Unity 3D
Unity 3D je močan motor za razvoj iger. Navzkrižna platforma vam omogoča ustvarjanje iger za mobilne naprave, splet, namizje in konzole, približno 30 platform. Unity 3D ima veliko zanimivih lastnosti, nekaj jih je navedenih spodaj:
- Stroški: Osebna različica Unity 3D je za začetnike, študente in ljubitelje brezplačna. Unity Personal ima vse ključne značilnosti Unity. Ima tudi osnovno analitiko, izdelavo v oblaku, oglase, več igralce, nakupe v aplikacijah in funkcije na več platformah. Poleg teh funkcij ima tudi Unity personal nekaj omejitev. Za resne ustvarjalce in profesionalce sta na voljo tudi dve različici Unity Plus in Unity Pro, ki se začneta po ceni 35 USD na mesec.
- Urejevalnik vse v enem: Unity je znan kot urejevalnik vse v enem. Urejevalnik Unity ima več orodij, prijaznih do umetnikov, za oblikovanje impresivnih izkušenj. Ima močno orodij za razvijalce za izvajanje logike igre in vrhunsko igranje. Unity vam omogoča tudi ustvarjanje tako 2D kot 3D iger. Vključuje tudi orodja za iskanje poti AI, ki temeljijo na navigacijskem sistemu. Ima odličen vgrajen sistem za ustvarjanje privlačnih uporabniških vmesnikov. Njegov fizični mehanizem Box2D nam omogoča ustvarjanje realističnega gibanja, zagona, sile in igranja.
- Platforme: Unity podpira številne različne platforme, kot so Linux, IOS, Android, Windows itd. skoraj 30 platform.
- Navidezna in razširjena resničnost: Unity podpira razvoj navidezne in razširjene resničnosti. Je najbolj razširjen motor za razvoj XR. Ima podporo za Microsoft HoloLens, Stream VR / Vive, Gear VR in PlayStation VR v Unity Plus za navidezno in povečano resničnost.
- Več igralcev: Za igre v realnem času in za več igralcev je Unity najboljša možnost. Ponuja strežnike za sprotno sodelovanje.
- Zmogljivost motorja: Zmogljivost motorja Unity je izjemna. Za intenzivne scenarije prihaja večnitni računalniški sistem. Unity engine ima napredna orodja za profiliranje, ki določajo, ali je vaša igra vezana na CPU ali ne, in tudi pove, kako jo optimizirati z boljšo izkušnjo.
- Trgovina sredstev Unity: Je ogromen katalog brezplačnih in plačljivih vsebin. Čas razvoja lahko povečate s prenosom številnih vgrajenih brezplačnih modelov in sredstev. Tudi trgovina s sredstvi Unity ima popolne projekte, tako brezplačne kot plačljive.
- Grafično upodabljanje: Unity ima enega najboljših sistemov za upodabljanje grafike. Omogoča vam ustvarjanje okolij, kot so svetleč dan, močan sijaj neonskih napisov, slabo osvetljene ponoči in senčni predori. Ustvari neverjetne vizualne učinke. Čeprav Unity podpira več platform, vendar vseeno poskuša zajeti nizke ravni grafičnega API-ja vsake platforme za boljše rezultate in bolj gladko uporabniško izkušnjo.
- Skupinsko sodelovanje: Ima funkcije, ki omogočajo sodelovanje in preprost potek dela. Shramba v oblaku Unity vam omogoča shranjevanje, skupno rabo in sinhronizacijo projektov kjer koli.
- Poročanje o uspešnosti: Sistem poročanja o uspešnosti Unity rešuje težave v realnem času. Vprašanja z visokimi prednostnimi nalogami se rešujejo zelo učinkovito. Poišče napake v aplikacijah v napravah in platformah.
Unity vmesniki
Raziščimo vmesnike urejevalnika Unity, ki jih je mogoče konfigurirati. Sestavljena je iz točilnih oken, ki jih lahko preuredite glede na vaše potrebe. Oglejmo si privzete nastavitve okna. Tu je slika, kako izgleda

Okno hierarhije
Okno Hierarchy predstavlja vsak predmet na sceni. Prikazuje, kako so predmeti med seboj povezani v sceni, zato sta ti dve okni povezani. V oknu hierarhije je spustni seznam z imenom Ustvari. Zelo enostavno lahko ustvarite prazen predmet, 3D predmete, 2D predmete, svetlobo, zvok, video, sistem delcev in predmete kamere. Okno hierarhije je prikazano spodaj. 'Untitled' je ime scene. Lahko ga preimenujete, kot želite. Na desni strani naslova (ime scene) lahko vidite spustno ikono. S klikom na ta spustni seznam lahko vidite različne možnosti za Shrani prizor in Dodaj novo sceno.
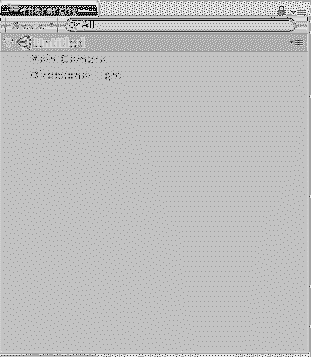
Okno scene
Okno scene je mesto, kjer ustvarite sceno. Tu lahko komunicirate s svojimi predmeti in modeli. Predmete prizora lahko spreminjate, preoblikujete in premeščate. To je okno, v katerem začnete delati z Unity. Pogled scene je lahko 2D ali 3D, odvisno od nastavitve vašega projekta. Tu je posnetek zaslona, kako izgleda okno prizora:
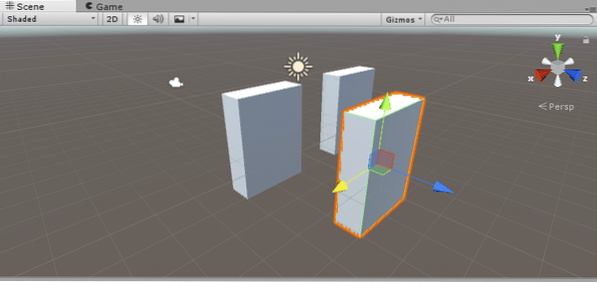
V oknu scene lahko vidite še en zavihek z oznako Osenčena, tu lahko izberete, kakšen pogled želite v senci ali v žičnem okvirju. Ima še veliko drugih možnosti, kot so Razno, Globalna osvetlitev, GI v realnem času, Baked GI in številne druge. 2D ali 3D si lahko ogledate z gumbom poleg Osenčena spustite. Naslednji je preklopni gumb za osvetlitev scene. Podobno preklopni gumb za zvok prizora. Naslednji je spustni seznam, ki omogoča nebo, meglo, animirani material in slikovne učinke.
Okno igre
Okno igre predstavlja vašo končno, objavljeno igro v načinu igranja. Prikazana je s kamer, ki ste jih uporabljali v igri. V oknu igre lahko vidite še eno orodno vrstico, kot je prikazano spodaj na posnetku zaslona:
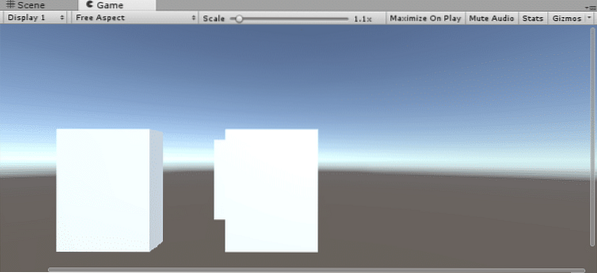
Zaslon 1 prikazuje kamero, ki je prisotna v prizoru igre. Privzeto je nastavljeno na Zaslon 1 za glavno kamero. Če imate več kamer in želite preklopiti, lahko izberete s spustnega seznama. Poleg tega lahko vidite spustni meni za razmerja stranic. Izberete lahko glede na zaslon zaslona ciljne naprave. Nato lahko vidite a Drsnik za tehtnico za povečavo. Pomaknite se v desno in v načinu predvajanja preglejte več podrobnosti vaše scene. Naslednji je gumb za Povečajte v igri, ob kliku bo v načinu igranja okno igre največje. Izključi zvok preklop se uporablja za utišanje / vklop zvoka. Statistika prikazuje statistiko upodabljanja zvoka in grafike vaše igre.
Okno sredstev projekta
Kot že ime pove, okno sredstev vsebuje vsa sredstva vašega projekta, ki jih lahko uporabite. Če uvozite nekaj novega, se bo pojavilo v oknu sredstev projekta. Okno sredstva projekta ima dva dela, levo in desno, kot je prikazano na spodnjem posnetku zaslona:
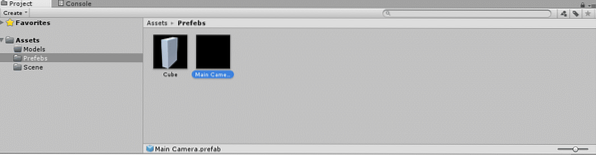
Levo podokno prikazuje hierarhično strukturo sredstev projekta. Ko kliknete katero koli mapo, bodo na desni plošči prikazane podrobnosti. Na primer na dani sliki Montažne plošče mapo kliknemo na levi plošči, tako da so njene podrobnosti prikazane na desni plošči, saj vsebuje dva igralna predmeta. Na levi plošči lahko vidite a Priljubljene odsek, kamor lahko povlečete predmete, ki jih želite uporabljati zelo pogosto, da se izognete izgubi časa pri iskanju. Nad njim lahko vidite a Ustvari spustni meni, ki vam omogoča, da ustvarite skript C #, mapo, senčnik, preobleko GUI, sceno, montažno ploščo, material in še veliko več.
Okno konzole
Okno konzole je kraj, kjer si lahko ogledate napake, opozorila in sporočila. Prilagodite jih lahko s klikom na njihove preklopne gumbe. Omogoča tudi brisanje vseh napak, opozoril in sporočil. Napake lahko začasno ustavite. Tukaj lahko vidite na naslednji sliki
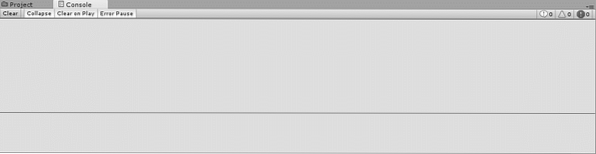
Ikona spustnega menija v zgornjem desnem kotu ima možnosti za dnevnik urejevalnika in beleženje sledi skladb.
Okno inšpektorja
Okno preglednika je eno najbolj zanimivih in uporabnih oken urejevalnika. Tu lahko urejate vse lastnosti izbranega predmeta igre. Vsak objekt igre ima svoj tip, zato se njegove lastnosti razlikujejo, okno inšpektorja pa se lahko razlikuje. Sredstva, skripti in predmeti iger se razlikujejo po lastnostih. Oglejmo si lastnosti kocke v oknu pregledovalnika. Tu je slika:
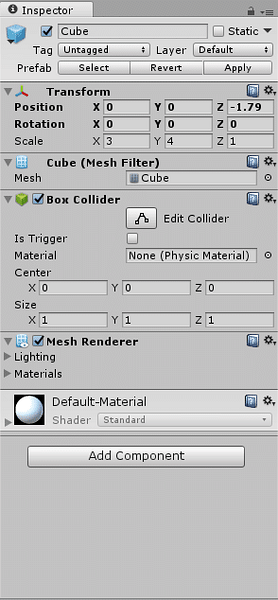
Predmet igre lahko preimenujete tako, da preprosto kliknete prejšnje ime in vnesete novo. Nato boste videli razdelek za preoblikovanje, kjer lahko prilagodite položaj, zasuk in merjenje izbranega predmeta igre. V zadnjem vidite ime gumba kot Dodaj komponento, kliknite nanjo, da dodate nove komponente v svoj objekt igre, na primer, če želite priložiti skript, preprosto kliknite na dodaj komponento in vnesite ime skripta.
Orodna vrstica
Nazadnje je zavihek v orodni vrstici, ima veliko uporabnih funkcij. Vsebuje nekaj osnovnih orodij za obdelavo pogleda scene in predmetov. V sredini so gumbi za predvajanje, premor in nadzor korakov. Naslednja dva gumba prikazujeta vaš oblak Unity in račun Unity. Tu je slika, kako izgleda:

Kako začeti z enotnostjo
Začnimo ustvarjati nov projekt v Unityju, ker je čas, da se poigramo s tem, kar smo se naučili. Dvokliknite ikono Unity, prikaže se naslednje okno:
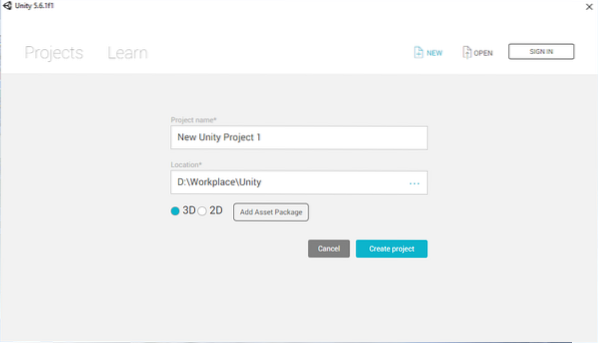
Enter Ime Projekta, izberite delovno mesto Lokacija in nato izberite vrsto vašega projekta 2D ali 3D. Kliknite na Ustvari projekt.
Privzeto boste videli prizor brez naslova, ki vsebuje glavno kamero in usmerjeno svetlobo. Začnimo ustvarjati okolje.
Gradbeno okolje
Najprej ustvarite letalo s klikom na Ustvari -> 3D objekt in nato izberite Letalo. Lahko pa ga ustvarite s klikom na GameObject -> Game Object in nato izberite Letalo. Pojdite v okno hierarhije in kliknite na ravninski objekt igre. Zdaj pojdite na okno preglednika in ga preimenujte v Tla. Zdaj prilagodite vrednosti transformacije, tako da bo ta ravnina videti kot ravna cesta. Samo lestvico X do 6 in Z do 50. Tu je slika, kako izgleda
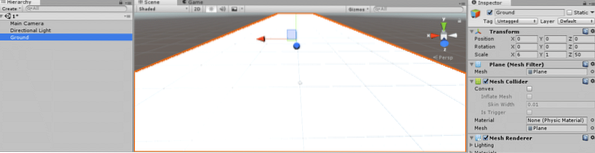
Zdaj prenesite teksturo ceste in jo nanesite na talni predmet. Ustvari ime mape kot Texture. Povlecite preneseno teksturo ceste v mapo Texture. Zdaj izberite Tla in povlecite teksturo ceste v pogledu scene. Tu je slika, kako izgleda
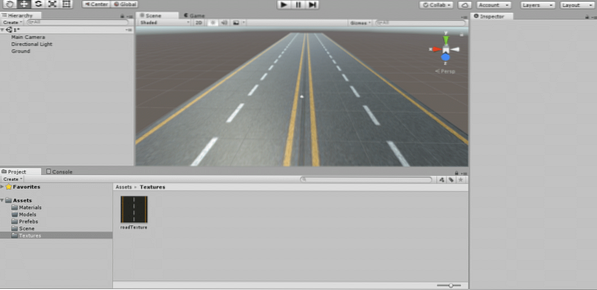
To je tekstura, ki sem jo prenesel

Po nanosu teksture na tla kliknite Ground in v pregledniškem oknu nastavite polaganje ploščic. Takole sem nastavil.
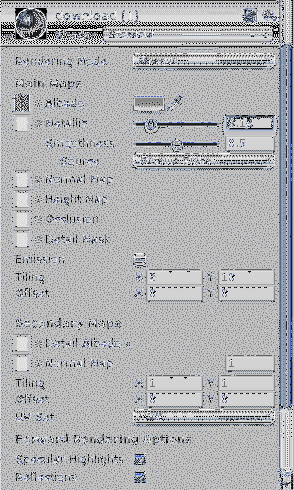
Zdaj ste ustvarili model ceste, ustvarite model krogle v enotnosti.
Pojdi do Ustvari -> 3D objekt in nato izberite Sphere, v oknu prizora boste videli krogelni predmet. Izberite ga in pojdite v okno pregledovalnika, da ga preimenujete v Žoga. Zdaj ustrezno prilagodite vrednosti pretvorbe. Preprosto ga prilagodite na 5 vzdolž vseh treh osi in ga postavite na sredino ceste. Evo, kako izgleda
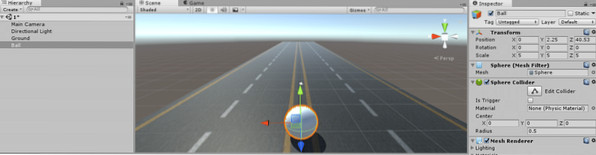
Zdaj ustvarite ograjo ali steno okoli ceste.
Pojdi do Ustvari -> 3D objekt in nato izberite Kocka. Izberite ga in ga preimenujte v Zid1. Pojdite v okno inšpektorja in nastavite vrednosti preoblikovanja, tako da bo videti kot zid okoli ceste. Evo, kako izgleda:
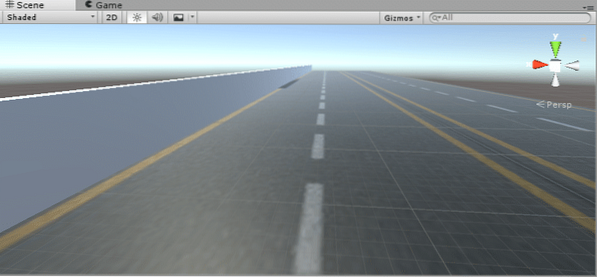
Oglejte si te vrednosti transformacije za Zid1. Lestvica Y na 6 in Z na 500. Nato prilagodite njegov položaj tako, da pride na vogalih ceste.
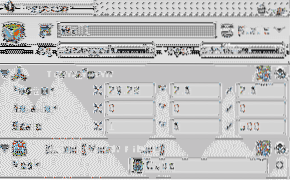
Zdaj poiščite teksturo stene, jo prenesite in kopirajte na Tekstura mapa v sredstvih. Povlecite teksturo stene na steno v oknu scene. Nastavitev tal prilagodite tako, da bo videti lepo in gladko. Polaganje ploščic sem prilagodil kot X na 50 in Y na 1.5. Po prilagoditvi ploščic je tako videti
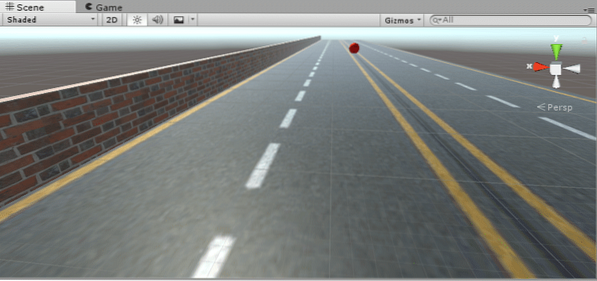
To je tekstura, ki sem jo uporabil za steno

Ustvarili smo steno za eno stran ceste. Zdaj naredite enako za drugo stran ceste. Namesto da bi šli skozi ves postopek, lahko samo kopiramo Zid1 in ga preimenujte v Stena2.
Izberite Zid1 v hierarhičnem oknu in nato z desno miškino tipko kliknite in izberite Dvojnik možnost. Ustvaril bo še en predmet igre z enako velikostjo in vrednostmi preoblikovanja. Kliknite na Stena1 (1) in ga preimenujte v Stena2. Zdaj prilagodite položaj tako, da pride na drugi vogal ceste.
Oglejte si naslednjo sliko, kako kul izgleda
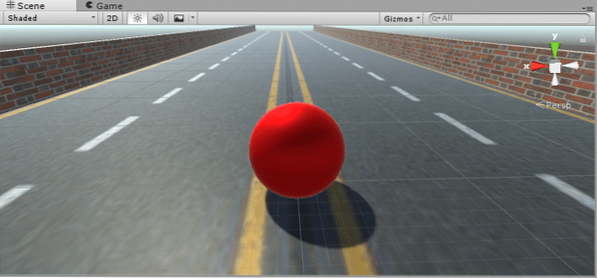
Moje vrednosti položaja za Wall2 so od X do -29.6 Y do 2.6 in Z do 2.6.
Zdaj ustvarite material za Žoga. Pojdite v okno Project in ustvarite mapo z desnim klikom na miško in nato izberite Mapa. Poimenujte ga kot Materiali. Spet z desno miškino tipko kliknite miško in ustvarite material. Poimenujte ga kot redBall. V oknu inšpektorja izberite barvo materiala. Pojdi do Glavni zemljevidi in izberite barvo Albedo do rdeče. Povečajte kovinsko teksturo s pomikanjem palice v desno. Povlecite to gradivo v Žoga v pogledu scene. Evo, kako izgleda
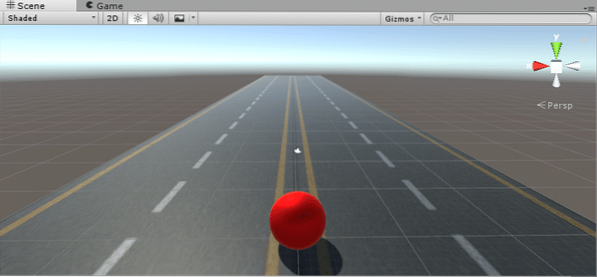
Evo, kako material izgleda:
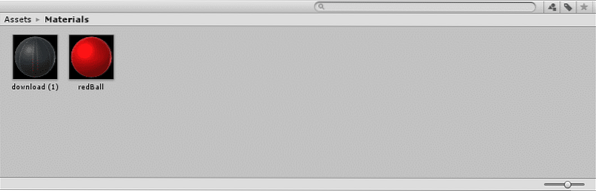
Končali smo z razvojem okolja. Zdaj je čas, da naredimo nekaj kodiranja. Za to moramo ustvariti skript.
Skriptiranje v enotnosti
Za izvajanje lastnih funkcij igranja in nadzor nad obnašanjem igre Unity ponuja kot skriptni mehanizem. Za želeni izhod igre lahko napišete svoj skript. S temi skripti lahko sprožite dogodke v igrah, spremenite lastnosti komponente in se odzivate na uporabniške vnose. V bistvu Unity podpira dva različna programska jezika za skriptiranje, eden je C #, drugi pa JavaScript. Razen teh dveh jezikov še veliko drugih .NET jeziki se lahko uporabljajo tudi z Unity. Skripti so v Unityju znani kot vedenjska komponenta.
Ustvarjanje skripta
Začnimo ustvarjati skript Unity. Za to pojdite v okno sredstev in ustvarite novo mapo z imenom Skripte (lahko preskočite ustvarjanje novih map za vsako novo vrsto sredstva, vendar je dobra praksa, da stvari ostanejo organizirane). Evo, kako je zdaj videti okno mojega premoženja:
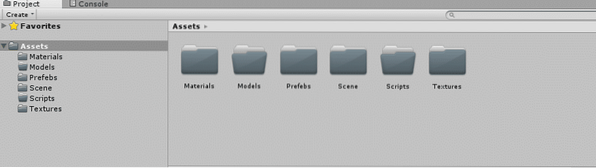
Zdaj odprite Skripte mapo, z desno miškino tipko kliknite in pojdite na Ustvari in izberite C # scenarij. Preimenuj skript v Premikanje. Ustvarjamo ta skript za premikanje in valjanje žoge po cesti. Za zdaj žoga stoji, ne dela ničesar, ustvariva nekaj gibanja v njej.
Dvokliknite skript Gibanje, ki se bo odprl v Mono Develop. Če je vaš skript mono veden, boste videli nekaj takšnih vnaprej napisanih kod
z uporabo sistema.Zbirke; z uporabo sistema.Zbirke.Generično; z uporabo UnityEngine; javni razred MovementScript: MonoBehaviour // Uporabi to za inicializacijo void Start () // Posodobitev se pokliče enkrat na void void Update ()
Ogledate si lahko dve funkciji Start () in Update ().
Začetek (): Funkcija Start se uporablja za inicializacijo spremenljivk in predmetov. Pokliče se samo enkrat, ko je skript omogočen tik pred klicem katere koli druge funkcije posodobitve.
Nadgradnja(): To je funkcija mono vedenja, ki se pokliče enkrat v vsakem okviru.
Razen teh dveh obstaja še veliko drugih funkcij mono vedenja, na primer wake (), fixedUpdate (), lateUpdate () itd.
Če želite najprej premakniti žogo po cesti, morate iz nje narediti trdo telo (gre za idealno trdno telo, pri katerem se zanemarja deformacija). Izberite Žoga v hierarhičnem oknu in kliknite na Dodaj komponento v oknu pregledovalnika. Vtipkajte togo ohišje in pritisnite Enter. Togo telo se bo pritrdilo na Žoga. Zdaj pojdite na skript in ustvarite zasebno spremenljivko tipa Togo telo. Zdaj tej spremenljivki, ki ste jo pravkar ustvarili v scenariju, dodelite togo telo žoge.
zasebno Rigidbody rb; rb = GetComponent();
Zdaj napišite nekaj kode za gibanje tega togega telesa. Kakšna je ideja? Žoga se mora premakniti, ko pritisnem puščične tipke na tipkovnici. Ko pritisnete tipko navzgor, se mora premakniti naprej, ob pritisku tipke navzdol itd.
Torej, vhod, ki prihaja s tipkovnice, kako naj dobim ta vnos? Vhodni razred Unity ima ime funkcije GetAxis (), vrne vrednost navidezne osi, označene z imenom osi. Ustvarite dve spremenljivki, eno za vnos osi x in drugo za vnos osi y. Tukaj naj bo
float moveHorizontal = Vhod.GetAxis ("Vodoravno"); Zdaj ustvarite spremenljivko Vector3, da dobite vrednosti gibanja.
Premikanje Vector3 = novo Vector3 (moveHorizontal, 0.0f, moveVerticle);
Prvi parameter je vrednost osi x, drugi je vrednost osi y in tretji je vrednost osi z. Ker se krogla ne bo premikala v smeri osi y, ji dodelite nič. Na koncu dodajte to gibanje trdemu telesu in pomnožite s konstantnim številom za hitrost ali ustvarite drugo spremenljivko za hitrost. Glejte celotno kodo spodaj
z uporabo sistema.Zbirke; z uporabo sistema.Zbirke.Generično; z uporabo UnityEngine; javni razred Gibanje: MonoBehaviour javna hitrost plovbe; zasebno Rigidbody rb; // Uporabite to za inicializacijo void Start () rb = GetComponent(); // Fiksna posodobitev se pokliče po določenem številu praznin okvirja FixedUpdate () float moveHorizontal = Input.GetAxis ("Vodoravno"); float moveVerticle = Vnos.GetAxis ("Vodoravno"); Premik Vector3 = nov Vector3 (-1 * premikHorizontalno, 0.0f, -1 * moveVerticle); rb.AddForce (hitrost gibanja *);
Ker je hitrost javna spremenljivka, lahko v oknu pregledovalnika dodelite vrednost. Ta skript pritrdite na kroglo tako, da jo povlečete v okno pregledovalnika ali s pritiskom Dodaj komponento gumb. Pritisnite gumb za predvajanje in preizkusite, ali se koda premika ali ne.
Nastavitev kamere
Zadnja stvar, ki jo boste opazili, je, da ko pritisnete gumb naprej in se žoga začne premikati, izstopi iz fotoaparata, ker fotoaparat miruje. Kaj naj storimo? Tudi fotoaparat bi morali premakniti? Da, to je najpreprosteje. Naj bo kamera otrok žoge, tako da povlečete glavno kamero do žoge.
Zaključek
To je bila osnovna uvodna vadnica, v kateri ste se v Unity naučili številnih zanimivih lastnosti, gradnje okolja in skriptiranja. Ne oklevajte, že danes začnite ustvarjati svojo prvo igro z Unity in uživajte!
 Phenquestions
Phenquestions


