Skype v operacijskih sistemih Linux ni privzeto nameščen. V tem članku boste izvedeli, kako namestiti Skype na Ubuntu 20.04 LTS OS na različne načine. Če uporabljate starejšo različico Ubuntuja, lahko sledite istim ukazom in postopkom za namestitev Skypea. Uporabili bomo naslednje metode:
- Namestite Skype prek programske opreme Ubuntu (GUI)
- Namestite Skype prek Snap Store (GUI)
- Namestite Skype z uradnega spletnega mesta (ukazna vrstica)
Opomba: Za namestitev paketa Skype v sistem boste potrebovali privilegije sudo.
Namestite Skype prek programske opreme Ubuntu (GUI)
Namestitev Skypea prek Ubuntu Software Center je zelo enostavna. Sledite tem preprostim korakom za namestitev Skypea na Ubuntu s pomočjo programskega centra:
Odprite center za programsko opremo Ubuntu, tako da ga poiščete v iskalni vrstici Dejavnosti.
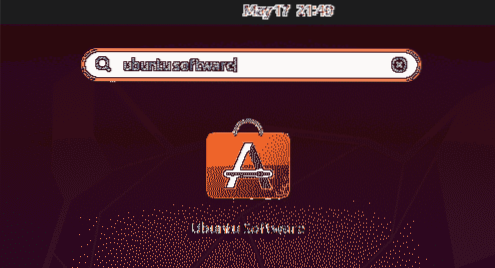
Ko se odpre Ubuntu Software Center, kliknite ikono za iskanje v zgornjem levem kotu in vnesite skype. Na seznamu rezultatov iskanja izberite aplikacijo Skype.
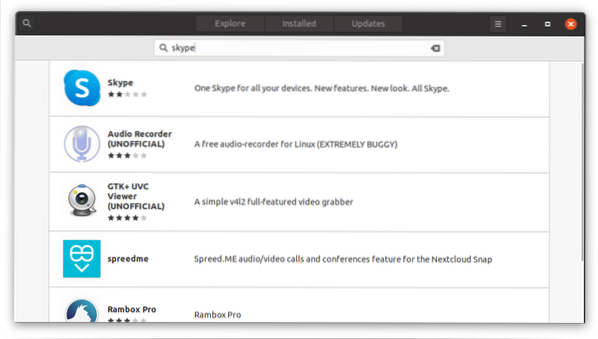
Kliknite Namestite za začetek namestitvenega postopka.
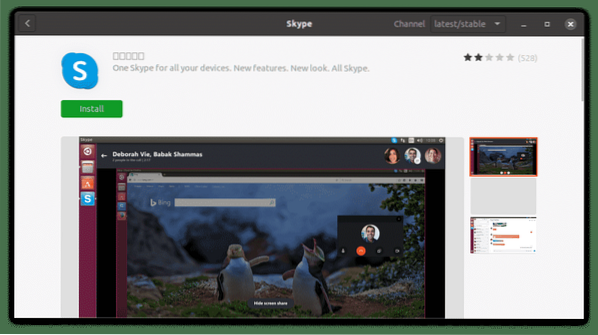
S tem se prikaže naslednje pogovorno okno za preverjanje pristnosti. Vnesite geslo za svoj uporabniški račun in kliknite Preveri pristnost gumb.
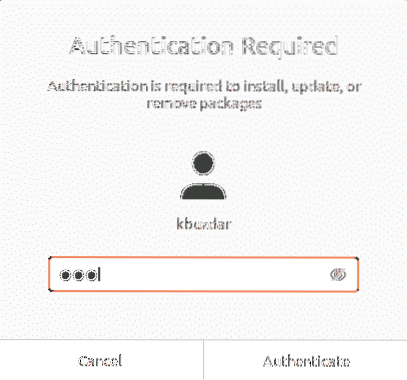
Namestitev se bo zdaj začela. Videlo se bo naslednje okno, ki prikazuje potek namestitvenega procesa v realnem času.
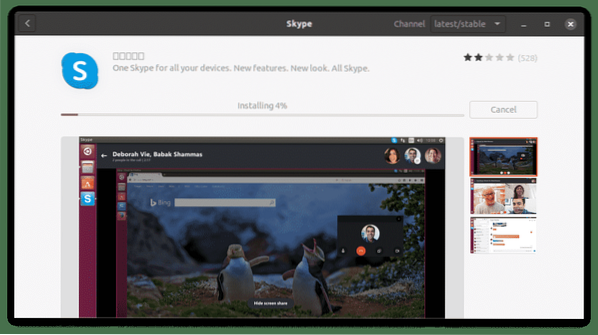
Postopek namestitve bo trajal nekaj časa, odvisno od vaše hitrosti interneta. Ko končate, boste videli naslednji pogled, ki kaže, da je Skype zdaj nameščen v vašem sistemu.
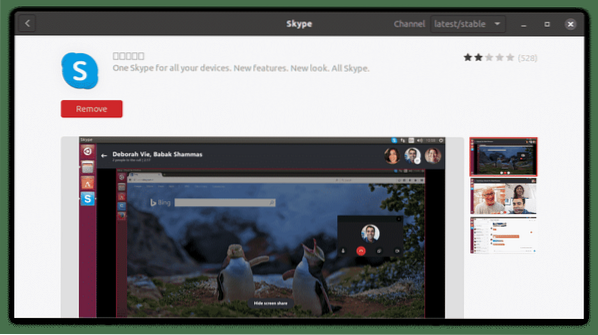
Namestite Skype prek Snap Package (ukazna vrstica)
Skype je na voljo tudi kot hitri paket. Snap je aplikacija, opremljena z vsemi zahtevanimi odvisnostmi in knjižnicami. Če želite namestiti kateri koli paket snap, morate v sistem namestiti snap. V Ubuntu 16.04 in novejši je snap že nameščen. Če ta paket manjka v vašem sistemu, ga lahko namestite z naslednjim ukazom v terminalu:
$ sudo apt namestite snapdČe želite namestiti Skype snap paket, preprosto vnesite naslednji ukaz v Terminal:
$ sudo snap install skype --classic
Zgornji izhod kaže, da je bila aplikacija Skype uspešno nameščena v sistem.
Namestite Skype z uradne spletne strani (ukazna vrstica)
Pri tej metodi bomo prenesli Skype .deb na uradnem spletnem mestu Skype in namestite program z upraviteljem paketov Dpkg. Sledite spodnjim korakom, da prenesete in namestite Skype.
1. korak: prenesite .deb Paket za Skype
Uradno spletno mesto Skype vsebuje različne pakete za različne distribucije. Ker želimo namestiti Skype na Ubuntu, bomo prenesli .deb paket.
Če želite prenesti .deb paket Skype z uradne spletne strani, uporabite naslednji ukaz:
$ wget https: // repo.skype.com / najnovejše / skypeforlinux-64.debPaket, ki ste ga prenesli z ukazom wget, bo shranjen v vaš dom.
2. korak: Namestite Skype z upraviteljem paketov Dpkg
V tem koraku bomo namestili Skype .deb, ki smo ga v prejšnjem koraku prenesli z upraviteljem paketov Dpkg. Če želite namestiti Skype .paket deb, uporabite ukaz Dpkg, kot sledi:
$ sudo dpkg -i skypeforlinux-64.deb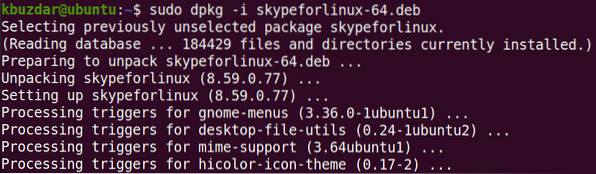
Zdaj bo Skype uspešno nameščen v vašem sistemu.
Zaženite Skype
Če želite zagnati Skype, pritisnite super tipko na tipkovnici in vnesite skype. Ko se prikaže ikona za Skype, kliknite ikono, da zaženete program.
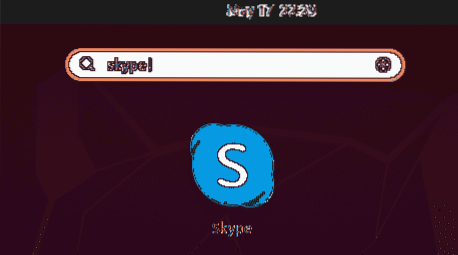
Lahko pa zaženete Skype z naslednjim ukazom v terminalu:
$ skypeKo se Skype zažene, se prikaže naslednje okno. Kliknite na Pojdimo in se boste lahko prijavili ali ustvarili nov račun, če ga še nimate.
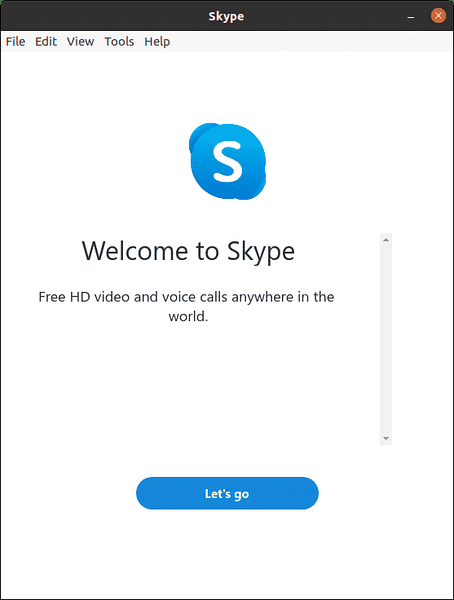
V tem članku je razloženo, kako namestiti najbolj priljubljeno komunikacijsko orodje na vaš Ubuntu 20.04 LTS sistem, ki uporablja GUI in ukazno vrstico. Za namestitev programa Skype lahko uporabite katerega koli od teh načinov glede na vaše želje in enostavnost namestitve.
 Phenquestions
Phenquestions


