Če se ne morete prijaviti v svoj uporabniški račun in vidite sporočilo - Vaš račun je onemogočen. Obiščite skrbnika sistema v sistemu Windows 10/8/7 sledite tej rešitvi. Do vaših podatkov ne boste mogli dostopati, če nimate dostopa do skrbniškega računa.

Zlonamerna programska oprema lahko spremeni različne nastavitve v računalniku. Če je bil vaš računalnik nedavno pod napadom zlonamerne programske opreme in je spremenil Račun je onemogočen možnost, se lahko soočite s to težavo. Edina rešitev je, da se v računalnik prijavite z drugim skrbniškim računom in spremenite nastavitev. Če nimate drugega računa, lahko omogočite vgrajeni skriti skrbniški račun. Omogočanje tega skritega skrbniškega računa je zelo enostavno, če se lahko prijavite v svoj račun. Ta članek prikazuje, kako omogočiti skriti skrbniški račun z uporabo registra, tako da lahko takoj odpravite napako.
Vaš račun je onemogočen. Obiščite skrbnika sistema
Za razrešitev Vaš račun je onemogočen. Obiščite skrbnika sistema izdaji v operacijskem sistemu Windows 10/8/7 morate slediti naslednjim korakom:
- Odprite možnosti naprednega zagona
- Odprite ukazni poziv in urejevalnik registra
- Omogoči skriti skrbniški račun
- Odstrani račun je onemogočen filter iz vašega uporabniškega računa.
Za začetek morate zagnati računalnik in se prepričati, da ste na zaslonu z napakami. Možnosti napajanja bi morali najti na desni strani. Kliknite to možnost, pritisnite in držite Shift tipko in izberite Ponovni zagon. Odpreti bi morali dodatne možnosti zagona.
Zdaj pa pojdi na Odpravljanje težav > Ukazni poziv.
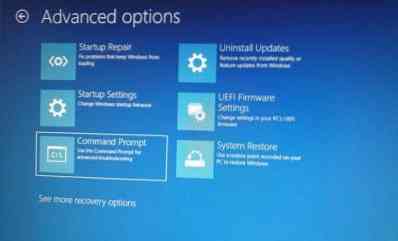
Po tem morate izbrati svoj uporabniški račun. Kliknite nanjo in vnesite geslo, da odprete ukazni poziv.

Po ukaznem pozivu, odprtem na zaslonu, vnesite regedit, in pritisnite tipko Enter.

Nato izberite HKEY_LOCAL_MACHINE v urejevalniku registra in pojdite na mapa > Naloži panj.

Nato morate odpreti namestitveni pogon sistema Windows in odpreti to mesto:
Windows \ System32 \ Config
Tu lahko najdete datoteko z imenom SAM. Izberite jo in kliknite Odprto gumb.

Zdaj morate vnesti a Ime ključa. Napišete lahko vse, kar želite. Po tem pojdite na to pot:
HKEY_LOCAL_MACHINE \ ime_ključa \ SAM \ Domene \ Račun \ Uporabniki
Tu bi morali najti ključ 000001F4. Izberite ga in dvokliknite na F vnos, ki je viden na vaši desni strani.
Zdaj pa poiščite Podatki o vrednosti vrstica z imenom 0038. Moral bi se pokazati 11 v prvem stolpcu. Morate ga nadomestiti z 10.

Po tem kliknite v redu in zaprite urejevalnik registra in ukazni poziv, da znova zaženete računalnik.
Po tem morate znova zagnati računalnik in se prijaviti v skrbniški račun. Nato odprite Računalniško upravljanje okno v računalniku. Poiščete ga lahko v iskalnem polju opravilne vrstice. Na plošči Computer Management pojdite na Lokalni uporabniki in skupine > Uporabniki. Tu lahko najdete vse uporabniške račune. Z desno miškino tipko kliknite svoj pokvarjeni uporabniški račun in izberite Lastnosti.

Odstranite kljukico iz potrditvenega polja Račun je onemogočen.
To je vse!
Zdaj znova zaženite računalnik in se prijavite v uporabniški račun kot prej.
NASVET: Ta objava vam bo pomagala, če boste prejeli sporočilo. Vaš račun je bil po izhodu iz načina revizije onemogočen.

 Phenquestions
Phenquestions


