The Bližnjična tipka Win + Shift + S v operacijskem sistemu Windows 10 omogoča uporabniku, da zajame del ali celozaslonski zaslon in ga kopira v odložišče. V večini primerov funkcija deluje dobro, kot želite, včasih pa se morda ne odzove. Če se soočite s to težavo, vam bo ta objava v pomoč.
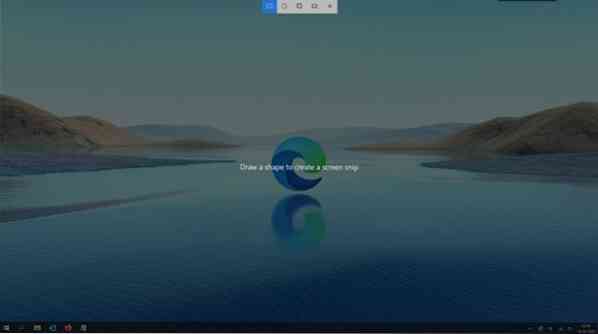
Win + Shift + S ne deluje v sistemu Windows 10
Ko hkrati pritisnete tipki »Win + Shift + S«, zaslon računalnika pokrije belo / siva prevleka. Kazalec miške se spremeni v znak plus (+), kar pomeni, da je način zajema vklopljen. Ko izberete območje in spustite kazalko, se izbrano območje zaslona samodejno kopira v odložišče. Ko pa ne vidite, da se to dogaja, morate storiti naslednje:
- Fizično očistite tipke
- Omogočite preklop zgodovine odložišča
- Označite preklop Snip & Sketch
- Ponastavite Snip & Sketch.
Snip & Sketch je novo orodje, ki nadomešča staro orodje za izrezovanje.
1] Fizično očistite tipke
Preverite, ali je kaj zataknjeno v tipkah Win, Shift in S, in fizično očistite tipke na tipkovnici.
2] Omogočite stikalo za zgodovino odložišča
Pritisnite gumb Start in izberite 'Nastavitve".
IzberiteSistem'ploščica> Zvok in se pomaknite navzdol, da ga poiščete'Odložiščemožnost.
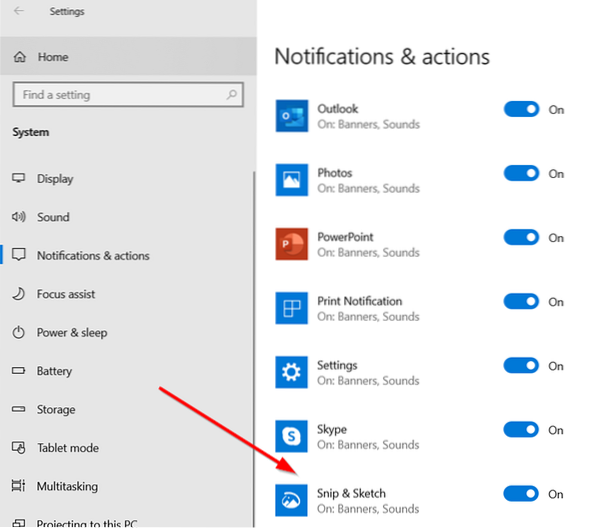
Kliknite ga in v desnem podoknu preverite, ali jeOdložišče Zgodovinastikalo je omogočeno.
V nasprotnem primeru preklopite stikalo na 'Vklopljeno'položaj.
3] Preverite stikalo Snip & Sketch
Še enkrat, odpri 'Nastavitve', izberite'Sistem'ploščica in se pomaknite do'Obvestila in dejanja'odsek.
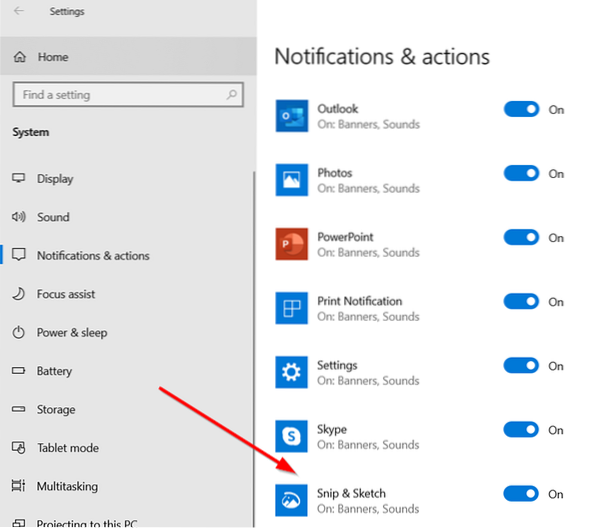
Tukaj se prepričajte, da 'Snip & Sketch'stikalo je nastavljeno na'Vklopljeno'položaj.
4] Ponastavi Snip & Sketch
Če zgornje metode ne dajo želenih rezultatov, ponastavite Snip & Sketch. Za to,
Pojdi do Nastavitve > Aplikacije > Aplikacije in funkcije. Tukaj kliknite na 'Snip & Sketch".

Morali bi videti "Napredne možnosti'povezava, ki se pojavi pod možnostjo. Kliknite nanjo in pritisnitePonastavitina naslednjem zaslonu.
Prav tako lahko v skrajnem primeru odstranite in znova namestite aplikacijo iz trgovine Microsoft Store. Pojdi do 'Nastavitve'> Aplikacije > Aplikacije in funkcije in videli boste gumb Odstrani za Snip & Sketch. Pojdi naprej in odstranite aplikacijo. Pozneje pojdite v trgovino Microsoft in znova namestite aplikacijo.
Upam, da vam nekaj tukaj pomaga.
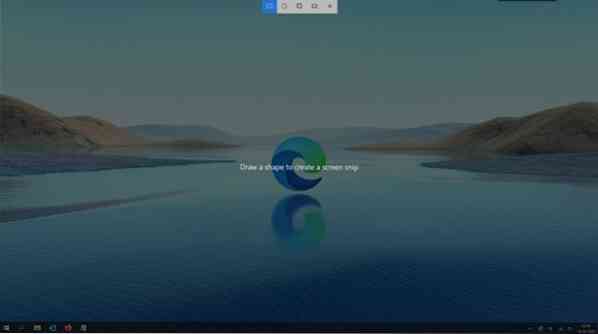
 Phenquestions
Phenquestions


