The Nadzor glasnosti v sistemskem pladnju je najhitrejši način za nadzor glasnosti na vašem Windows 10 PC. Če pa se po nedavni posodobitvi ali namestitvi programske opreme ne odziva več na klike miške, pa naj bo to levi ali desni klik, imate težavo. Mnogi poročajo, da ikona poudari in prikaže raven glasnosti, če miškin kazalec premaknete nad njo, vendar klik na ikono nima učinka. V operacijskem sistemu Windows 10 je to tudi najhitrejši način za spreminjanje izhoda zvoka, zlasti kadar morate zaradi zasebnosti iz zvočnikov preklopiti v slušalke.
Če je ikona za nadzor glasnosti v opravilni vrstici sistema Windows 10 prenehala delovati in ko kliknete ikono glasnosti, se nič ne zgodi in glasnosti ne morete spremeniti, ima ta prispevek nekaj delujočih popravkov, ki vam bodo v pomoč. Medtem ko zvok deluje dobro, glasnosti računalnika ne boste mogli nadzorovati z ikono za nadzor glasnosti.
Nadzor glasnosti sistema Windows 10 ne deluje
Če se sprašujete, v čem je točno težava, je to verjetno povezano z interakcijo z uporabniškim vmesnikom. Tudi številne ikone v opravilni vrstici se obnašajo enako. Miš lahko premikate, vendar se ob kliku nanjo ne zgodi nič. Zdi se, da težava z ikono glasnosti ne vpliva na dejanski zvok iz računalnika. Deluje dobro in za nadzor glasnosti lahko uporabljate strojno opremo na tipkovnici ali računalniku, vendar programska oprema ne deluje. To je zelo neprijetno za tiste, ki svoj prenosnik povežejo z velikim zaslonom, naprave pa večino časa ni ob njih.
Naši predlogi so:
- Znova zaženite Windows Explorer
- Znova zaženite zvočne storitve
- Posodobite zvočni gonilnik
- Zaženite orodje za odpravljanje težav z zvokom
Oglejmo si jih podrobno.
1] Znova zaženite Windows Explorer

To je uspelo mnogim potrošnikom. Če se kaj zatakne v opravilni vrstici ali na sistemskem pladnju, je to najboljši način, da jih oživite.
- Z desno miškino tipko kliknite opravilno vrstico in izberite Upravitelj opravil.
- V razdelku Procesi poiščite Windows Explorer
- Z desno miškino tipko kliknite in izberite ponovni zagon.
- Počakajte, da se vse dokonča in uporabniški vmesnik osveži. Morali bi videti, da opravilna vrstica izgine in se nato spet prikaže. To bo znova naložilo celoten uporabniški vmesnik in vam omogočilo dostop do ikone za glasnost. Tokrat bo šlo.
2] Znova zaženite zvočne storitve

- Tip storitve.msc v pozivu Zaženi.
- Na seznamu storitev poiščite Windows Audio, z desno miškino tipko kliknite in pojdite na Lastnosti.
- Spremenite vrsto zagona na Samodejno.
- Kliknite na Gumb za ustavitev, in ko se ustavi, Začnite znova.
- Znova zaženite računalnik in preverite, ali boste lahko dostopali do ikone za glasnost v opravilni vrstici.
3] Posodobite zvočni gonilnik
Zaženimmsys.cpl"V ukaznem pozivu. Z desno miškino tipko kliknite ikono zvoka v sistemski vrstici in izberite »Predvajalne naprave«.

Ko končate, na nadzorni plošči zvoka preverite, katera naprava je privzeta za vaš sistem, in se vrnite na namizje.
Nato v iskalno polje vnesite »Device Manager« in kliknite aplikacijo Device Manager. Razširite zavihek »Krmilniki zvoka, videa in iger«.
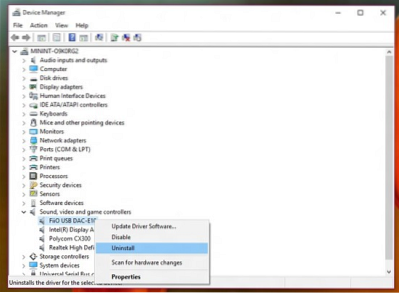
Zdaj z desno miškino tipko kliknite privzeti gonilnik zvočne naprave in kliknite Posodobite gonilniško programsko opremo.
4] Zaženite orodje za odpravljanje težav z zvokom
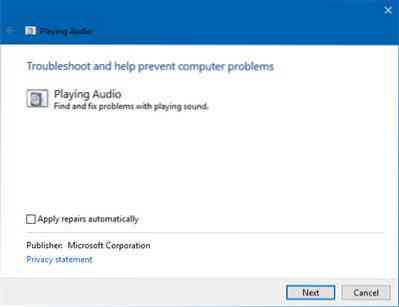
Odprite Nastavitve sistema Windows 10> Posodobitev in varnost> Odpravljanje težav. Zaženite orodje za odpravljanje težav z predvajanjem zvoka.
Tovrstne težave lahko vedno začasno odpravite z orodjem DISM in sistemskim pregledovalnikom datotek (SFC), vendar zagotovo ne bo delovalo stoodstotno in boste morda morali po ponovnem zagonu računalnika poskusiti znova.
Nazadnje, če nič ne deluje, je vedno dobro obnoviti računalnik z operacijskim sistemom Windows 10 v dobrem stanju.

 Phenquestions
Phenquestions


