Windows 10 PC samodejno zaklene uporabniški račun po nekaj minutah nedejavnosti. Če pa omogoča način spanja, namesto da samo zaklene zaslon, obstajajo trije možni načini za odpravljanje in odpravljanje te težave.
Predpostavimo, da delate na prenosnem računalniku in ste računalnik nekje pustili pri otrocih. Zdaj, če računalnik preklopi v način spanja, namesto da bi zaklenil zaslon, se ga lahko vsakdo dotakne in dobi dostop do vašega dela.
Windows 10 omogoča način spanja, namesto da zaklene zaslon
Če želite popraviti, da Windows 10 namesto težave z zaklepanjem zaslona omogoči način spanja, sledite tem korakom-
- Zahtevajte prijavo, ko se računalnik prebudi iz stanja spanja
- Uporabite urejevalnik registra
- Omogočite prijavni zaslon v nastavitvah ohranjevalnika zaslona
Oglejmo si podrobno te korake.
1] Zahtevajte prijavo, ko se računalnik prebudi iz stanja spanja
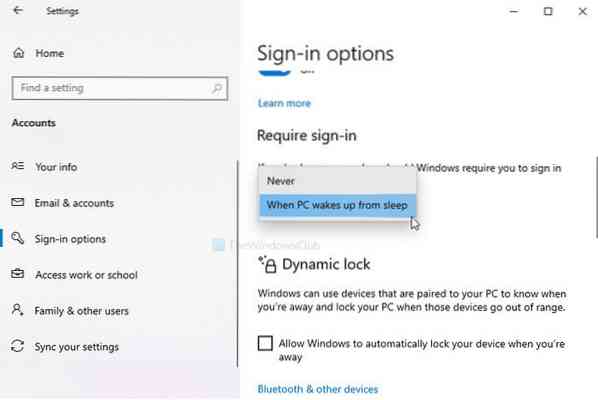
Na podoknu z nastavitvami sistema Windows morate preveriti določeno nastavitev. Se imenuje Zahtevaj prijavo. Če je ta nastavitev nastavljena na Nikoli, računalnik ne bo prikazal prijavnega zaslona ali zaklenjenega zaslona. Po vklopu iz spanja se lahko v sistem prijavite brez vnosa gesla. Preverite to nastavitev!
- Pritisnite Win + I , da odprete podokno z nastavitvami sistema Windows
- Pojdi do Računi> Možnosti prijave
- Na desni strani boste videli naslov z imenom Zahtevaj prijavo
- Prepričajte se, da Ko se računalnik zbudi iz spanja izbrana možnost.
- Razširite spustni seznam in izberite to možnost.
Koristno branje: Kako spremeniti obdobje zakasnitve zaslona Windows 10?
2] Uporabite urejevalnik registra

Če ste prej uporabili metodo registra, da onemogočite funkcijo zaklepanja, je čas, da spremembo razveljavite. Tudi če tega niste storili, sledite tem korakom, da ustvarite vrednost registra.
Varnostno kopirajte vse datoteke registra in ustvarite točko za obnovitev sistema, preden kar koli spremenite v urejevalniku registra.
Pritisnite Win + R, tip regedit, in pritisnite Enter gumb. Če se prikaže poziv UAC, kliknite Da gumb, da v računalniku odprete urejevalnik registra. Po tem se pomaknite na to pot-
HKEY_LOCAL_MACHINE \ Software \ Microsoft \ Windows \ CurrentVersion \ Policies \ System
Z desno tipko miške kliknite Sistem> Novo> DWORD (32-bitna) vrednost in ga poimenujte kot DisableLockWorkstation.
Privzeto nosi 0 kot Podatki o vrednosti, in je ni treba spreminjati.
Ko ustvarite vrednost DWORD (32-bit), preverite, ali lahko zaklenete zaslon. Tudi če je vrednost DisableLockWorkstation že tam v Sistem , dvokliknite nanj, da nastavite Podatki o vrednosti kot 0.
Po tem kliknite na v redu , da shranite spremembo.
3] Omogočite prijavni zaslon v nastavitvah ohranjevalnika zaslona

Nastavitev v Nastavitve ohranjevalnika zaslona plošča preprečuje, da bi Windows prikazal prijavni zaslon, ko omogočite ohranjevalnik zaslona. Če ste v računalniku omogočili ohranjevalnik zaslona, vendar osebni računalnik omogoča uporabnikom preverjanje datotek brez vnosa gesla, boste morali spremeniti to.
Pritisnite Win + I odpreti nastavitve sistema Windows in pojdite na Prilagajanje> Zaklenjeni zaslon. Na desni strani kliknite poklicano možnost Nastavitve ohranjevalnika zaslona.
Lahko pa v iskalnem polju opravilne vrstice poiščete »spremeni ohranjevalnik zaslona« in odprete ustrezno nastavitev.
Po odprtju Nastavitve ohranjevalnika zaslona okno, se prepričajte kot Ob nadaljevanju prikažite zaslon za prijavo polje označeno.
V nasprotnem primeru potrdite polje in kliknite na Prijavite se in v redu gumbi.
Od zdaj naprej boste našli zaklenjeni zaslon.

 Phenquestions
Phenquestions


