Spletna kamera je ena najpogosteje uporabljenih pripomočkov računalnika. Običajno se uporablja za video klepet s prijatelji ali izvajanje poklicnih nalog prek videokonference na platformah, kot je Skype, že dolgo pomaga milijonom uporabnikov. Popolnoma pa lahko doživite napake in kolcanje med uporabo spletne kamere, na primer zamrznitev aplikacije ob zagonu. Za vašo je lahko nekaj razlogov zamrznitev spletne kamere, večina jih ima priročno rešitev, ki jo lahko sami uvedete.
Zamrzovanje spletne kamere v sistemu Windows 10

Danes vas bom popeljal do najpogostejših vzrokov za zamrznitev vaše spletne kamere v računalniku z operacijskim sistemom Windows 10 in kako odpraviti te težave.
- Rešitev v registru
- Zaženite orodje za odpravljanje težav z aplikacijami Windows Store
- Preverite, ali je gonilnik vaše spletne kamere zastarel
- Prenesite gonilnike
- Preverite varnostno programsko opremo.
1] Rešitev v registru
Windows Registry je baza podatkov, v kateri so shranjene nastavitve za več aplikacij Windows. Neprekinjeno zamrznitev spletne kamere v računalnikih z operacijskim sistemom Windows lahko preprečite s preprostim popravkom v urejevalniku registra. Uporabniki ne smejo pozabiti, da čeprav je ta rešitev preprosta, lahko spreminjanje registra sistema Windows povzroči nepreklicno škodo vašemu računalniku, če je storjeno narobe. Zato je uporabnikom priporočljivo, da so natančno seznanjeni z operacijo, v nasprotnem primeru pa poiščite pomoč strokovnjaka.
Če želite to narediti, morate slediti spodnjim korakom:
Pritisnite kombinacijo tipk Windows + R, ki bo odprla ukaz Zaženi. Sem vnesite v polje »Regedit« in kliknite V redu. To bo odprlo urejevalnik registra.
Nato sledite spodnji poti
HKEY_LOCAL_MACHINE \ SOFTWARE \ Microsoft \ Windows Media Foundation \ Platform
V levi stranski vrstici boste našli 'Platforma' Spodaj 'Windows Media Foundation". Z desno miškino tipko kliknite Platforma, miškin kazalec premaknite na 'New' in izberite DWORD (32-bit) Value. To bo ustvarilo novo vrednost v tem razdelku.
Preimenuj vrednost v 'EnableFrameServerMode". Z desno miškino tipko kliknite nanjo, da spremenite in nastavite podatke o vrednosti kot 0.
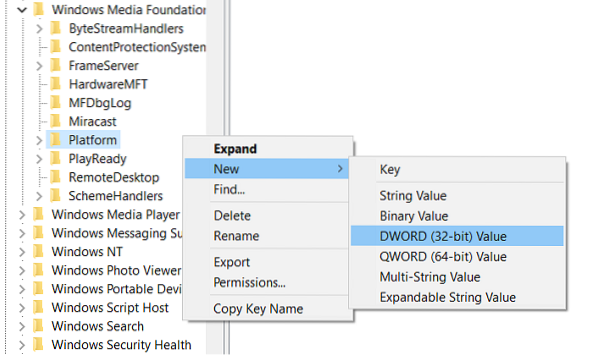
Naslednji del tega postopka je odvisen od različice sistema Windows, ki jo uporabljate; če uporabljate 32-bitno različico, je delo končano in lahko zaprete urejevalnik registra, če pa je 64-bitni, se morate pomakniti na naslednjo pot:
HKEY_LOCAL_MACHINE \ SOFTWARE \ WOW6432Node \ Microsoft \ Windows Media Foundation \ Platform
Tukaj morate slediti enakim korakom, kot so omenjeni zgoraj; dodajte vrednost DWORD, poimenujte jo kot EnableFrameServerMode, nastavite njegovo vrednost na 0, in zaprite urejevalnik registra.
Spremembe, ki ste jih izvedli, bodo uveljavljene samodejno, tako da lahko odprete programe, kjer je bila spletna kamera zamrznjena, da preverite, ali težava še vedno obstaja.
Začetne nastavitve lahko enostavno obnovite tako, da obiščete lokacije urejevalnika registra, kot je navedeno zgoraj, in izbrišete ustvarjene vrednosti DWORD.
2] Zaženite orodje za odpravljanje težav z aplikacijami v trgovini Windows
Nadomestna rešitev težave je odpravljanje težav z aplikacijami za Windows 10. To lahko storite tako, da sledite spodnjim korakom:
Odprite nastavitve sistema Windows s pritiskom na kombinacijo tipk Windows + I ali z iskanjem nastavitev v iskalnem podoknu opravilne vrstice.
Kliknite »Posodobitev in varnost« in v levi stranski vrstici izberite Odpravljanje težav.
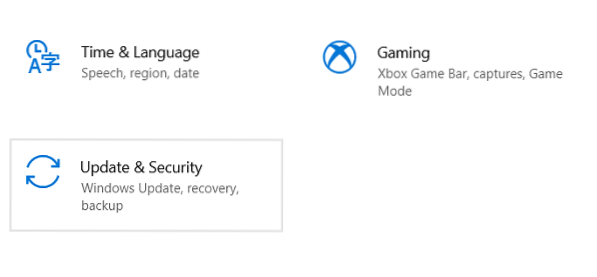
Tukaj izberite Dodatna orodja za odpravljanje težav, ki bodo odprla ločeno okno.
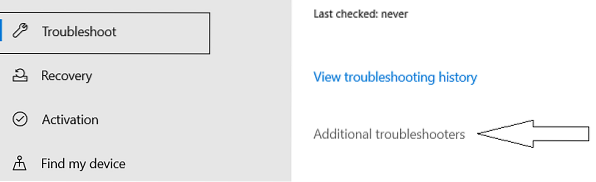
Pomaknite se navzdol na dno, da ga najdete Aplikacije v trgovini Windows. Izberite jo in kliknite »Zaženi orodje za odpravljanje težav«.
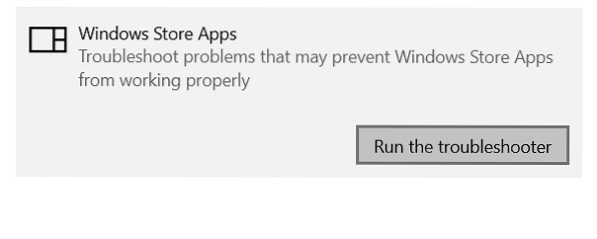
Znova zaženite računalnik, da uporabite nastavitve in preverite, ali je težava odpravljena.
3] Preverite, ali je gonilnik vaše spletne kamere zastarel
Če se je spletna kamera začela zamrzniti po posodobitvi sistema Windows, je možno, da sistem deluje na zastarelih gonilnikih za spletno kamero, ki povzročajo spor. Lahko jih preverite in posodobite (za vsak primer), tako da sledite spodnjim korakom:
Pritisnite Windows + R, da odprete ukaz Run. Vnesite 'Devmgmt.msc 'in kliknite V redu.
To bi odprlo upravitelja naprav v vašem računalniku, od koder lahko dostopate do vseh nameščenih gonilnikov vašega sistema. Tudi tega lahko odprete prek nadzorne plošče.
Na seznamu poiščite fotoaparate, jih razširite, z desno miškino tipko kliknite kamero, ki se zdi napačna, in jo odstranite. Potrdite s pritiskom na »V redu«.
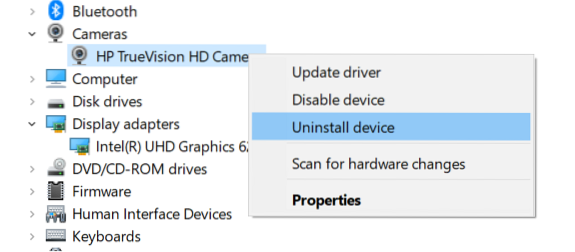
Če želite zagotoviti, da je bila programska oprema gonilnika popolnoma odstranjena, znova zaženite računalnik.
Sledite prva dva koraka, da znova odprete upravitelja naprav, v vrstici možnosti na vrhu okna kliknite »Dejanje« in izberite Poiščite spremembe strojne opreme.
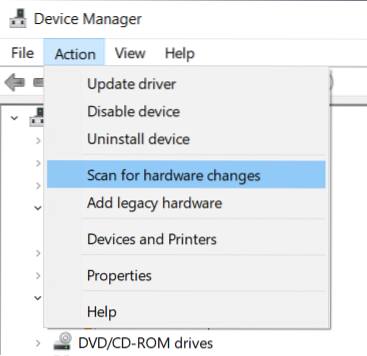
V idealnem primeru bi temu moral slediti Windows, ki samodejno namesti posodobljen gonilnik spletne kamere v vaš sistem.
4] Prenesite gonilnike
Če vam zgoraj navedeni postopek ne pomaga, lahko obiščete uradno spletno mesto proizvajalca naprave, obiščete povezavo do izdelka in od tam prenesete gonilniško programsko opremo.
5] Preverite varnostno programsko opremo
Na vaš računalnik lahko vpliva tudi protivirusna programska oprema, ki omejuje pravilno delovanje spletne kamere, v tem primeru pa boste morali funkcijo začasno poiskati in onemogočiti.
Druge rešitve težave vključujejo posodobitev aplikacije kamere iz trgovine z aplikacijami in namestitev najnovejših posodobitev sistema Windows, ki lahko vključujejo možne popravke.

 Phenquestions
Phenquestions


