Večina prenosnikov in računalnikov ima spletno kamero, ki jo lahko uporabljate z aplikacijami za telekonference, kot sta Zoom in Skype. Spletno kamero lahko seveda uporabite za druge programe. Za snemanje videoposnetkov s spletne kamere lahko uporabite tudi različno programsko opremo.
Vendar se pojavi težava, ko se slike spletne kamere prikažejo obrnjene ali obrnjene. Ko ste na sestanku ali snemate videoposnetke, opazite, da se vaša slika zrcali. Nekateri uporabniki so zrcalne slike sprejeli kot običajno. Vendar pa gre večinoma za težavo, ki jo povzročajo nastavitve spletne kamere ali programska oprema.
Obrnjene slike so lahko težava z nastavitvami spletne kamere, gonilniki ali samim programom. Ob upoštevanju teh smo zbrali najboljše popravke za poravnavo slike vaše spletne kamere in njeno pravilno prikazovanje.
Slike spletne kamere se prikažejo vzvratno ali na glavo
Če se slike ali videoposnetki iz vaše spletne kamere prikažejo na glavo ali v obratni smeri, vam ni treba skrbeti, ker jih lahko preprosto popravite. Preberite ta razdelek, saj so v njem razložene naslednje rešitve za odpravo težave.
- Onemogočite funkcijo zrcaljenja ali obračanja / obračanja.
- Posodobite gonilnik spletne kamere.
- Povrnitev gonilnikov.
Z zgornjimi rešitvami bo spletna kamera delovala pravilno. V naslednjih razdelkih boste našli bolj poglobljene korake za izvedbo zgornjih postopkov.
1] Onemogočite funkcijo zrcaljenja ali obračanja / obračanja
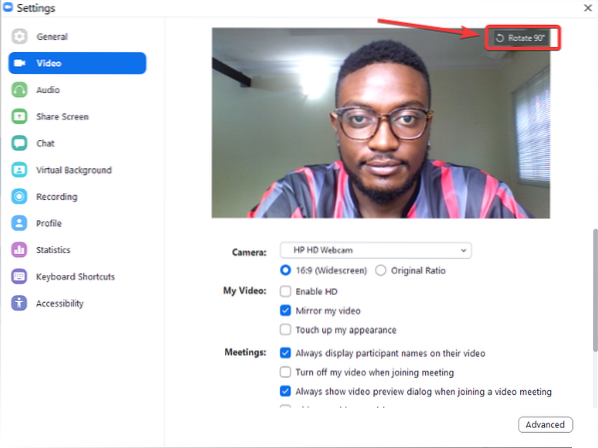
Toliko programov za telekonference uporablja spletno kamero vašega računalnika. Morda ste opazili obratne slike Zooma, ne pa tudi v Skypeu ali Meetu. Če se težava pojavi pri določenih aplikacijah, je morda posledica nastavitev v programu.
V območju Video nastavitve poiščite slike zrcaljenje nastavitve. To funkcijo lahko tudi pokličete Flip ali Zavrti v drugih aplikacijah. Prepričajte se, da je nastavitev tukaj onemogočena.
Za Zoom odprite odjemalca in kliknite na v obliki zobnika v zgornjem desnem kotu zaslona. Kliknite na Video v levem podoknu in kliknite na Zavrtite za 90 dokler ni naravnost.
V Skypeu pojdite na Nastavitve> Zvok in video> Nastavitve spletne kamere. Preklopite na Nadzor kamere in počistite polje Vodoravno in Navpično možnosti za Flip.
2] Posodobite gonilnik spletne kamere

Če so slike obrnjene v vsakem programu, je gonilnik vaše spletne kamere morda zastarel. Obiščite spletno mesto proizvajalca spletne kamere in prenesite najnovejšo različico gonilnikov.
Po prenosu posodobitev gonilnikov dvokliknite nanj in sledite navodilom na zaslonu, da dokončate namestitev. Na koncu znova zaženite računalnik, da uporabite posodobitev gonilnika.
Če ne najdete spletnega mesta proizvajalca ali gonilnikov, sledite tem korakom za posodobitev prek sistema Windows:
Pritisnite gumb Windows in poiščite Upravitelj naprav. Odprite ga med rezultati iskanja.
Razširi Kamera ali Slikovne naprave in s seznama z desno miškino tipko kliknite spletno kamero. Izberite Posodobi gonilnik in sledite navodilom na zaslonu za izvedbo posodobitve. Ko končate, znova zaženite računalnik.
3] Povrnite te gonilnike

Če ste po posodobitvi računalnika ali gonilnikov začeli opažati obrnjene ali obrnjene slike, so lahko vzrok za to posodobitve. V tem primeru lahko težavo reši vrnitev gonilnika na kasnejšo izdajo.
Z desno miškino tipko kliknite meni Start in izberite Teči. Tip devmgmt.msc in pritisnite ENTER. Z desno miškino tipko kliknite spletno kamero pod Kamere ali Slikovne naprave in izberite Lastnosti.
Preklopite na Voznik zavihek. Zdaj pa pritisnite Povrni gonilnik gumb. Izberite Prejšnja različica gonilnika je bila boljša in kliknite Da. Kliknite na v redu gumb za dokončanje in nato znova zaženite računalnik.
Na glavo obrnjene slike s spletne kamere lahko povzročijo težave s programsko ali strojno opremo. V vsakem primeru vam bodo rešitve, ki smo jih raziskali v tem priročniku, pomagale odpraviti težavo z obrnjenimi slikami spletnih kamer.
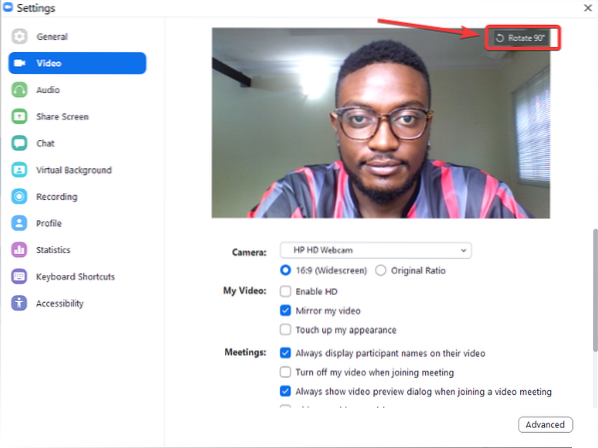
 Phenquestions
Phenquestions


