Ko se prijavite v strežnik FTP, ne želite, da uporabniki brskajo po vsem vašem datotečnem sistemu. Želite le, da brska po datotekah, do katerih lahko dostopa, običajno po domačih imenikih. To počne chroot. Uporabnike zaklene v domačih imenikih. Uporabniki lahko brskajo samo po datotekah in imenikih v svojem domačem imeniku. Ne glede na to, kako zelo se trudijo, ne bodo mogli iti izven domačih imenikov.
V tem članku vam bom pokazal, kako uporabljate vsftpd chroot za zaklepanje uporabnikov v njihovih domačih imenikih. Ta članek bom obravnaval kot razširitev članka Upravljajte Apache 2 VirtualHost z Makro na Ubuntu 18.04 LTS ali Kako konfigurirati Apache VirtualHost v Ubuntu 18.04 LTS. Preberite te članke, da nastavite vse uporabnike FTP in domače imenike. Torej, začnimo.
Kako želim konfigurirati vsftpd:
V zgornjih člankih o Apache VirtualHost sem vam pokazal, kako nastaviti Apache VirtualHost in gostiti več spletnih mest na enem spletnem strežniku.
Zdaj želim vsem lastnikom spletnih mest (uporabnikom) dovoliti, da zahtevane datoteke naložijo na svoj spletni strežnik s pomočjo FTP. Torej bom konfiguriral vsftpd tako, da bodo uporabniki lahko naložili zahtevane datoteke na svoj spletni strežnik s pomočjo FTP.
Namestitev vsftpd na Ubuntu:
V Ubuntu lahko vsftpd enostavno namestite iz uradnega repozitorija paketov Ubuntu z upraviteljem paketov APT.
Najprej posodobite predpomnilnik upravitelja paketov APT z naslednjim ukazom:
$ sudo apt posodobitev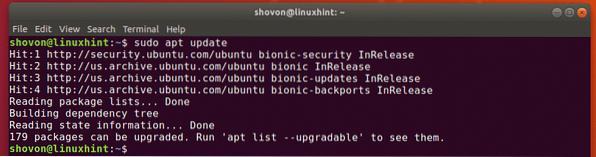
Zdaj namestite vsftpd z naslednjim ukazom:
$ sudo apt install vsftpd
vsftpd je treba namestiti.
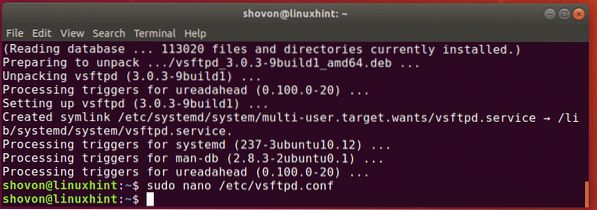
Konfiguriranje vsftpd:
Konfiguracijska datoteka vsftpd je / etc / vsftpd.conf.
Vedno je dobro hraniti varnostno kopijo izvirne konfiguracijske datoteke vsftpd.
Če želite ustvariti varnostno kopijo vsftpd konfiguracijske datoteke / etc / vsftpd.conf.rezerva, zaženite naslednji ukaz:
$ sudo mv -v / etc / vsftpd.conf / etc / vsftpd.conf.rezerva
Zdaj ustvarite novo / etc / vsftpd.conf datoteko z naslednjim ukazom:
$ sudo nano / etc / vsftpd.conf
Zdaj vnesite naslednje vrstice in datoteko shranite s pritiskom na
listen_ipv6 = NE
connect_from_port_20 = DA
anonymous_enable = NE
local_enable = DA
write_enable = DA
chroot_local_user = DA
allow_writeable_chroot = DA
secure_chroot_dir = / var / run / vsftpd / empty
pam_service_name = vsftpd
pasv_enable = DA
pasv_min_port = 40000
pasv_max_port = 45000
userlist_enable = DA
userlist_file = / etc / vsftpd.seznam uporabnikov
userlist_deny = NE
Končno, / etc / vsftpd.conf konfiguracijska datoteka izgleda tako.
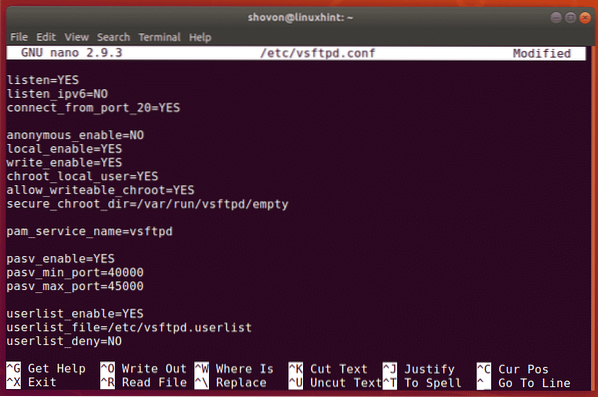
Tukaj, chroot_local_user Opcija je odgovorna za zaklepanje uporabnikov v njihovih domačih imenikih.
allow_writable_chroot Opcija je odgovorna za dovoljenja za pisanje v domačih imenikih.
Zdaj znova zaženite storitev vsftpd z naslednjim ukazom:
$ sudo systemctl znova zaženite vsftpd
Zdaj preverite, ali se storitev vsftpd izvaja z naslednjim ukazom:
$ sudo systemctl status vsftpd
Super! Storitev vsftpd se izvaja.
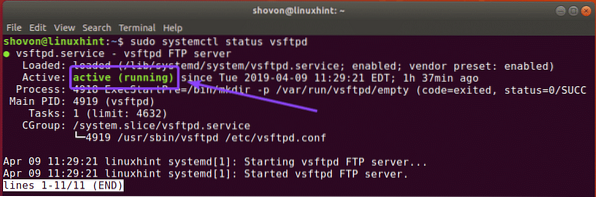
Zdaj morate dodati vse uporabnike, ki jih želite povezati z njihovimi domačimi imeniki, in naložiti datoteke v konfiguracijsko datoteko / etc / vsftpd.seznam uporabnikov
Odprite / etc / vsftpd.seznam uporabnikov konfiguracijsko datoteko z naslednjim ukazom:
$ sudo nano / etc / vsftpd.seznam uporabnikov
Zdaj vnesite vsa uporabniška imena, ki jim želite dovoliti dostop do njihovih domačih imenikov prek FTP tukaj. Nato datoteko shranite s pritiskom na
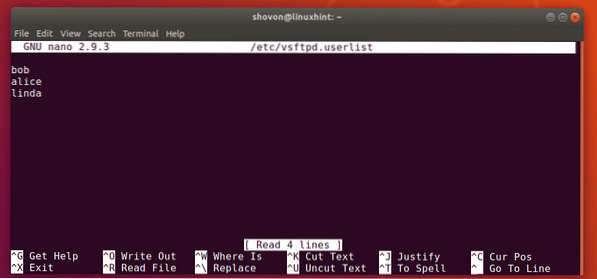
Dostop do strežnika FTP:
Zdaj lahko za povezavo s strežnikom FTP uporabite katerega koli odjemalca FTP. Najbolj priljubljen odjemalec FTP je FileZilla.
V Linuxu lahko za povezavo s strežnikom FTP uporabite tudi upravitelj datotek Nautilus.
V sistemu Windows lahko svoj strežnik FTP dodate kot omrežno lokacijo in nanj naložite datoteke.
Najprej morate poznati naslov IP ali ime gostitelja vašega FTP strežnika.
Naslov IP strežnika FTP lahko najdete z naslednjim ukazom:
$ ip a | egrep "inet"Kot lahko vidite, je naslov IP mojega FTP strežnika 192.168.21.187. Za vas bi moralo biti drugače. Zato ga odslej zamenjajte s svojim.

Uporaba Nautilusa za dostop do strežnika FTP:
Če se želite prijaviti na svoj FTP strežnik z Nautilusom v Linuxu, najprej odprite Nautilus in kliknite na Druge lokacije. Nato v razdelek Poveži s strežnikom vnesite ftp: // [email protected] _ADDR ali ftp: // [email protected] _NAME. Nato kliknite Povežite se.
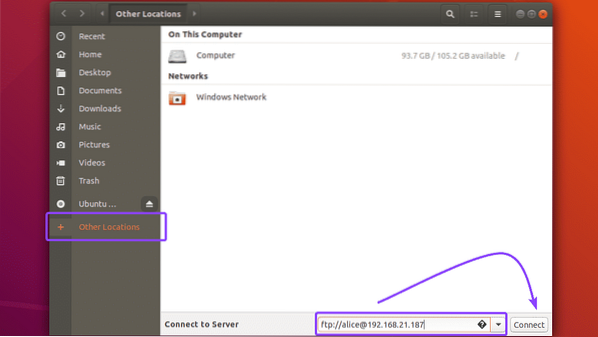
Zdaj vnesite geslo za svojega uporabnika (v mojem primeru, alice) in kliknite na Odkleni. Lahko tudi preverite Zapomni si geslo, če želite, da si Nautilus zapomni prijavne poverilnice. V nasprotnem primeru pustite to polje označeno.
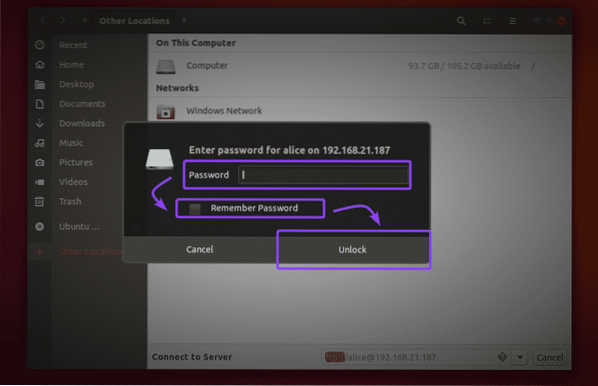
Morali bi biti prijavljeni. Kot lahko vidite, je www imenik tukaj.
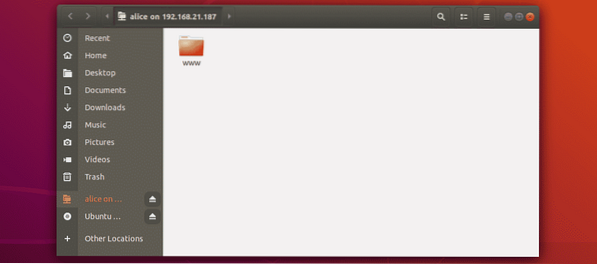
Kot lahko vidite, lahko grem naprej po imeniški verigi.
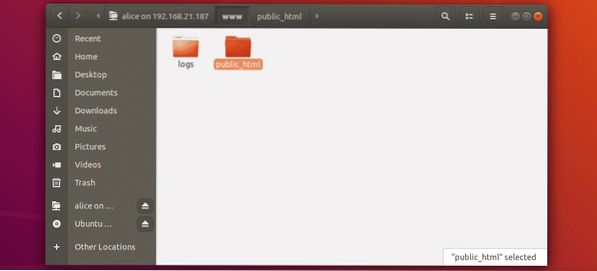
The indeks.html datoteka je tudi znotraj datoteke public_html / imenik.
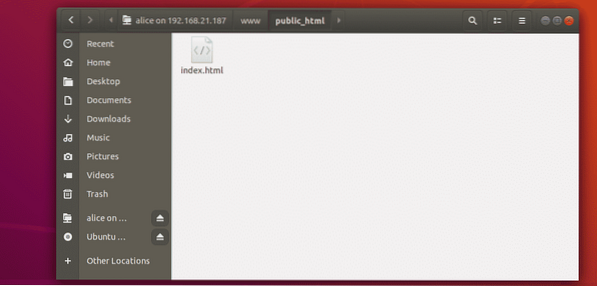
Kot lahko vidite, sem naložil datoteko in deluje. Do datoteke html lahko dostopam tudi s strežnika Apache.
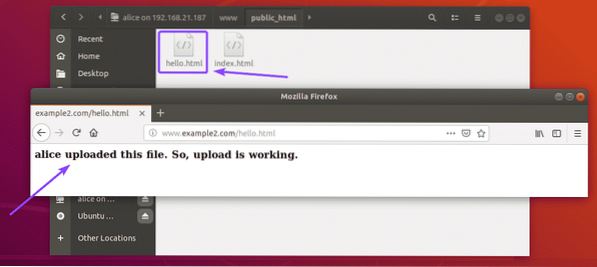
Dodajanje lokacije omrežja FTP v sistemu Windows:
Če se želite prijaviti v svoj strežnik FTP in ga uporabiti v sistemu Windows z dodajanjem omrežne lokacije, si oglejte Dostop do strežnika FTP del članka Kako nastaviti strežnik FTP z vsftpd na Ubuntu 18.04 LTS.
Torej, tako nastavite vsftpd in ga konfigurirate za chroot uporabnike FTP v njihove domače imenike. Hvala, ker ste prebrali ta članek.
 Phenquestions
Phenquestions


