Vim je vsestranski, popolnoma dostopen urejevalnik besedil, ki je tudi združljiv z Vi. Uporablja se za spreminjanje katere koli oblike dokumenta. Prav pride pri spreminjanju programov C / Perl / Python. Uporablja se lahko tudi za spreminjanje konfiguracijskih dokumentov v sistemih Linux / Unix. /.vimrc je dokument, s katerim lahko konfigurirate in zaženete Vim. Ta članek vam bo pokazal, kako posodobite in znova naložite dokument vimrc v Linux kljub ponovnemu zagonu urejevalnika Vim.
Pogoji:
Prepričajte se, da je v vašem operacijskem sistemu nameščena kakršna koli distribucija Linuxa, za njeno uporabo pa morate imeti privilegije sudo. Imamo Ubuntu 20.04 nameščen in konfiguriran, na katerem bomo izvedli ponovno nalaganje Vima.
Namestite Vim:
Prijavite se iz Ubuntu 20.04 Linux sistem in se pomaknite po področju dejavnosti, kjer boste dobili vrstico za iskanje. Vanjo vnesite besedo 'terminal', da dobite terminal lupine ukazne vrstice. Ko prikažete aplikacijo terminala, jo kliknite, da se zažene. Zdaj je odprta aplikacija terminala, morate preveriti, ali je pripomoček 'Vim'. Z ukazom Vim moramo preveriti, ali je že nameščen v vašem sistemu ali ne. Za to poskusimo s preprostim ukazom Vim, kot je prikazano spodaj.
$ vimIzhodna slika kaže, da pripomoček Vim ni nameščen v sistemu in prikazana bo njihova najnovejša razpoložljiva različica, ki jo lahko namestite v sistem Ubuntu Linux. Torej ga moramo namestiti na naš Ubuntu 20.04.
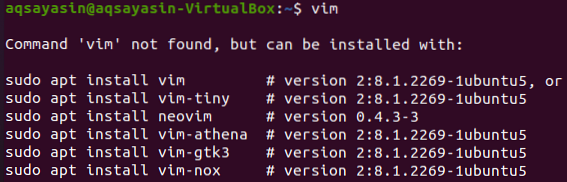
Izberemo prvi ukaz, naveden v zgornjem posnetku, da namestimo Vim na naš Ubuntu 20.04 Distribucija Linuxa. Zato v lupini izvedite spodnji ukaz sudo apt skupaj s ključno besedo install in imenom 'vim'. Za zagon postopka namestitve Ubuntu 20 bo potrebno vaše root uporabniško geslo.04 Linux sistem. Dodajte svoje geslo in na tipkovnici pritisnite gumb »Enter«. Spodnja slika posnetka prikazuje, da se začne nameščati.
$ sudo apt namestite vim
Med postopkom namestitve vas bo vprašal: »Ali želite nadaljevati? [DA / N] ". Če želite v svojo distribucijo Linuxa namestiti pripomoček Vim, morate v nasprotnem primeru pritisniti 'Y', sicer pa na tipkovnici odgovoriti z 'n', da odgovorite. Tako smo pritisnili 'Y', da nadaljujemo z namestitvijo Vima na Ubuntu 20.04 Distribucija Linuxa. Sprostite se in počakajte nekaj časa, da ga namestite, ker je potreben čas.

Na koncu bo namestitev Vima končana, na sliki posnetka pa bo prikazan spodnji rezultat, ki pravi: »Obdelava sprožilcev za man-db (2.9.1-1) “.

Zaženite Vim:
Po uspešni namestitvi Vima je čas, da ustvarite novo datoteko. Z ukazom »dotik« bomo ustvarili besedilno datoteko z imenom »test«.txt «, kot je predstavljeno na spodnji sliki posnetka.
$ touch datoteka.txt
Ko je datoteka ustvarjena, lahko najdete test svoje datoteke.txt 'v mapi Domov vaših imenikov, kot je prikazano spodaj.
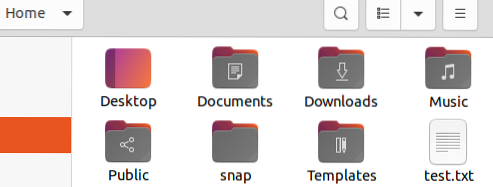
Zdaj bomo z ukazom Vim v lupini zagnali urejevalnik Vim, ki mu bo sledil test imena datoteke.txt ', kot je prikazano na spodnjem posnetku.
$ vim test.txt
Odprl bo urejevalnik Vim in dobili boste novo okno zaslona, kot je prikazano na sliki s testom imena datoteke.txt 'v spodnjem naslovu. Če želimo začeti delovati, moramo biti v običajnem načinu in za to pritisnite tipko 'Esc' na tipkovnici, da pridete v običajni način.
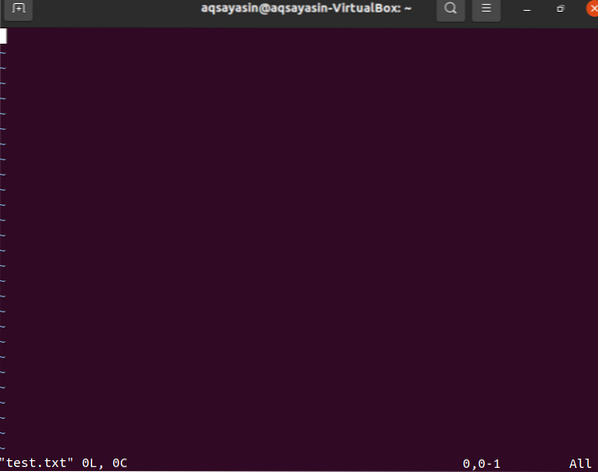
Čas je, da z ukazom "vs" naložimo konfiguracijsko datoteko urejevalnika Vim. Prvič, v običajnem načinu morate pritisniti dvopičje »:«, da dodate dvopičje za nekatere ukaze. Zraven dvopičja morate dodati ukaz “vs” z navigacijskim znakom in znakom nazaj poševnico skupaj s ključno besedo vimrc poleg njih. Pritisnite tipko 'Enter', da odprete konfiguracijsko datoteko.

Datoteka vimrc se odpre, kot je prikazano na priloženi sliki. Tam lahko vidite njegovo glavo z imenom datoteke.
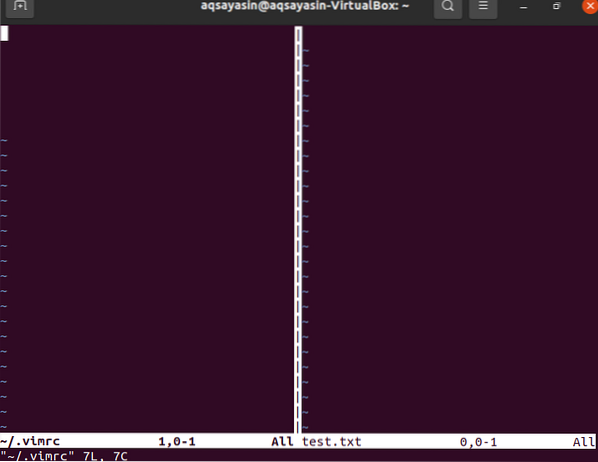
Če želite dodati nekaj ukazov za izvajanje nekaterih dejanj, morate vstopiti v način vstavljanja urejevalnika Vim. Za to morate na tipkovnici pritisniti "i" in urejevalnik bo v načinu za urejanje. Zdaj morate dodati nekaj ukazov za izvajanje nekaterih dejanj. Za to smo v način vstavljanja dodali spodnje ukaze. Prva vrstica se uporablja za zamike, druga vrstica se uporablja za nastavitev števil v vsako vrstico, zadnja vrstica pa za poudarjanje skladnje.
- vtičnik za zamik datoteke vklopljen
- nastavljena številka
- sintaksa na

Tokrat morate te spremembe shraniti v konfiguracijsko datoteko vimrc. Zato vnesite spodnji ukaz “: wq”, da napišete in zaprete urejevalnik Vim. Vaša vprašanja so zdaj shranjena v datoteki vimrc in vrnili ste se v testni urejevalnik datotek Vim.txt '.
: wq
Ponovno naloži Vim:
Za ponovno nalaganje vsebine datoteke 'Vimrc' in uveljavitev sprememb nam ni treba zapreti urejevalnika Vim. Dodati morate le preprost ukaz, da ga znova naložite. Torej, kliknite gumb dvopičja »:« in dodajte ukaz spodaj, da znova naložite datoteko vimrc. Dotaknite se gumba 'enter', da znova naložite datoteko vimrc.
: vir ~ /.vimrc
Takoj po pritisku na gumb »Enter« se bo vaš urejevalnik vim posodobil in v njem boste videli spremembe, kot je prikazano na posnetku spodaj.

Spremembe si lahko ogledate tudi z istim ukazom "vs" v urejevalniku Vim kot spodaj.
: vs ~ /.vimrc
Odprla se bo konfiguracijska datoteka skupaj z urejevalnikom datotek Vim, spremembe pa si lahko ogledate na desni strani okna urejevalnika.

Zaključek
Ponovno smo naložili datoteko Vimrc, ne da bi zaprli urejevalnik Vim. Upajmo, da lahko datoteko vimrc enostavno znova naložite, ne da bi zaprli urejevalnik vim, tako da sledite tem navodilom.
 Phenquestions
Phenquestions


