Z modulom Raspberry Pi Camera lahko s svojim Raspberry Pi fotografirate in snemate videoposnetke. Modul za delo ne zahteva veliko moči, napajalnik 5V, ki ga uporabljate za napajanje Raspberry Pi, pa zadostuje za zagon modula kamere in Raspberry Pi.
Modul kamere Raspberry Pi je na voljo z različnimi ločljivostmi kamer. Trenutno so na voljo trije moduli kamer Raspberry Pi: (1) Modul kamere V2 s senzorjem za kamero Sony IMX219 z 8 milijoni slikovnih pik, (2) Kamera Pi NoIR V2, ki ima tudi senzor za kamero Sony INX219 z 8 milijoni slikovnih pik, vendar nima infrardečega filtra, in (3) Kakovostna kamera Raspberry Pi, ki uporablja 12.Senzor Sony IMX477 s 3 milijoni slikovnih pik.
V tem članku vam bomo pokazali, kako povezati modul kamere Raspberry Pi z Raspberry Pi in kako fotografirati in snemati video posnetke z uporabo modula kamere. V tem članku bomo uporabili modul kamere Raspberry Pi V2, vendar drugi moduli kamere delujejo na enak način.
Če želite slediti temu članku, boste potrebovali naslednje:
- Raspberry Pi 3 ali Raspberry Pi 4 z omrežno povezljivostjo;
- modul kamere Raspberry Pi;
- napajalnik micro-USB (Raspberry Pi 3) ali USB Type-C (Raspberry Pi 4);
- kartica microSD s 16 GB ali 32 GB z OS Raspberry Pi; in
- prenosni ali namizni računalnik za dostop do oddaljenega namizja VNC ali SSH dostop do Raspberry Pi.
OPOMBA: V tem članku se bomo na Raspberry Pi povezali na daljavo prek VNC ali SSH z uporabo brezglave nastavitve Raspberry Pi. Če do Raspberry Pi ne želite dostopati na daljavo prek SSH ali VNC, boste morali na Raspberry Pi priključiti monitor, tipkovnico in miško.
Če želite izvedeti, kako bliskavico OS Raspberry Pi preslikati na kartico microSD, si oglejte Kako namestiti in uporabljati Raspberry Pi Imager. Če potrebujete pomoč pri namestitvi OS Raspberry Pi na vaš Raspberry Pi, preberite Kako namestiti sistem Raspberry Pi OS na Raspberry Pi 4. Če potrebujete pomoč pri brezglavi nastavitvi Raspberry Pi, si oglejte Kako namestiti in konfigurirati OS Raspberry Pi na Raspberry Pi 4 brez zunanjega monitorja.
Nastavitev strojne opreme
The Kamera Raspberry Pi V2 Komplet modulov kamere je priložen dokumentaciji in modulu kamere.
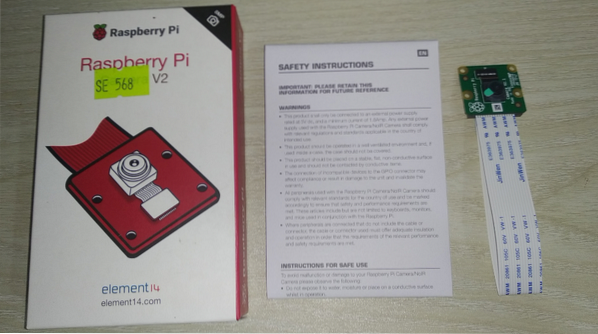
Modul kamere mora iti v CAMERA CSI priključek, kot je prikazano na spodnji sliki. Raspberry Pi Priključek CAMERA CSI naj bo na njem pritrjena tanka plastična folija za zaščito. Odstranite tanko plastično folijo iz Priključek CAMERA CSI.

Ko tanko plastično folijo odstranimo iz Priključek CAMERA CSI, videti bi moralo, kot je prikazano na spodnji sliki.

The Priključek CAMERA CSI je privzeto zaklenjena. Za priključitev modula kamere Raspberry Pi na CAMERA CSI priključek, najprej ga morate odkleniti. Za odklepanje CAMERA CSI priključek, povlecite črni del, kot je prikazano na spodnjih slikah, da ga dvignete.

V kabel modula Raspberry Pi Camera je treba vstaviti trak CAMERA CSI priključek.

Vstavite trakasti kabel modula kamere Raspberry Pi v priključek CAMERA CSI. Prepričajte se, da so zatiči trakastega kabla obrnjeni naprej, kot je prikazano na spodnji sliki.

Tračni kabel previdno potisnite v priključek CSI. Prepričajte se, da so zatiči delno vidni, kot je prikazano na spodnji sliki.

Potisnite črno držalo priključka CSI navzdol, da pritrdite tračni kabel.

Ko je trakasti kabel pritrjen na priključek CSI, mora biti videti, kot je prikazano na spodnji sliki.


Modul kamere ima privzeto tanko plastično folijo, pritrjeno na lečo fotoaparata, da jo zaščiti pred naključnimi poškodbami. Pred uporabo kamere pa morate odstraniti plastično folijo.

Ko tanko plastično folijo odstranite s fotoaparata, mora biti videti tako, kot je prikazano na spodnji sliki. Zdaj je kamera pripravljena za fotografiranje in snemanje videoposnetkov.

Vklop Raspberry Pi
Ko je modul kamere povezan z Raspberry Pi, priključite napajalni kabel na Raspberry Pi in ga vklopite.

Konfiguriranje modula kamere Raspberry Pi
Če želite fotografirati in snemati videoposnetke z modulom kamere Raspberry Pi, ga morate omogočiti v konfiguracijski programski opremi Raspberry Pi. Zaženite pripomoček ukazne vrstice za konfiguracijo Raspberry Pi z naslednjim ukazom:
$ sudo raspi-config
Izberite Možnosti povezovanja in pritisnite
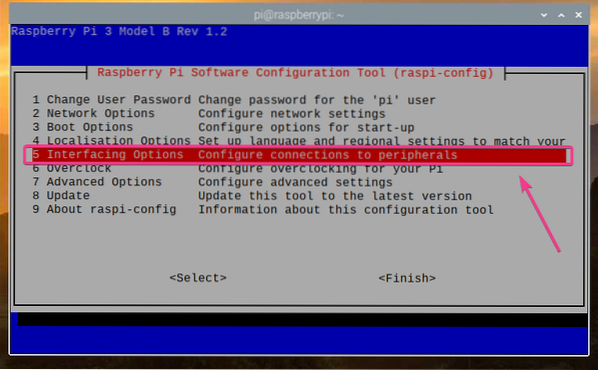
Izberite Kamera in pritisnite
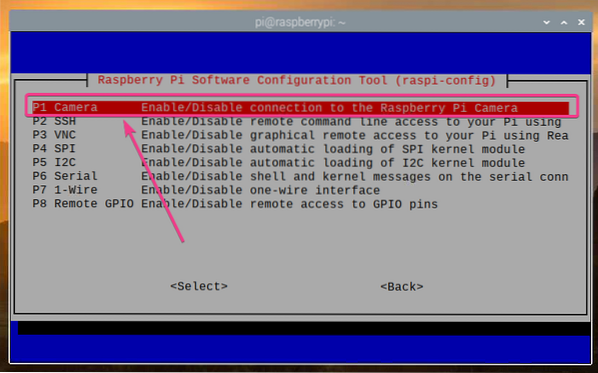
Izberite
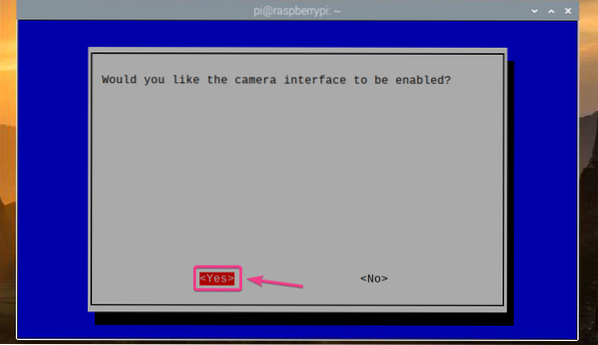
Pritisnite
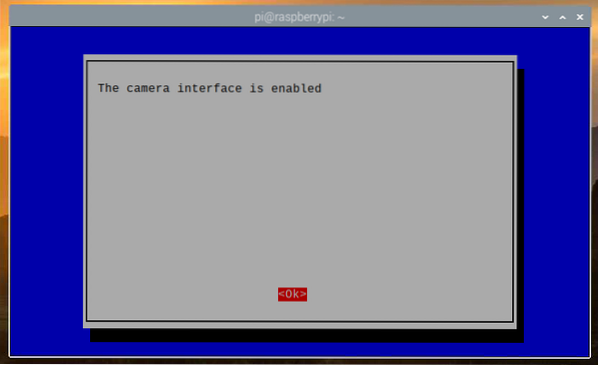
Izberite
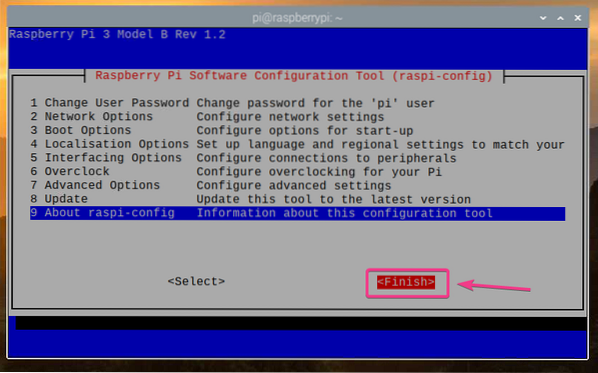
Izberite
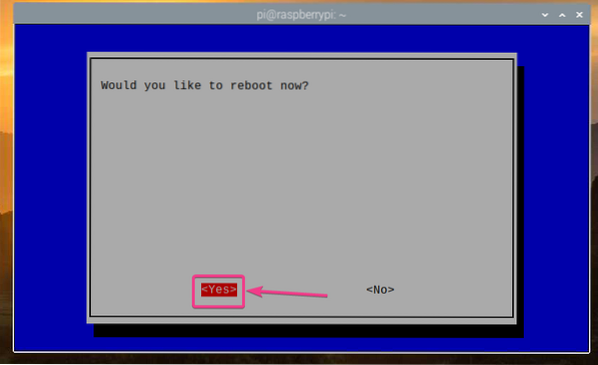
Ko se Raspberry Pi zažene, mora biti modul kamere Raspberry Pi omogočen.
Ustvarjanje imenika projektov
Če želite organizirati datoteke projekta, ustvarite imenik projekta ~ / delo z naslednjim ukazom:
$ mkdir ~ / delo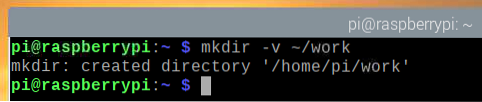
Ko je imenik projekta ustvarjen, se pomaknite do imenika projekta, kot sledi:
$ cd ~ / delo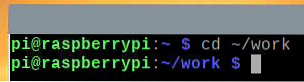
Fotografiranje iz ukazne vrstice
Slike iz kamere Raspberry Pi lahko ujamete iz ukazne vrstice s pomočjo raspistill program ukazne vrstice. raspistill ima prednameščen sistem Raspberry Pi OS.
Če želite posneti sliko s fotoaparata Raspberry Pi in jo shraniti kot novo datoteko image1.jpg, zaženite naslednji ukaz:
$ raspistill -o image1.jpg
Kot lahko vidite, nova slikovna datoteka image1.jpg je bila ustvarjena.
$ ls -lh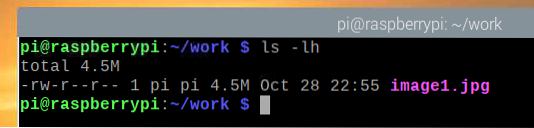
Kot lahko vidite, je modul Raspberry Pi Camera posnel sliko.
Največja podprta ločljivost slike za mojo kamero z 8 milijoni slikovnih pik Raspberry Pi Camera V2 je 3280 × 2464 slikovnih pik.
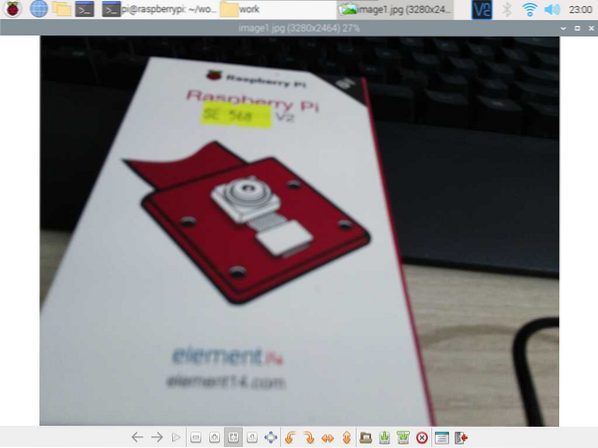
Če želite fotografirati v nižji ločljivosti (i.e., 1024× 768 slikovnih pik), zaženite naslednji ukaz:
$ raspistill -w 1024 -h 768 -q 100 -o image2.jpg
Kot lahko vidite, je bila posneta nova slika.
$ ls -lh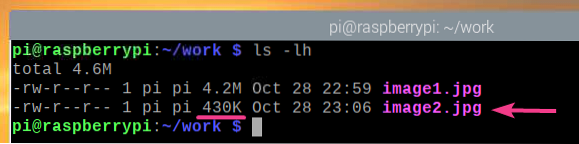
Nova slika ima ločljivost 1024× 768 slikovnih pik.
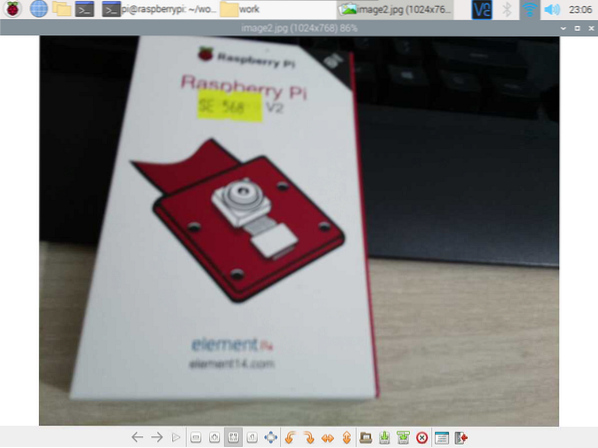
Sliko lahko obrnete navpično s pomočjo -vf zastava, kot sledi:
$ raspistill -vf -o image3.jpg
Kot lahko vidite, je bila slika obrnjena navpično.
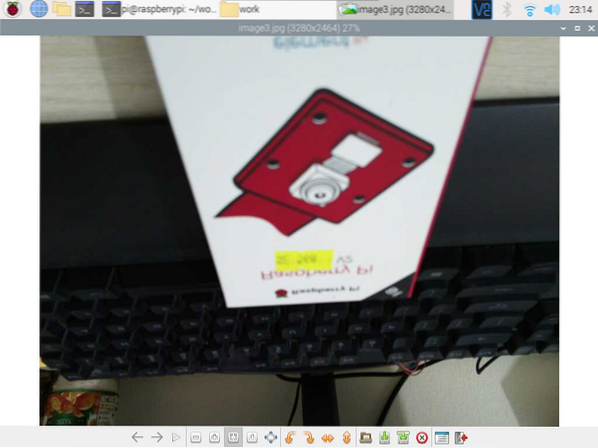
Sliko lahko tudi obrnete vodoravno z -hf zastava, kot sledi:
$ raspistill -hf -o image4.jpg
Kot lahko vidite, je bila slika obrnjena vodoravno.
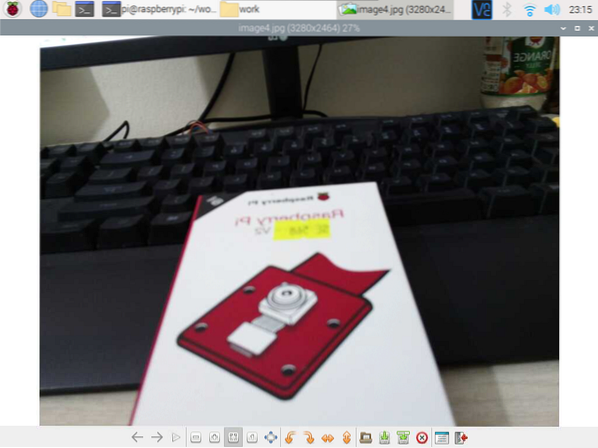
Snemanje videoposnetkov iz ukazne vrstice
Video posnetke lahko s kamero Raspberry Pi snemate iz ukazne vrstice z uporabo raspivid program ukazne vrstice. raspivid je prednameščen v OS Raspberry Pi.
Če želite posneti video s kamero Raspberry Pi in ga shraniti kot novo datoteko video1.h264, zaženite naslednji ukaz:
$ raspivid -o video1.h264OPOMBA: Ime video datoteke se mora končati z .h264 (Video razširitev H264).

Kratek video posnetek je posnet in shranjen kot video1.h264, kot je prikazano na spodnjem posnetku zaslona.
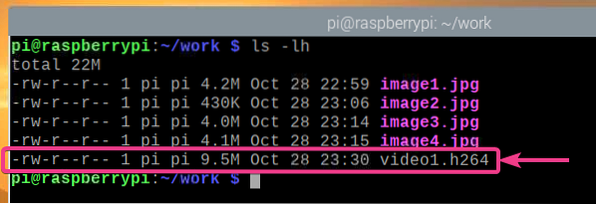
Spodnja slika prikazuje videoposnetek, posnet z uporabo predvajanega modula Raspberry Pi Camera.
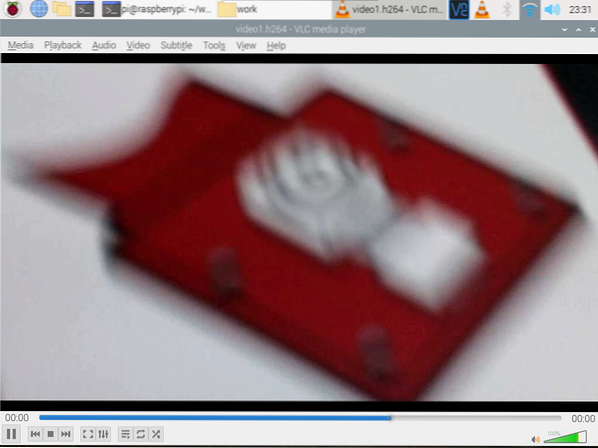
Video lahko posnamete v določeni ločljivosti (npr.g., 1024 × 768 pik), kot sledi:
$ raspivid -w 1024 -h 768 -o video2.h264
Spodnja slika prikazuje nov video z ločljivostjo 1024 × 768 slikovnih pik.
$ ls -lh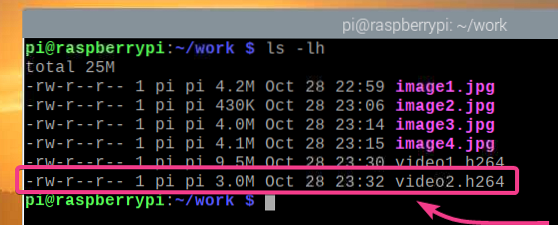
Na spodnji sliki se video v ločljivosti 1024 × 768 pik predvaja v programu VLC Media Player.
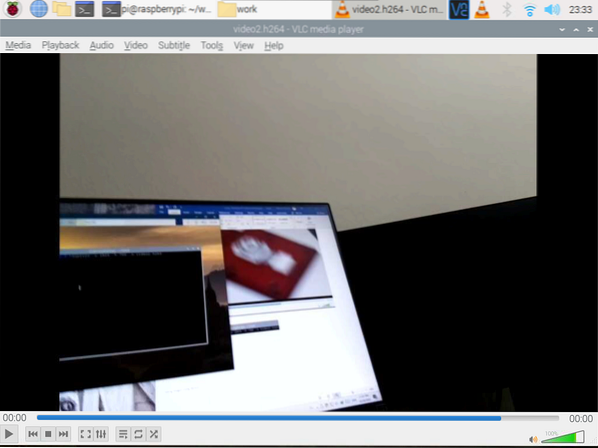
Tako kot pri raspistill ukaz ine program, lahko uporabite -vf in -hf možnosti za obračanje posnetega videoposnetka navpično oziroma vodoravno.
Delo s kamero Raspberry Pi s pomočjo Pythona
V tem poglavju vam bom pokazal, kako fotografirati in snemati videoposnetke z modulom Raspberry Pi Camera s programskim jezikom Python. Najprej bomo fotografirali z modulom Raspberry Pi Camera z uporabo Pythona.
Ustvarite skript Python ex01.py v imeniku projekta, kot sledi:
$ nano ex01.py
Nato v vrstico vnesite naslednje vrstice kode ex01.py mapa. Ko končate, pritisnite
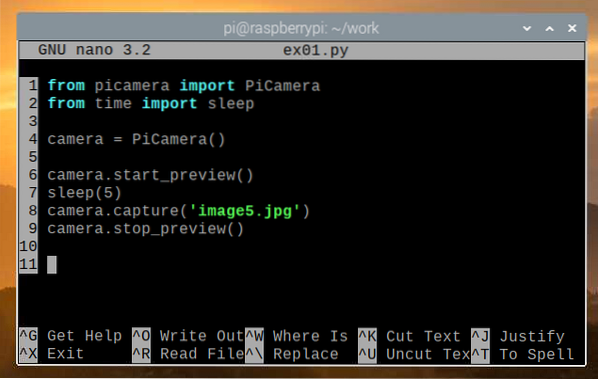
Tukaj vrstica 1 uvozi PiCamera modul iz picamera knjižnica in vrstica 2 uvozi datoteko spanje funkcijo iz čas knjižnica. V 4. vrstici novo PiCamera objekt se ustvari in sklic na objekt shrani v kamero spremenljivka.
Fotoaparat start_preview () metoda se uporablja za odpiranje okna predogleda kamere pred fotografiranjem. Okno za predogled lahko vidite samo, če ste na Raspberry Pi povezani prek zunanjega monitorja. The spanje () funkcija se uporablja za počakajte 5 sekund, preden posnamete fotografijo. Okno za predogled bo prikazano toliko sekund, kot je določeno. Fotoaparat zajemi () metoda se uporablja za fotografiranje z modulom kamere Raspberry Pi in njegovo shranjevanje kot slika5.jpg mapa. Ko je slika posneta, okno predogleda fotoaparata ni več potrebno in fotoaparat stop_preview () metoda se uporablja za zapiranje okna predogleda kamere.
Zaženite ex01.py Python skript, kot sledi:
$ python3 ex01.py
Kot vidite, se prikaže okno predogleda kamere. Okno predogleda fotoaparata vam bo pomagalo pravilno poravnati modul kamere med fotografiranjem.
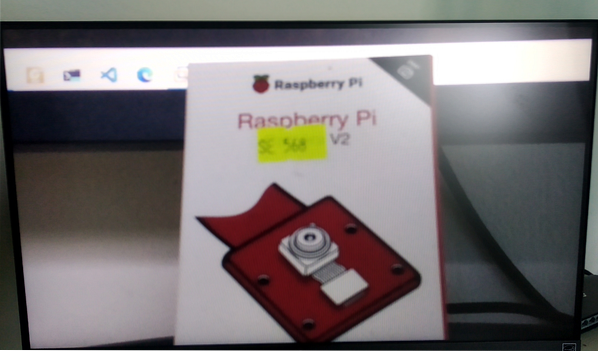
Kot lahko vidite, je bila nova slika shranjena kot slika5.jpg.
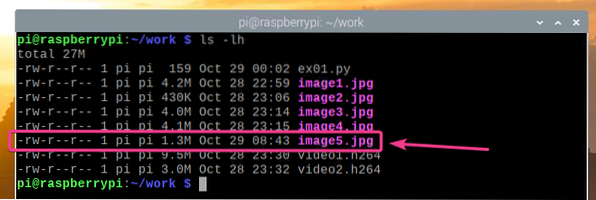
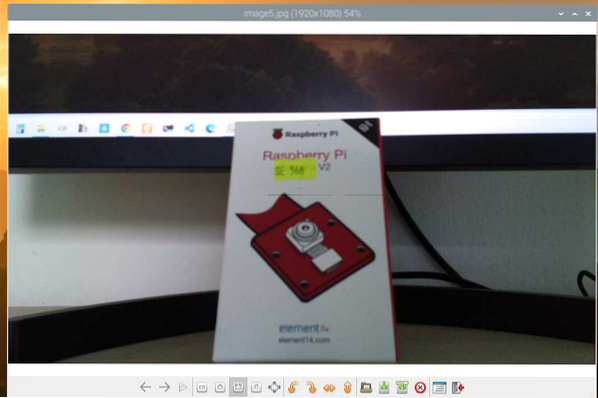
Slike lahko posnamete tudi v določeni ločljivosti (npr.g., 1024 × 768 pik) s pomočjo skripta Python. Če želite to narediti, najprej ustvarite nov skript Python ex02.py kot sledi:
$ nano ex02.py
V vrstico vnesite naslednje vrstice kode ex02.py Datoteka skripta Python. Koda v ex02.py je večinoma enaka kodi v ex01.py, ampak kamero resolucija lastnost se uporablja v vrstici 5 za nastavitev ločljivosti. Pritisnite
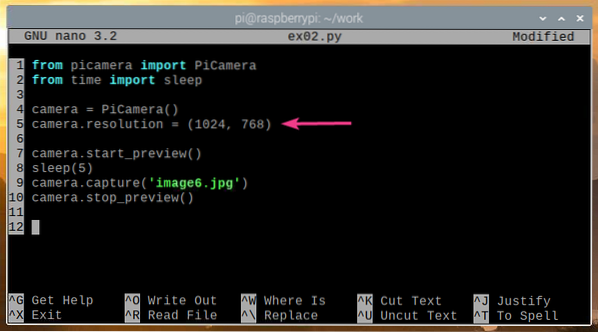
Zaženite ex02.py Python skript, kot sledi:
$ python3 ex02.py
Prikaže se okno predogleda kamere.
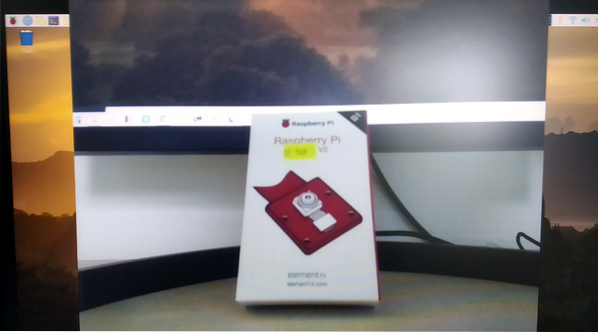
Kot lahko vidite, je bila z uporabo zajeta nova slika ločljivosti 1024 × 768 pik ex02.py.
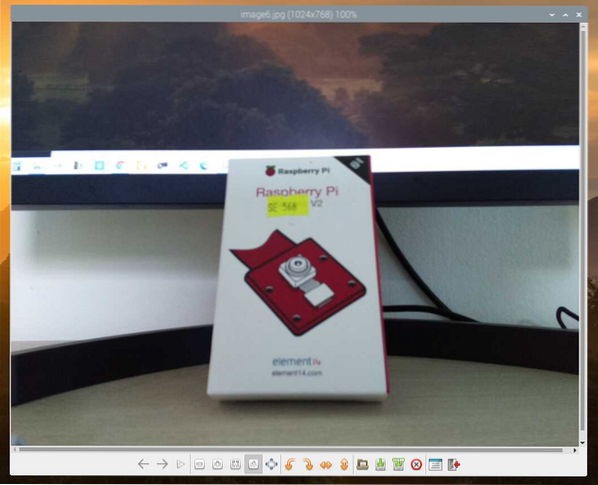
Več slik lahko zajamete tudi s programskim jezikom Python. Če želite to narediti, ustvarite datoteko skripta Python, imenovano ex03.py v imeniku projekta, kot sledi:
$ nano ex03.py
Vnesite naslednje vrstice kode v ex03.py Datoteka skripta Python. Ko končate, pritisnite
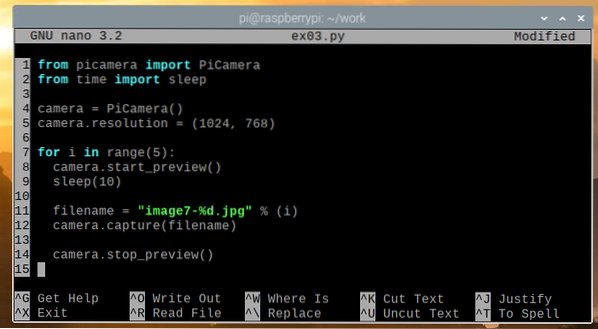
Koda je večinoma enaka kot v ex02.py Python skript, vendar je koda, ki se uporablja za zajem slike, v za zanko. The za zanka se v tem primeru zažene 5-krat in pred zajemom slike pride do zakasnitve 10 sekund. Torej, ex03.py bo posnel 5 slik v 10-sekundnih intervalih.
Zaženite ex03.py Python skript, kot sledi:
$ python3 ex03.py
Kot lahko vidite, ex03.py posnel 5 slik z modulom Raspberry Pi Camera.
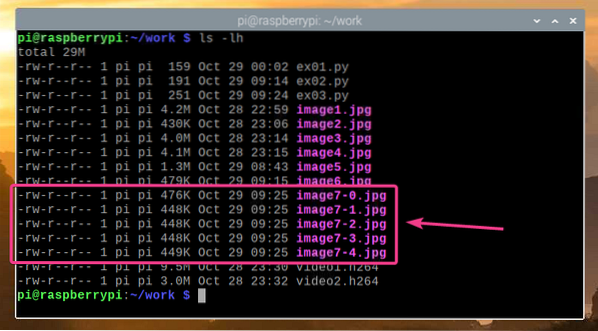
Videoposnetke lahko s kamero Raspberry Pi posnamete tudi s programskim jezikom Python. Če želite to narediti, ustvarite nov skript Python ex04.py kot sledi:
$ nano ex04.py
V vrstico vnesite naslednje vrstice kode ex04.py Python skript. Ko končate, pritisnite
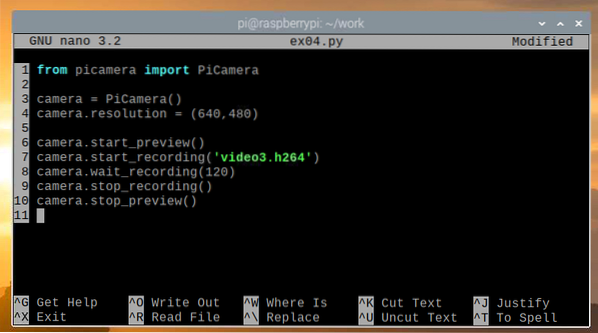
Tukaj je vrstica 1 uvoz PiCamera Iz picamera knjižnica, vrstica 3 inicializira PiCamera, in vrstica 4 nastavi ločljivost kamere na 640 × 480 pik. Vrstica 6 zažene predogled kamere, tako da lahko vidite, kaj snema modul kamere Raspberry Pi, vrstica 7 pa začne snemanje in shrani posnetek v video3.h264. Ne pozabite, da se mora ime datoteke končati z .h264 podaljšanje.
Vrstica 8 se uporablja za snemanje videoposnetka 120 sekund., in vrstica 9 se uporablja za zaustavitev snemanja. Ko je snemanje končano, se vrstica 10 uporabi za zaustavitev predogleda kamere, saj je ne bomo več potrebovali.
Zaženite ex04.py Python skript, kot sledi:
$ python3 ex04.py
Kot lahko vidite, se video posname in shrani v datoteko video3.h264.
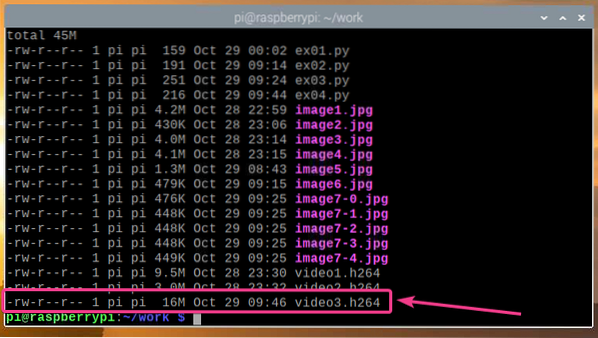
Kot vidite, se posneti video predvaja.
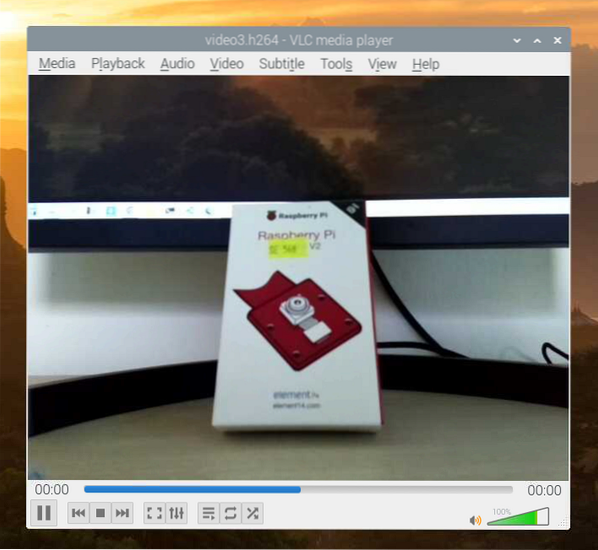
Pretvorba video datotek H264 v MP4
Videoposnetki, ki jih posname modul Raspberry Pi Camera, so privzeto shranjeni v formatu H264. Vendar je najpogosteje uporabljena oblika MP4. V tem razdelku vam bomo pokazali, kako pretvoriti video H264 v MP4 video format v OS Raspberry Pi z uporabo gpac program ukazne vrstice. Ta program ni prednameščen v OS Raspberry Pi, vendar je na voljo v uradnem repozitoriju paketov OS Raspberry Pi.
Najprej posodobite predpomnilnik repozitorija paketov APT z naslednjim ukazom:
$ sudo apt posodobitev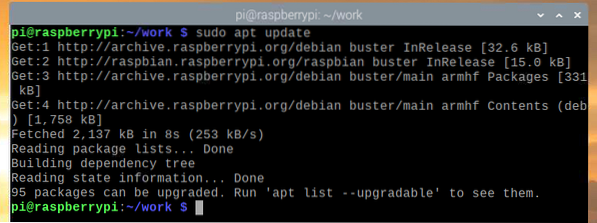
Za namestitev gpac, zaženite naslednji ukaz:
$ sudo apt namestite gpac
Za potrditev namestitve pritisnite Y in nato pritisnite
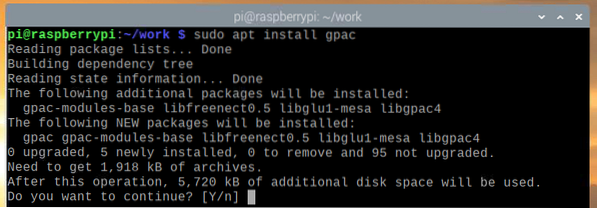
Zdaj, gpac namestiti.
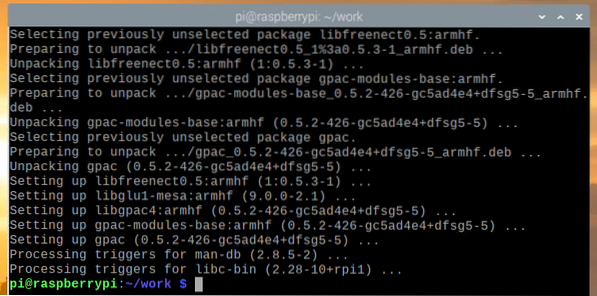
Če želite pretvoriti a video3.h264 datoteko v MP4, zaženite naslednji ukaz:
$ MP4BOX -dodaj video3.h264 video3.mp4
Video H264 se pretvarja v format MP4.

Na tej točki je video pretvorjen v MP4.

Do zdaj bi morala biti že ustvarjena nova datoteka MP4 v imeniku projekta, kot je prikazano na spodnjem posnetku zaslona.
$ ls -lh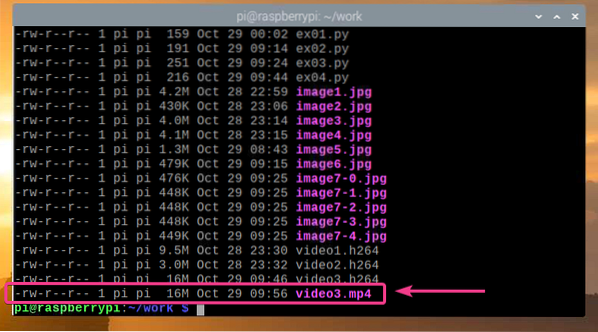
Kot lahko vidite, se pretvorjena datoteka MP4 predvaja v predvajalniku VLC Media Player.
Zaključek
V tem članku smo vam pokazali, kako povezati modul kamere Raspberry Pi z Raspberry Pi in kako fotografirati in snemati videoposnetke iz ukazne vrstice z uporabo modula kamere Raspberry Pi in programskega jezika Python.
 Phenquestions
Phenquestions


