Glavna funkcionalnost GRUB-a je omogočiti uporabnikom izbiro med različnimi operacijskimi sistemi za zagon. Ker je zagonski nalagalnik GRUB nameščen na MBR (Master Boot Record), poleg tega pa nam omogoča, da izberemo različni OS, omogoča tudi izbiro med različnimi parametri jedra ali jedra in zagon v reševalnem načinu, če je bilo naše jedro poškodovano ali če smo izgubili root geslo, kot je razloženo v prejšnjem članku, v katerem je opisano, kako obnoviti korensko geslo CentOS za urejanje zagonskih parametrov GRUB-a.
Ta vadnica razlaga, kako dostopati do reševalnega načina prek GRUB v distribucijah CentOS Linux in osnovne ukaze, ki jih lahko uporabimo.
Obstajajo lahko različni scenariji, ki vas spodbujajo, da preidete v način reševanja GRUB. Prvi scenarij predvideva, da se GRUB sploh ne prikaže, niti ukazni poziv všeč grub> ali #. Drugi scenarij predvideva, da se računalnik zažene, OS pa se ne, in preusmerjeni ste v ukazni poziv.
Scenarij 1: GRUB se ne prikaže, znova ga namestite z namestitvenega diska CentOS.
Pred takim scenarijem se morate zagnati z diska / usb, izberite zadnjo možnost Odpravljanje težav
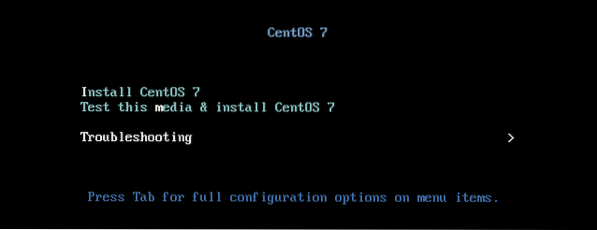
Na drugem zaslonu izberite drugo možnost “Rešite sistem CentOS".
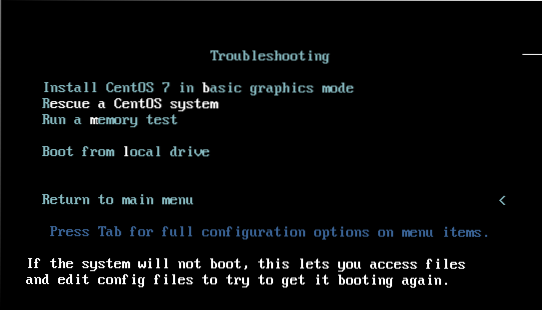
Ko boste pozvani, da izberete med 4 možnostmi, vnesite 1 za način reševanja poiščite namestitev Linuxa in pritisnite ENTER.
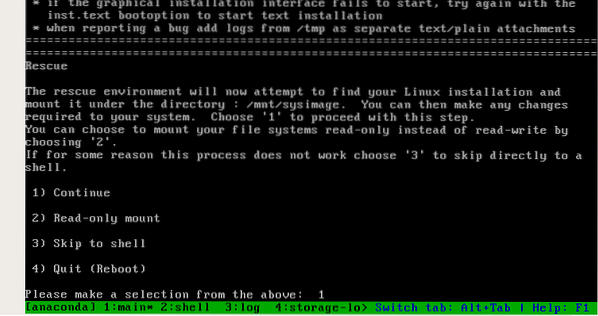
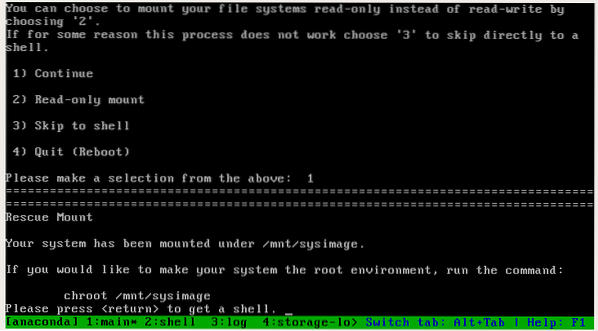
V načinu za reševanje bo sistemska slika nameščena v / mnt / sysimage, koren lokacije slike bo spremenjen, kot priporoča sistem, tako da vnesete:
chroot / mnt / sysimage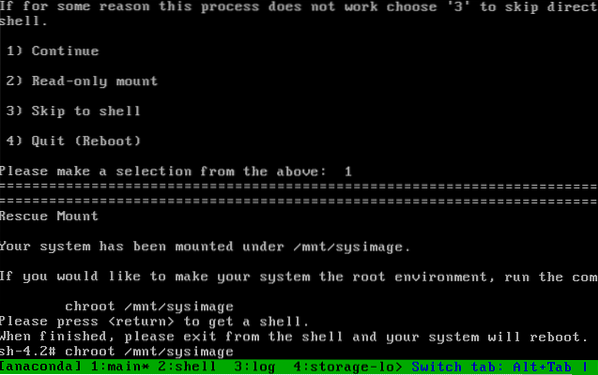
Če želite najti vrsto diskov:
ls / dev / sd *Za zelo stare diske tipa IDE:
ls / dev / hd *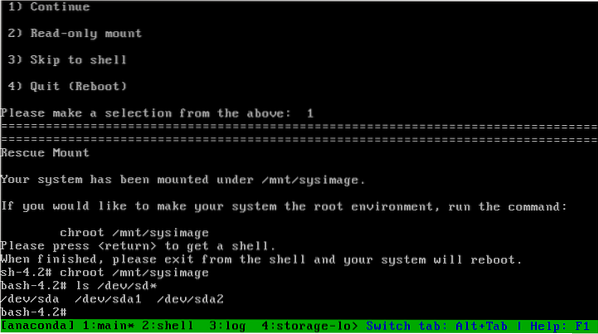
Potrjujemo, da obstaja sda disk, če želite namestiti grub na zagon diska:
grub2-install / dev / sda
Zdaj se lahko znova zaženete in GRUB naj se pri zagonu pozove
Uporaba ukazov GRUB reševalnega načina na CentOS
Naslednja slika prikazuje glavni zaslon Gruba v CentOS Linuxu, preden odprete ukazni poziv, lahko preverite trenutno konfiguracijo s pritiskom na e. Če imate težave z zagonom in vidite ukazni poziv, pojdite na naslednji korak.
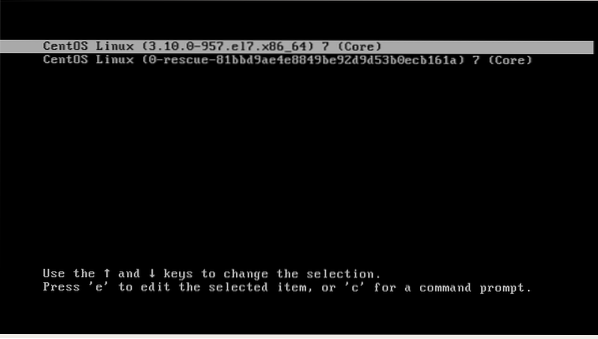
Po pritisku e videli bomo trenutno konfiguracijo, jedro itd. Če izgubimo korenski dostop, kot je razloženo v uvodu, omenjenem na začetku, moramo to datoteko urediti kot prvi korak.
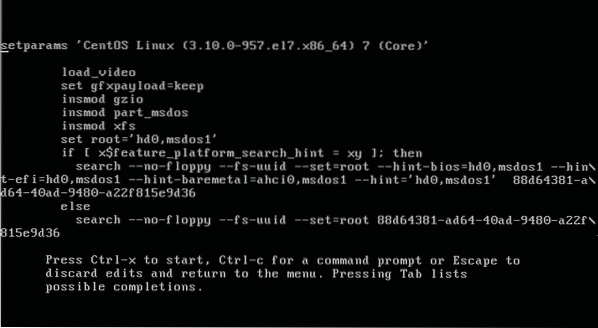
Kot kažejo možnosti na dnu zaslona, se lahko vrnete Pobegnite vendar pritisnite c za dostop do ukaznega poziva.
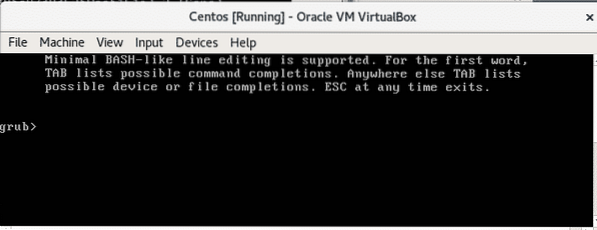
Vnesite »ls«, če si želite ogledati razpoložljive naprave in particije:
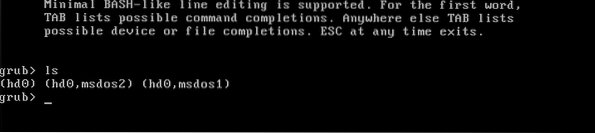
Kje:
Hd0: prva naprava s trdim diskom.
msdos = vrsta tabele particij
Za vsako particijo sta msdos1 in msdos2.V GRUB2 se štetje particij začne od 1 v nasprotju s prejšnjo različico GRUB, ki se je začela od 0. Štetje razširjenih particij se začne od 5.
Opomba: MBR podpira samo do 4 primarne particije v nasprotju z GPT.
Za prikaz diska in particij lahko vnesete tudi »nastavite root = ("In pritisnite TAB tipka dvakrat:
nastavite root = (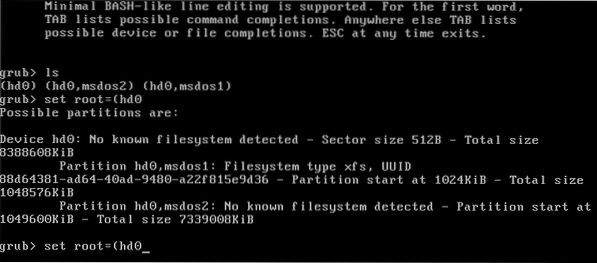
Zdaj vnesite:
ls (hd0, msdos1) /

Kot vidite, prvi imeniki pripadajo GRUB in GRUB2.
Vrsta:
ls (hd0, msdos1) / grub2 
Datoteka grub.prim je konfiguracija datoteke grub, ustvarjena ob zagonu grub2-mkconfig. Če datoteke ne najdete grub.prim ustvari teče grub2-mkconfig
Zdaj vnesite
nastavite root = (hd0, msdos1)linux / boot / vmlinuz root = / dev / sda1

S nastavljen koren definiramo glavno napravo, hd0, msdos1, z linux definiramo jedro, lahko vidimo jedro z že omenjenim ukazom: ls (hd0, msdos1) /
Zdaj določimo Grubovo pot s tipkanjem:
nastavi predpono = (hd0, msdos1) / grub2
Za konec vnesite:
initrd (hd0, msdos1) / initramfs-3.10.0-957.el7.x86_64.img
Ponovno zaženi tipkanje:
zagon
Zdaj bi se lahko zagnali v vašem sistemu.
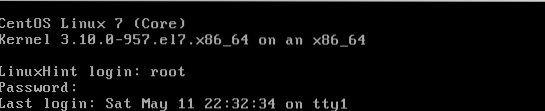
Upam, da vam je ta vadnica pomagala pri odpravljanju težav z GRUB. Sledite LinuxHint za več vadnic in posodobitev za Linux.
 Phenquestions
Phenquestions


