Pomembno: Ta vadnica prikazuje, kako zagnati Debian Live Image s programom VirtualBox, vendar je koristno uporabiti tudi na fizičnih napravah. Če boste preizkusili Debian Live na svoji fizični napravi, lahko preskočiteUstvarjanje navidezne naprave"In začnite brati od"Uporaba Debian Live Images“.
Ustvarjanje navidezne naprave
Najprej prenesite VirtualBox s https: // www.virtualbox.org / wiki / Linux_DownloadsNamestite VirtualBox z zagonom:
dpkg -iOpomba: zamenjati
Skladišča VirtualBox lahko dodate tudi v svoj / etc / sources.seznam mapa.
"deb http: // prenos.virtualbox.org / virtualbox / debian stretch contrib "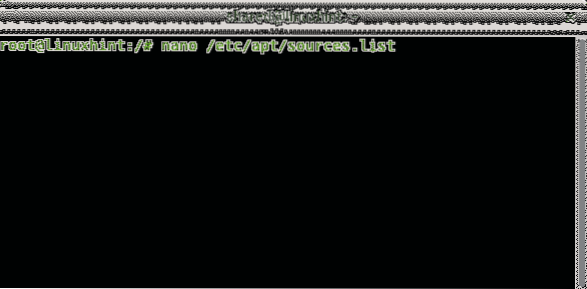
Dodajte naslednjo vrstico:
deb https: // prenos.virtualbox.org / virtualbox / debianOpomba: zamenjati
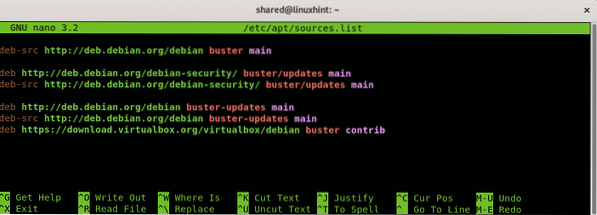
Pritisnite CTRL + X za shranjevanje in izhod ter zagon:
primerna posodobitev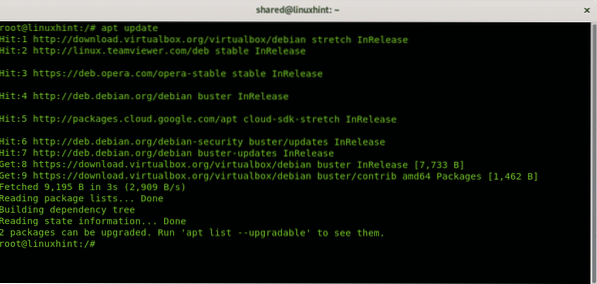
Opomba: zamenjati
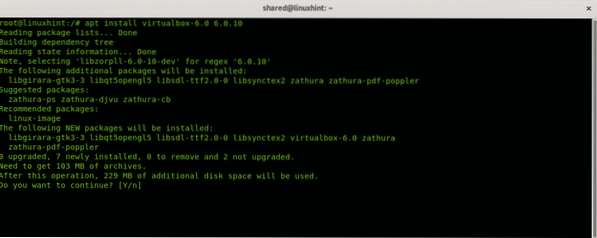
Prenesite tudi sliko Debian Live Image s spletnega mesta https: // www.debian.org / CD / live /
Zaženite VirtualBox, nastavite novo ime navideznega računalnika, to polje je poljubno.
Izberite vrsto OS (Linux) ter distribucijo in arhitekturo, Debian Live Images podpira le 32- in 64-bitni arhitekturi. Nato pritisniteNaslednji" nadaljevati.
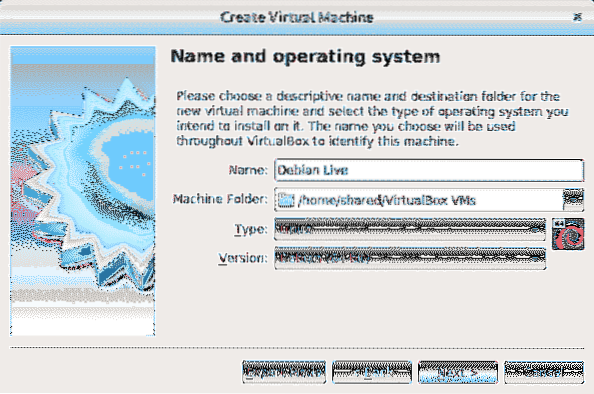
Naslednji korak je določiti velikost que ram-a za vašo navidezno napravo, pri čemer upoštevajte vaše fizične zmogljivosti računalnika, sicer gostiteljskemu OS med uporabo primanjkuje pomnilnika, dodeljenega vašemu navideznemu računalniku. Dodelite pomnilnik glede na uporabo, ki jo boste dali v živo, in glede na vaše strojne zmogljivosti.
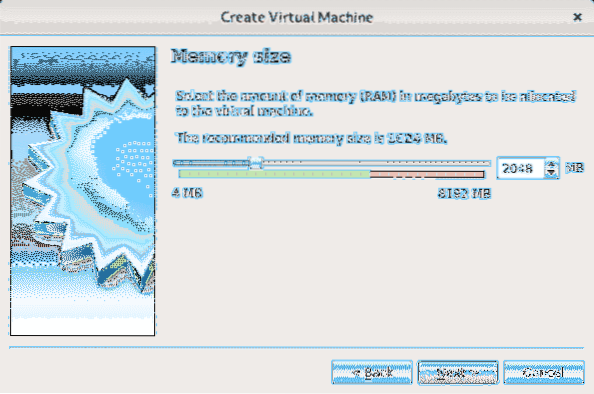
Ker uporabljamo distribucijo v živo, ki se ne zanaša na trdi disk, dodelitev prostora na disku ni obvezna, vendar Debian Live Images po želji omogoča namestitev Debiana in ta vadnica prikazuje postopek, če upoštevate možnost namestitve, dodelite prostor želite glede na vaše strojne zmogljivosti in uporabo boste dali vaš sistem. Izberite “Ustvarite trdi disk zdaj"In pritisnite Ustvari.
Opomba: Če ne nameravate namestiti Debiana in boste uporabili samo sliko v živo, izberite »Ne dodajajte navideznega trdega diska"In prezrite naslednja 2 koraka.

Če ste se odločili za ustvarjanje trdega diska, pritisnite Naslednji pri čemer ostane privzeta izbira VDI.
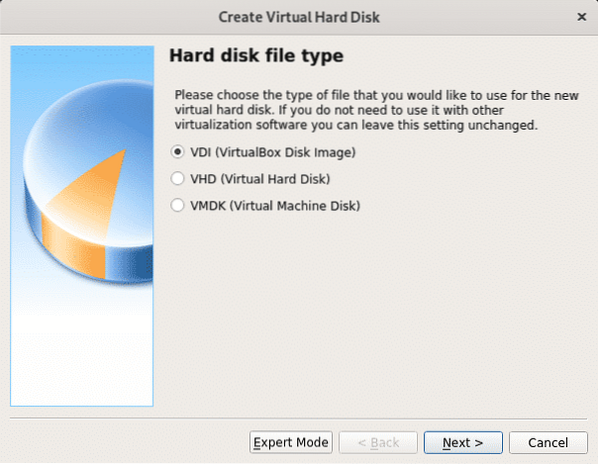
V tem koraku lahko določite fiksno velikost vaše navidezne naprave, lahko pa jo pustite tudi dinamično, kar pomeni, da bo navidezni operacijski sistem po potrebi porabil prosti prostor na trdem disku, v naslednjem koraku pa boste lahko omejili največjo količino navidezni sistem lahko uporablja, vendar bo v nasprotju z možnostjo fiksnega prostora uporabljen le potreben prostor, ki bo rezerviral celotno določeno velikost za navidezni sistem, ne da bi bil na voljo za fizično napravo (gostiteljski OS). V mojem primeru sem pustil privzeto možnost Dynamic.
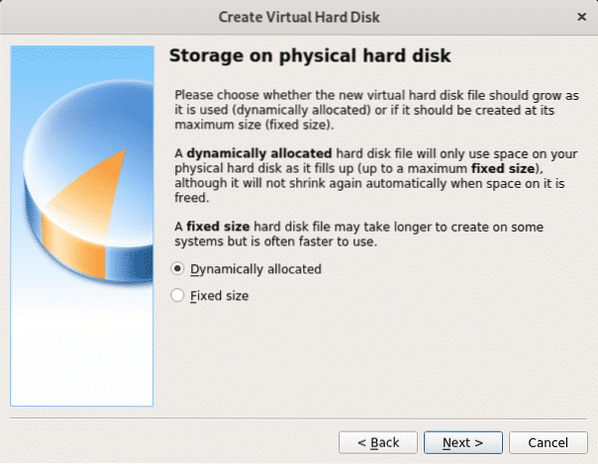
Zdaj se odločite za prostor, ki ga želite dodeliti, za preprosto uporabo lahko pustite 8 GB ali več, ker je možnost dinamična, bo neizkoriščen prostor ostal na voljo za gostiteljski OS (fizična naprava). Po nastavitvi presledka pritisnite “Ustvari" nadaljevati.
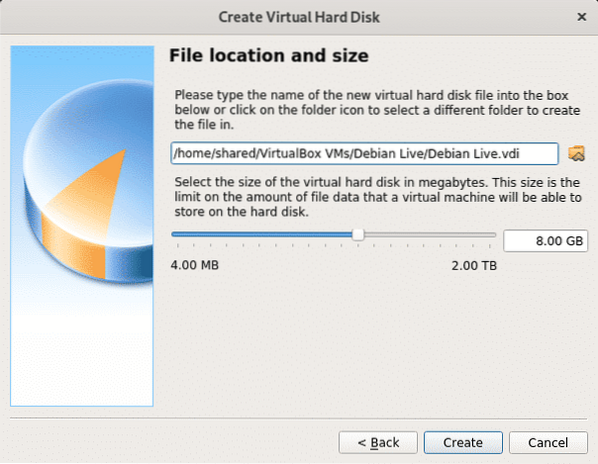
Ko bo vaša navidezna naprava pripravljena, jo boste videli na seznamu VirtualBox. Pritisnite start za zagon.
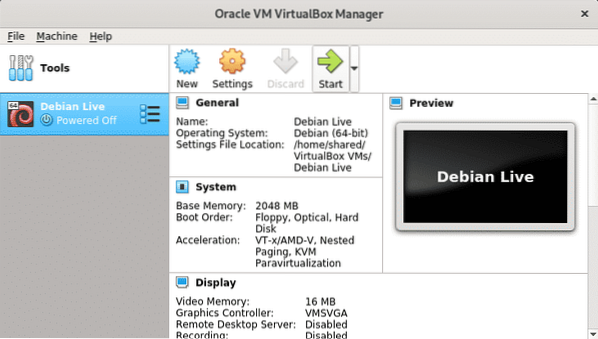
Ko bo zagon programa VirtualBox zahteval zagonsko napravo, kliknite ikono mape za brskanje po računalniku.
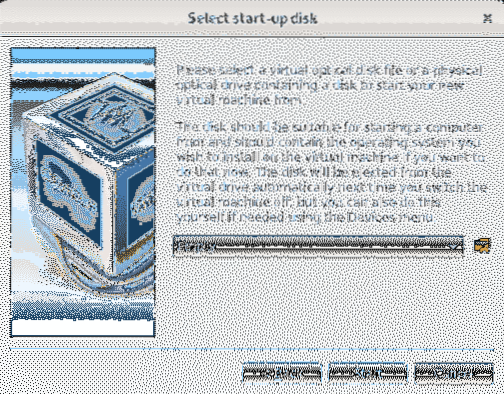
Izberite sliko Debian Live Image, ki ste jo prenesli v prvih korakih, in pritisnite Odprto.
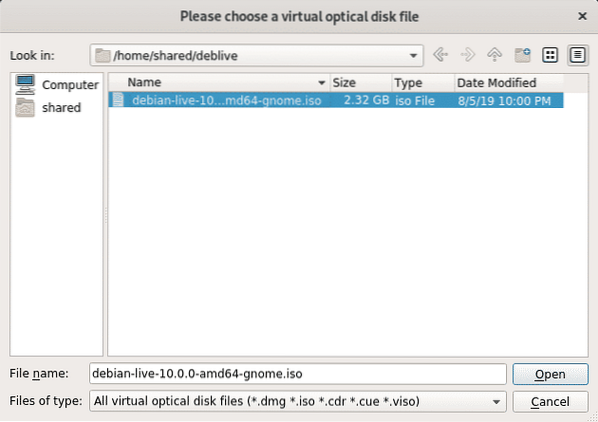
Zdaj je izbrana slika ISO, pritisnite Začni za zagon.
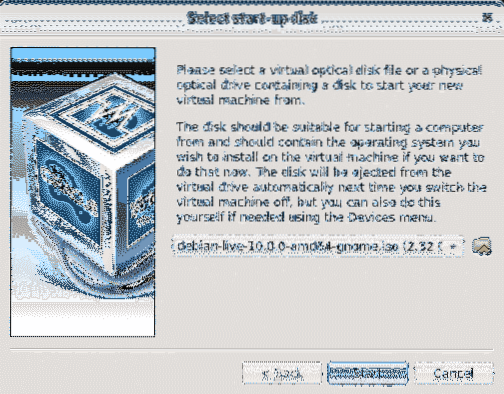
Debian se bo zagnal z različnimi možnostmi, vključno z zagonom slike v živo ali namestitvijo sistema. Pritisnite ENTER pustite prvo možnost za zagon slike v živo.
Uporaba Debian Live Images
Prenesite Debian Live Image s https: // www.debian.org / CD / live /
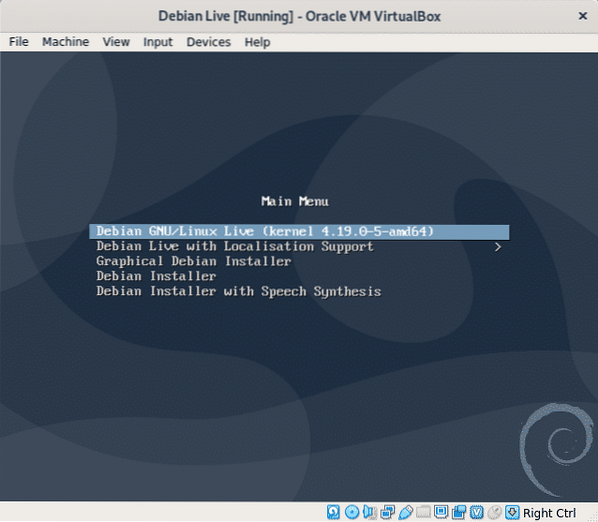
Počakajte, da se Debian naloži in ste pripravljeni na uporabo novega sistema. Uporaba sudo za zagon privilegiranih ukazov lahko s sudo nastavite tudi korensko geslo.
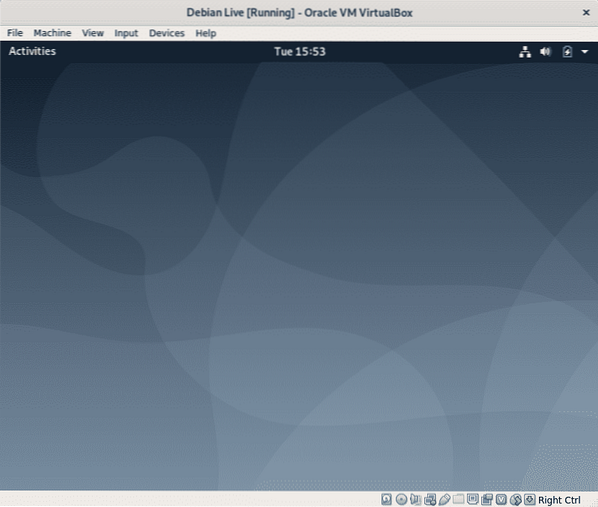
Kot rečeno v uvodu, vsaka sprememba, ki jo naredite, ne bo trajna in OS se bo po ponovnem zagonu vrnil v to stanje, prvotno stanje. Odprimo terminal, da opravimo nekaj testov.
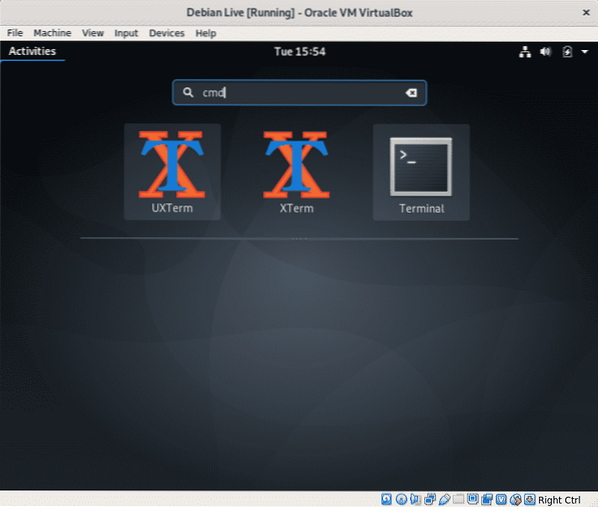
Dodajte uporabnika, zaženite:
sudo adduserOpomba: zamenjati
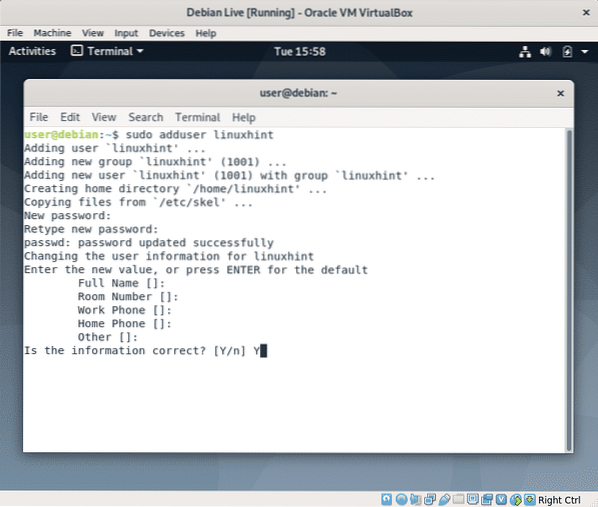
Zdaj omogočimo ustvarjanje datoteke, zaženite:
neobstojnost na dotikZa potrditev, ali je datotekanopersistenca«Je bil ustvarjen zagon ls.
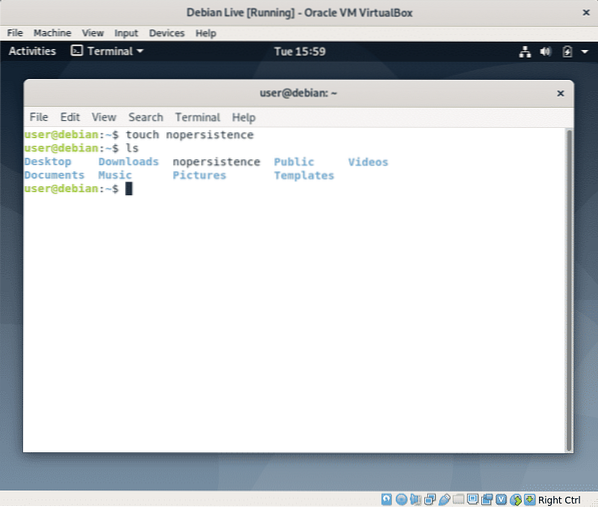
Zdaj znova zaženite sistem tako, da zaženete:
sudo ponovni zagon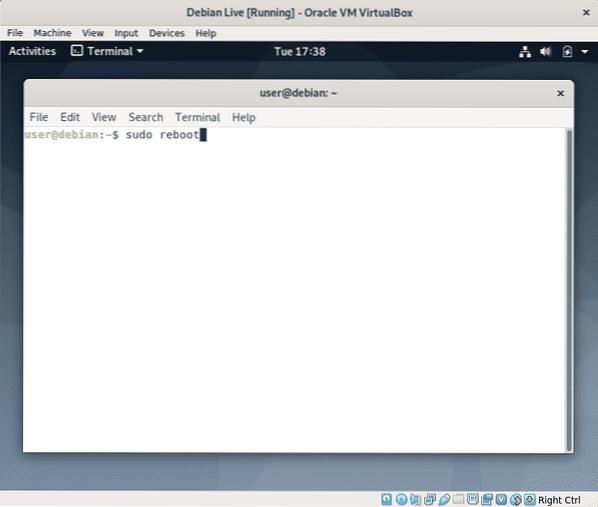
Nato pritisnite ENTER za ponovni zagon slike v živo.
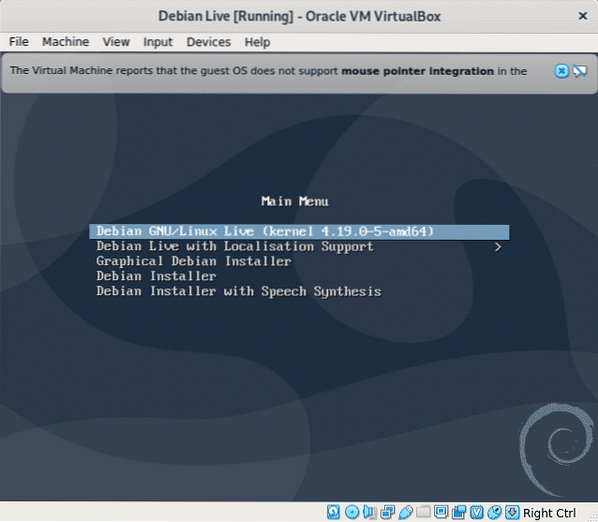 Ponovno odprite terminal
Ponovno odprite terminal
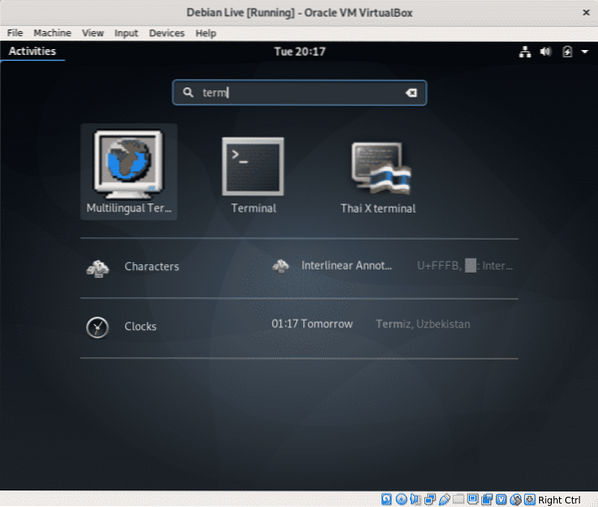
Zaženite ukaz "ls", da potrdite datoteko, ki ste jo prej ustvarili, nopersistenca, ni več tam.
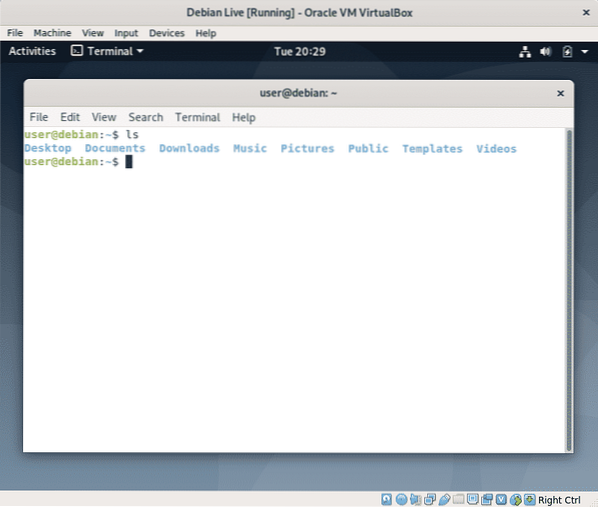
Medtem ko lahko z branjem datoteke preverite, ali obstaja uporabnik linuxhint, ki je bil dodan prej / etc / passwd namesto tega preprosto, vnesite:
sudo su linuxhintOpomba: zamenjajte »linuxhint« za uporabniško ime, ki ste ga dodali.
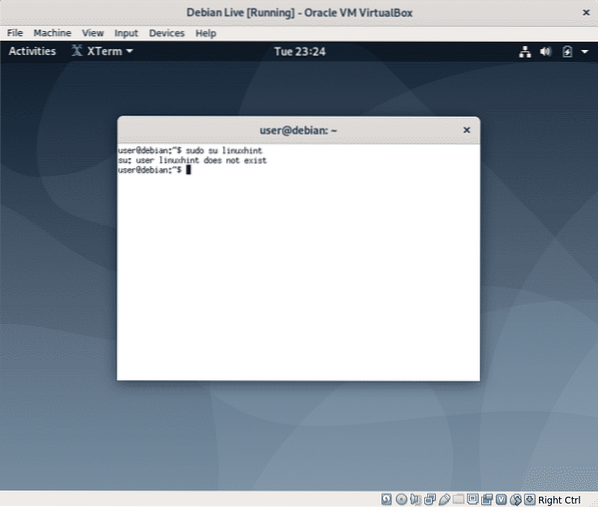
Kot vidite, datoteka in uporabnik, ki ste ga ustvarili, ne obstajata več.
Če potrebujete vztrajnost in se odločite za namestitev Linuxa, znova zaženite in med zagonom izberite »Graphical Debian Installer« in sledite navodilom v vadnici za namestitev Debiana 10, ki jo je napisal Shahriar Shovon.
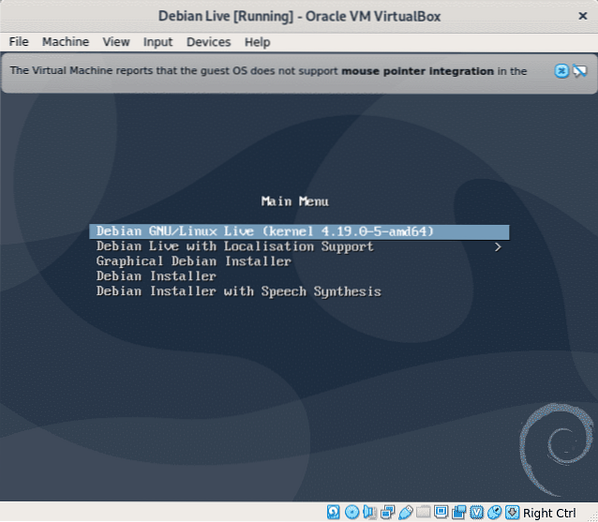
Zaključek:
Slike v živo so odlične za reševanje težav, ko ne moremo dostopati do našega operacijskega sistema, lahko so koristne za pridobivanje informacij ali urejanje datotek, tako kot pri zagonskem CD-ju Hiren, ki vključuje Knoppix in različico Windows Live. Prav tako je dobro pred namestitvijo preveriti združljivost z našo strojno opremo ali se predstaviti Linuxu, kadar iz nekaterih razlogov med drugimi načini uporabe, ki jih najdete, ni mogoča popolna selitev iz sistema Windows.
Upam, da vam je bila ta vadnica koristna, še naprej sledite LinuxHint za več nasvetov in posodobitev o Linuxu in omrežjih.
 Phenquestions
Phenquestions


