Šifriranje pogona BitLocker je funkcija za zaščito podatkov, ki se integrira z OS, fiksnimi in odstranljivimi pogoni in naslavlja grožnje nepooblaščenega dostopa. V tej objavi vam pokažemo, kako uporabljati geslo ali obnovitveni ključ za odklepanje pogona, ki ga šifrira BitLocker v sistemu Windows 10, z naslednjimi metodami:
- Odklenite šifrirani pogon BitLocker prek File Explorerja
- Odklenite šifrirani pogon BitLocker prek nadzorne plošče
- Odklenite šifrirani pogon BitLocker prek ukaznega poziva.
1] Odklenite fiksni ali odstranljivi pogon BitLocker prek File Explorerja
Odprto Ta računalnik v Raziskovalcu datotek (Win + E).
Če želite odkleniti želeni zaklenjeni fiksni ali odstranljivi pogon BitLocker, z desno miškino tipko kliknite pogon in kliknite Odklenite pogon.
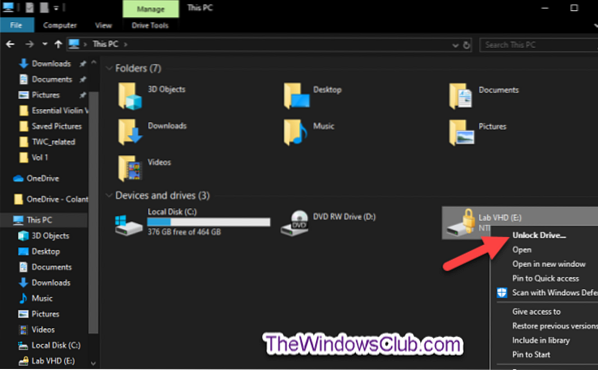
Za Odklenite podatkovni pogon s Geslo BitLocker, naredite naslednje-
Vnesite geslo za odklepanje tega pogona, kliknite Odkleni.

Pogon je zdaj odklenjen.
Za Odklenite podatkovni pogon s Ključ za obnovitev BitLocker, naredite naslednje-
Kliknite Več možnosti povezava.
V naslednjem pozivu kliknite Vnesite obnovitveni ključ povezava.
V naslednjem pozivu si zapišite ID ključa (npr.g., “BED9A0F3“) za pomoč pri identifikaciji obnovitveni ključ za ta pogon.

Zdaj pojdite tja, kjer ste varnostno kopirali obnovitveni ključ BitLocker za ta pogon. Poiščite 48-mestni obnovitveni ključ za ta pogon, ki ustreza njegovemu ID-ju ključa (npr.g., “BED9A0F3”).

Zdaj vnesite 48-mestni obnovitveni ključ za ta pogon. Kliknite Odkleni.
Pogon je zdaj odklenjen.
2] Odklenite fiksni ali odstranljivi pogon BitLocker prek nadzorne plošče
Odprite nadzorno ploščo (pogled ikon) in kliknite Šifriranje pogona BitLocker ikono.
Kliknite Odklenite pogon povezava za zaklenjeni fiksni ali izmenljivi podatkovni pogon, ki ga želite odkleniti.

Za Odklenite podatkovni pogon s Geslo BitLocker, naredite naslednje;
- Ponovite enake korake kot zgoraj.
Za Odklenite podatkovni pogon s Ključ za obnovitev BitLocker, naredite naslednje;
- Ponovite enake korake kot zgoraj.
3] Odklenite pogon BitLocker prek ukaznega poziva
Odprite povišan ukazni poziv.
Za Odklenite podatkovni pogon s Geslo BitLocker, naredite naslednje-
V spodnji ukazni poziv vnesite spodnji ukaz in pritisnite Enter.
manage-bde -unlock: -gazika
Ob pozivu vnesite geslo BitLocker za ta pogon in pritisnite Enter.
Opomba: Nadomestni
manage-bde -unlock E: -password

Pogon je zdaj odklenjen. Zdaj lahko zapustite povišano okolje ukaznega poziva.
Za Odklenite podatkovni pogon s Ključ za obnovitev BitLocker, naredite naslednje-
Vnesite spodnji ukaz v povišan ukazni poziv in pritisnite Enter.
manage-bde -protectors -get:
Zapišite si prvi odsek števil (npr.g., "BED9A0F3") za ID številčnega gesla. To je ID ključa, ki pomaga identificirati obnovitveni ključ za ta pogon.
Opomba: Nadomestni
manage-bde -protectors -get E:

Zdaj pojdite tja, kjer ste varnostno kopirali obnovitveni ključ BitLocker za ta pogon, kot je navedeno zgoraj. Poiščite 48-mestni obnovitveni ključ za ta pogon, ki ustreza njegovemu ID-ju ključa (npr.g., “BED9A0F3”).
Zdaj vnesite spodnji ukaz v povišan ukazni poziv in pritisnite Enter.
manage-bde -unlock: -rp
Nadomestna
manage-bde -unlock E: -rp 100540-511302-514019-403139-717607-056287-378620-228338

Pogon je zdaj odklenjen. Zdaj lahko zapustite povišano okolje ukaznega poziva.
Tako lahko v sistemu Windows 10 odklenete fiksni ali odstranljivi pogon BitLocker, šifriran.

 Phenquestions
Phenquestions


