Ta spodnja vadnica je vodnik o tem, kako narediti posnetke zaslona v Ubuntuju z bližnjicami na tipkovnici in brez uporabe orodij tretjih oseb. Poleg tega bomo našli tudi najboljša orodja za posnetke zaslona, ki ste jih dobili za Linux.
Kaj natančno so posnetki zaslona?
Posnetek zaslona je slika podatkov na zaslonu, medtem ko se zaslon pojavi, ko posnamete videoposnetek dogajanja na zaslonu. Običajno se posnamejo, ko morate nekaj deliti s svojega zaslona na nekoga drugega.
Za operacijske sisteme, kot sta Windows in Mac, lahko preprosto posnamete posnetke zaslona z natisni zaslon ikono na tipkovnici, ki zajame zaslon, kakršen je. Vendar pa v Ubuntuju in drugih distribucijah Linuxa obstajajo številne tehnike, ki niso ta. Podrobno jih preberite spodaj:
1. Posnemite posnetke zaslona prek bližnjic na tipkovnici v Linuxu
Prva metoda je uporaba bližnjic na tipkovnici za zajem slike vsebine na namizju. Te tehnike najbolje delujejo, kadar pozneje ni treba spreminjati ali spreminjati posnetka zaslona. Skoraj vsi distribucijski sistemi Linux, vključno z Ubuntujem, podpirajo te bližnjice.
PrtSc - Posname posnetek zaslona celotnega zaslona, kakršen je. Ta se nato shrani v imenik 'Slike'.
Shift + PrtSc - Posname posnetek zaslona določene regije, ki ste jo izbrali. To se shrani tudi v imenik 'Slike'.
Alt + PrtSc - Posname posnetek zaslona trenutnega okna, v katerem delate. To se shrani tudi v imenik 'Slike'.
Ctrl + PrtSc - Ta bližnjica kopira posnetek zaslona celotnega zaslona neposredno v odložišče.
Shift + Ctrl + PrtSc - Ta bližnjica kopira posnetek zaslona določene regije, ki ste jo izbrali, v odložišče.
Ctrl + Alt + PrtSc - Ta bližnjica kopira posnetek zaslona trenutnega okna, v katerem delate, v odložišče.
Zgornje bližnjice so zelo uporabne in enostavne za hitro skupno rabo slik. Vsi uporabljajo privzeto orodje za posnetek zaslona za Linux.
2. Posnemite posnetke zaslona z namenskim orodjem za posnetke zaslona
a. OGNJENI PLAMEN
Flameshot je namensko orodje za posnetke zaslona s sistemom, ki temelji na Linuxu. Ne gre samo za zajemanje slik na zaslonu, temveč tudi za njihovo urejanje in označevanje. Nekatere značilnosti kakovosti vključujejo:
- Urejanje (poudarjanje, dodajanje besedil, polj in točk na sliko)
- Zamegljenost
- Obrezovanje
- Nalaganje slik
Če želite uporabiti Flameshot v Ubuntuju, sledite spodnjim preprostim korakom, da najprej namestite orodje v svoj sistem. Če želite to narediti s pomočjo terminala, vnesite ukaz:
sudo apt namestite plamenKo končate z namestitvijo, lahko po zagonu orodja začnete narediti posnetek zaslona, tako da ga poiščete z možnostjo iskanja. Vendar pa obstaja tudi možnost, da lahko orodje po nastavitvi bližnjice na tipkovnici sprožite s tipko PrtSc.
Če želite to narediti:
- Odprite sistemske nastavitve -> Nastavitve tipkovnice
- V bližnjičnih tipkah poiščite gumb '+'
- Kliknite gumb '+' za dodajanje bližnjične tipkovnice po meri
- Vnesite polja, kot je prikazano:
Ime: Bližnjica
Ukaz: / usr / bin / flameshot gui
- Zdaj nastavite to bližnjico na gumb PrtSc
- Ko izvedete zgornje korake, bo funkcionalnost privzetega orodja za posnetke zaslona za PrtSc onemogočena.
Takole naj izgleda:
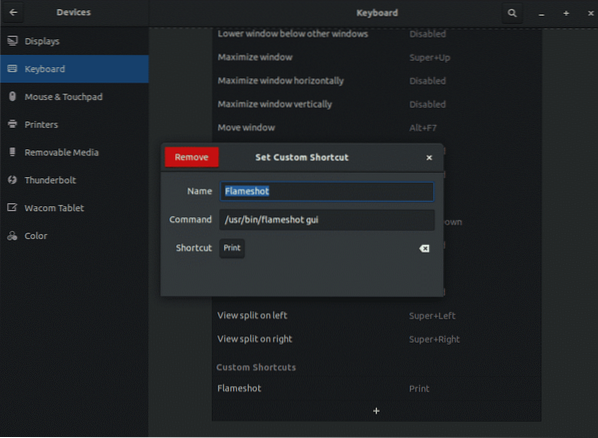
Spodaj je slika, kako bo orodje Flameshot delovalo v vašem sistemu. Posnamete lahko posnetek zaslona in ga takoj uredite, preden shranite.

b. STOKO
Drugo priljubljeno orodje za snemanje zaslona v Ubuntuju in vseh glavnih distribucijah Linuxa je Shutter. Je brezplačen in ga je mogoče enostavno prenesti. Kljub neaktivnemu vmesniku se zdi, da je Shutter odlična izbira za zajemanje, obdelavo in urejanje posnetkov zaslona. Vendar je ena glavnih ovir tega orodja ta, da je njegova funkcija urejanja privzeto onemogočena. Zaklop lahko pomaga tudi pri označevanju, zamegljevanju, obrezovanju in nalaganju slik na druga spletna mesta, kot je Flameshot.
Če želite namestiti Shutter z naslednjim ukazom:
sudo apt namestite zaklopSprožilec lahko uporabite neposredno iz možnosti iskanja ali nastavite bližnjico na tipkovnici po meri, da sprožite orodje. Navodila so enaka kot pri Flameshotu. Ne pozabite uporabiti 'shutter -f' v ukaznem polju.
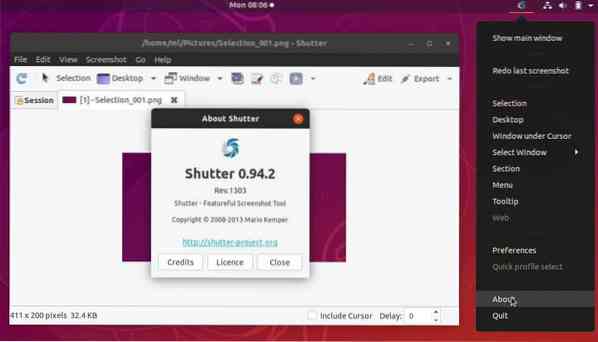
3. Posnemite posnetke zaslona z orodji ukazne vrstice
Spodnja orodja so namenjena ljudem, ki radi uporabljajo terminal in njegov ukazno vodeni vmesnik. Pomagajo takoj zajeti zaslon z nekaj ukazi.
a. ORODJE ZA ZASLON GNOME
To orodje obstaja v vseh distribucijah, ki imajo namizje Gnome. Če želite posneti posnetek zaslona, vnesite spodnji ukaz
gnome-posnetek zaslonaČe želite posnetek zaslona posneti z rahlo zamudo, vnesite:
gnome-screenshot -d -5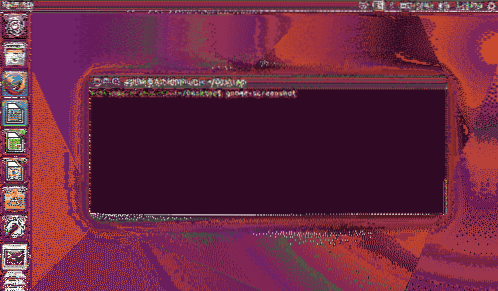
b. DEEPIN SCROT SCREENSHOT ORODJE
To je tudi orodje na osnovi terminala, ki je običajno privzeto prisotno v večini distribucij. Če ga nimate, ga namestite z ukazom:
sudo apt-get namestite scrotZdaj, da posnamete posnetek zaslona celotnega zaslona, vnesite:
scrot moja slika.pngČe želite zajeti samo izbrano območje, vnesite:
scrot -s moja slika.png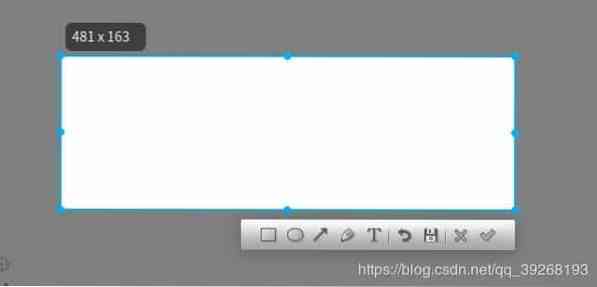
4. Zaključek
Ko vidite orodja, ki so na voljo v Ubuntuju in Linuxu, lahko vidite, da je posnetek zaslona lahko enostavno, zabavno in se lahko z vsemi temi orodji zamislite kot umetnika posnetka zaslona.
 Phenquestions
Phenquestions


