Preučimo, kako spremeniti in preoblikovati videz Ubuntu 20.10.
Končni rezultat:

Če želite, da bo vaš Ubuntu videti kot macOS, morate spremeniti štiri stvari:
- Tema
- Nastavljene ikone
- Videz in položaj pristanišča
- Videz lupine
Zahteva po namestitvi novih tem v Ubuntu 20.10:
Če želite spremeniti videz Ubuntu 20.10, morate imeti v napravi "Gnome Tweak Tool". Tako kot »Unity« in »Cinnamon« je tudi Gnome namizno okolje, ki spremeni videz uporabniškega vmesnika operacijskega sistema. "Gnome Tweak Tool" je zelo dostopno orodje za spremembe namizja.
Če ga nimate na svojem računalniku Ubuntu, ga namestite s spodnjim ukazom:
$ sudo apt install gnome-tweak-toolVnesite geslo in namestitev se bo začela. V aplikacijah je zdaj vidno orodje "Gnome Tweak Tool".

Začnimo z namestitvijo teme, ikon, lupine in doka:
1. Namestitev teme macOS na Ubuntu 20.10:
Za distribucije Linuxa je na voljo na desetine tem in naborov ikon. macOS ima enega odličnih in neprimerljivo uporabniških vmesnikov operacijskega sistema. Zanimivo je, da imate na napravi Ubuntu repliko teme macOS. Preverimo, kako ga dobiti na vašem računalniku Ubuntu.
Najprej pojdite na to spletno mesto “http: // www.gnome-pogled.org / ". To je eden izmed priljubljenih virov za pridobivanje tem in ikon za Ubuntu.

Poiščite teme macOS, opazili boste številne teme macOS in nabore ikon. Ker je tem macOS veliko, lahko prenesete katero koli temo in jo po istem pristopu namestite na svoj računalnik Ubuntu. Izbiram »WhiteSur-Gtk-Theme«: https: // www.gnome-pogled.org / p / 1403328 /
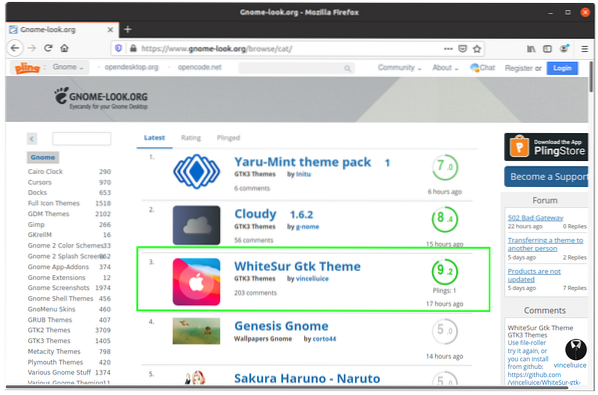
Prenesite temno in svetlo različico teme, prikazane na spodnji sliki:

Obe datoteki si lahko ogledate v mapi »Prenosi«. Zdaj izvlecite te datoteke.
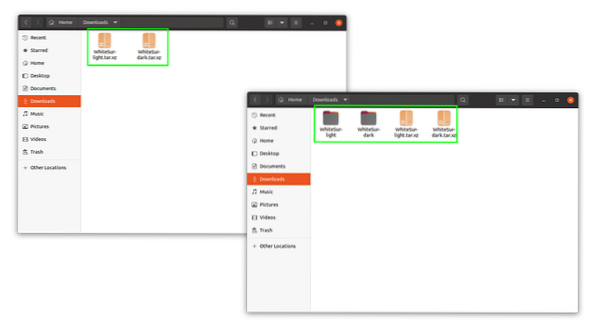
Po izvlečku jih morate kopirati v.teme «, skrita mapa v imeniku» Domov «. Odprite imenik »Domov«. Če želite razkriti skrite mape, pritisnite "Ctrl H". Skrite mape so vidne, kot je prikazano na spodnjih slikah. Vse mape s piko pred imenom so skrite mape.
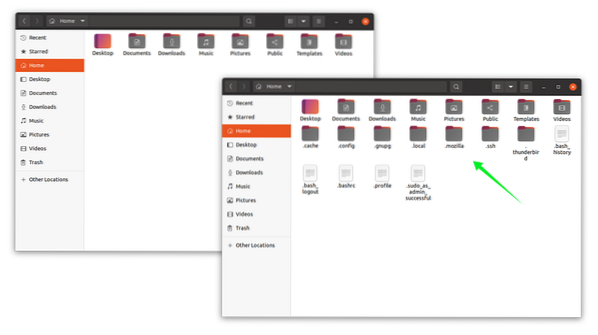
Če ne najdete.teme «, nato jo z desnim klikom in jo poimenujte».teme ", kot je prikazano na sliki:

Zdaj kopirajte obe izvlečeni datoteki s temami v.teme «:
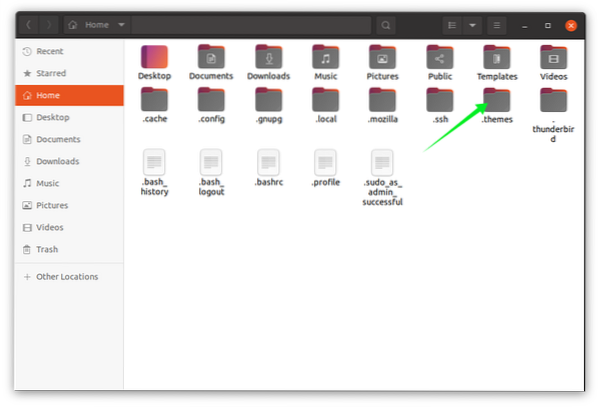
2. Nameščanje nabora ikon macOS:
Ko dobite čas za temo, da nastavite podobne ikone macOS, znova odprite www.gnome-pogled.org in poiščite ikone macOS ter prenesite poljubne nastavljene ikone.
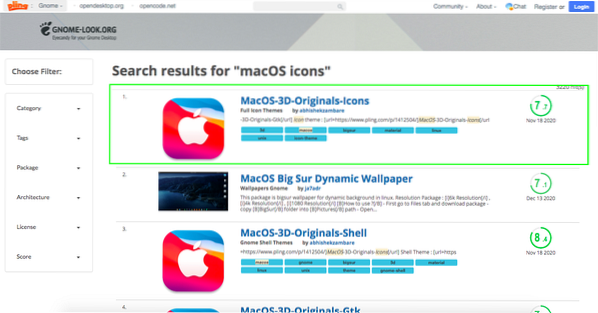
Pripravljam ikone »MacOS-3d« [https: // www.gnome-pogled.org / p / 1412504 /]. Namestitev ikon nastavi enak postopek kot teme. Izvlecite datoteko z naborom ikon in nato v domači mapi poiščite ».mape. Če ga ne najdete, ga nadaljujte in ustvarite z enakim zgoraj opisanim pristopom. In zdaj postavite izvlečeno mapo naborov ikon v mapo ».mape.
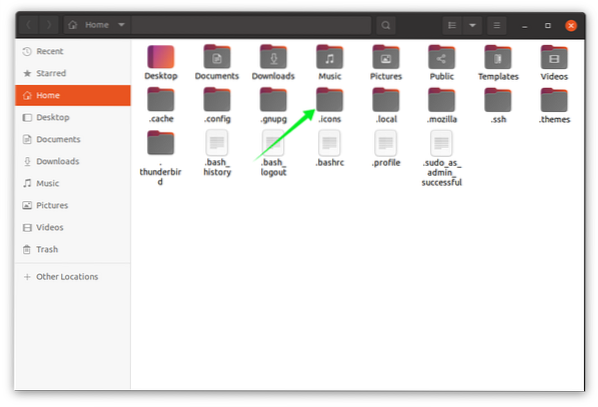
3. Namestitev priklopne postaje macOS:
Ko dobite temo in ikone, je čas, da dodate macOS kot dock. Za to odprto »razširitve https: //.gnome.org / ”in namestite razširitev za brskalnik, kot je prikazano na spodnji sliki:

Zahteval bo dovoljenje, kliknite v redu in nadaljujte. V vašem brskalniku bo dodana razširitev. Zdaj poiščite razširitev »Dash to Dock«:

Odprite "Dash to Dock" in kliknite preklopni gumb "ON / OFF" in ga omogočite.
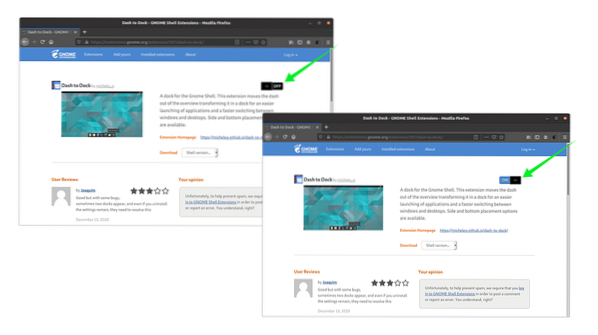
4. Omogočanje lupine Gnome:
Če želite spremeniti videz lupine, moramo omogočiti možnost lupine, ki je privzeto onemogočena v "Gnome Tweak Tool". Če želite omogočiti, da gre na »razširitve https: //.gnome.org / ". Po tem kliknite na "Uporabniške teme" in jo omogočite. Oglejte si naslednjo sliko:
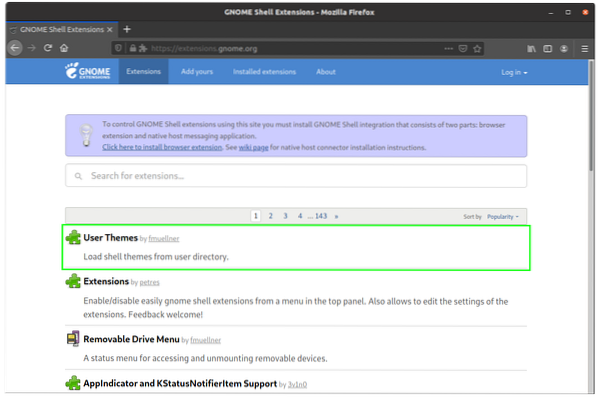
Odprite ga in omogočite na enak način, kot je omogočen »Dash to Dock«, s klikom na gumb »ON / OFF«.
Nastavitev teme macOS:
Za nastavitev teme macOS potrebujemo "Gnome Tweak Tool", odprite jo. Na zavihku videz kliknite možnost »Applications« in izberite temo »WhiteSur-dark« ali »WhiteSur-light«. Prikazano je na spodnjih slikah:
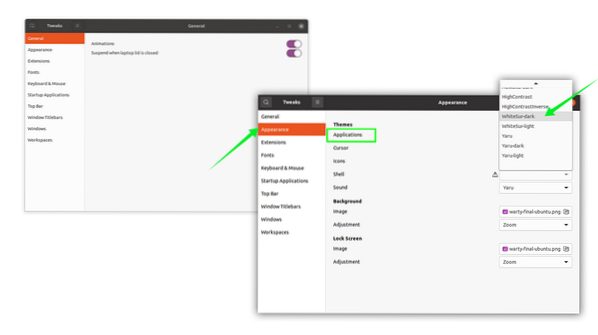
Izbrala sem “WhiteSur-light”. Zdaj sledite istemu postopku za ikone. Pojdite na možnost ikon in izberite želeni nabor ikon:
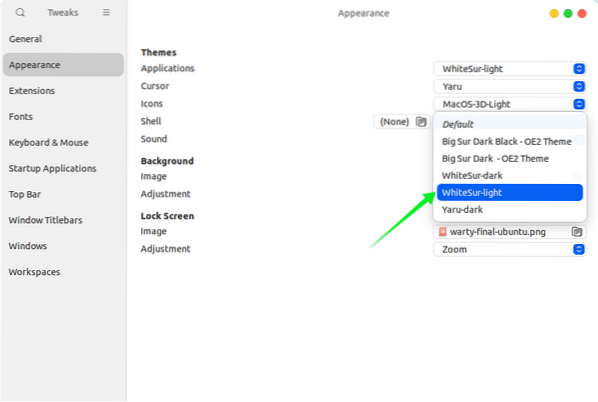
Izberite tudi lupino med možnostmi lupine, da dobite videz macOS v zgornji vrstici:
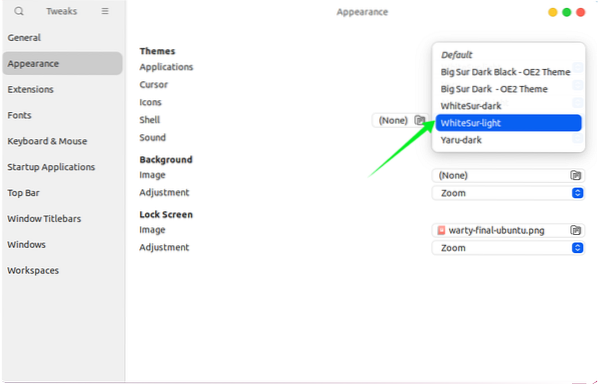
Prenesite ozadje macOS in z desno miškino tipko naredite sliko ozadja. macOS tema je bila nastavljena, glejte naslednjo sliko:
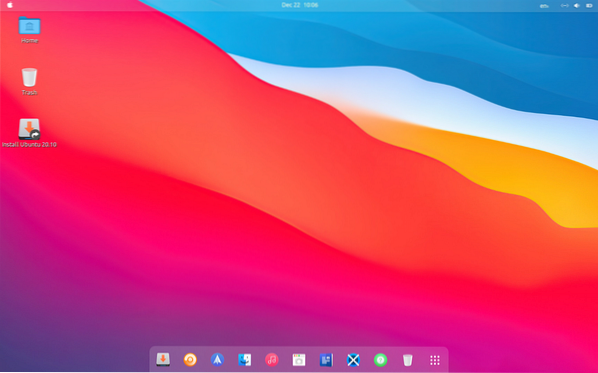
 Phenquestions
Phenquestions


