Zdaj verjetno že veste, da imajo nekateri prenosniki z operacijskim sistemom Windows 10 namenski gumb Cortana, ki uporabnikom pomaga hitro dostopati do Microsoftovega digitalnega osebnega asistenta. Odslej imajo samo prenosniki Toshiba namenski gumb Cortana, drugi pa bodo v bližnji prihodnosti verjetno vključili tudi namenski gumb, ko bo Cortana na voljo v več državah.
Če ste svoj prenosnik nadgradili s sistema Windows 7 ali Windows 8.1 do Windows 10 in Cortana je podprta v vaši regiji / državi, potem vas morda zanima, kako hitro dostopati do Cortane.
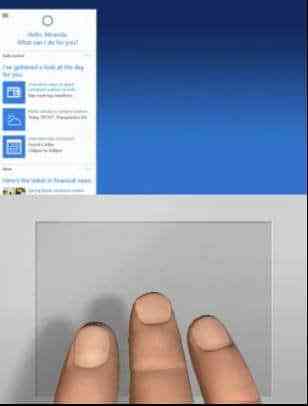
Dostop do Cortane je precej enostavno delo, tudi na osebnih računalnikih brez namenskega gumba. To je samo en klik in kar je še pomembneje, priljubljeni proizvajalci sledilne ploščice podpirajo zagon Cortane s pritiskom na tri prste ali klikom. To pomeni, da je pri nekaterih prenosnikih Cortano mogoče zagnati tako, da s prstom kliknete ali tapnete sledilno ploščico.
Zdi se, da Synaptics že podpira zagon Cortane s tremi prsti. Na svojem ThinkPadu T450 lahko Cortano zaženem s tremi prsti. Če uporabljate tudi ThinkPad ali kateri koli drug prenosnik s sledilno ploščico Synaptics, sledite spodnjim navodilom, da vklopite ali izklopite dotik s tremi prsti ali kliknite, da zaženete Cortano v sistemu Windows 10.
Omogočite ali onemogočite dotik s tremi prsti ali kliknite, da zaženete Cortano
Korak 1: Prepričajte se, da ste namestili najnovejšo različico gonilnika sledilne ploščice. Če v sistemu Windows 10 niste onemogočili samodejnih posodobitev gonilnikov, imate verjetno najnovejšo različico gonilnika. Če ste funkcijo izklopili, prenesite in namestite najnovejšo različico gonilnika sledilne ploščice podjetja Synaptics.
2. korak: Tip Nadzorna plošča v meniju Start ali iskalnem polju opravilne vrstice in pritisnite Enter, da odprete klasično nadzorno ploščo.
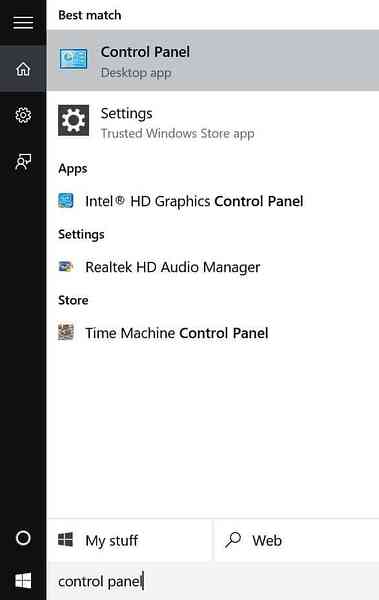
3. korak: Spremenite Ogled po do Majhne ikone, in nato kliknite Miška da odprete lastnosti miške.
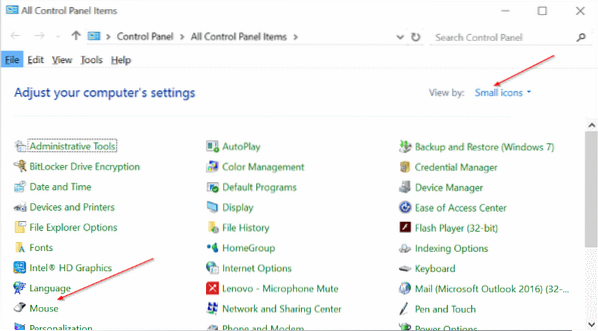
4. korak: Če uporabljate ThinkPad, preklopite na zavihek ThinkPad in kliknite Nastavitve.
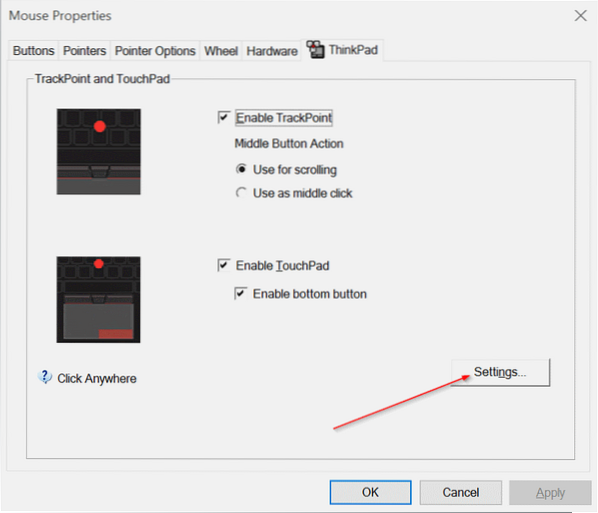
In če uporabljate kateri koli drug prenosnik, mora obstajati način za odpiranje nastavitev sledilne ploščice. Gumb Nastavitve se nahaja pod zadnjim zavihkom večine zvezkov. Preverite, ali je naslov zadnjega zavihka Device Settings ali Synaptics, in če obstaja, izberite Synaptics TouchPad v razdelku Devices in nato kliknite gumb Settings.
5. korak: Ko se nadzorna plošča Synaptics odpre, preklopite na Kliknite s klikom na isto.
6. korak: Tu preverite možnosti z naslovom Dotik s tremi prsti in Klik s tremi prsti, nato v spustnem polju poleg njih izberite Cortana. Na koncu kliknite V redu.
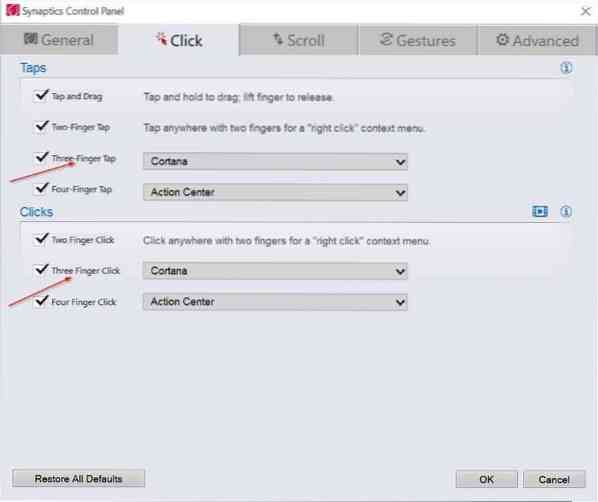
Kot lahko vidite na zgornji sliki, lahko s pritiskom ali klikom s štirimi prsti zaženete Action Center v sistemu Windows 10.
 Phenquestions
Phenquestions


