V tem članku bomo izvedeli o najbolj priljubljenih terminalskih multiplekserjih, ki sta Tmux in Screen. Najprej bomo izvedeli, katera so ta orodja, skupaj z nekaterimi njihovimi lastnostmi in delovanjem. Na koncu bomo primerjali obe orodji.
Za razlago postopkov, opisanih v tem članku, uporabljamo Debian 10 OS.
Tmux
Kratica Tmux za Terminal Multiplexer omogoča upravljanje več terminalskih sej hkrati, namesto samo ene. Z enega terminala lahko enostavno preklapljate med več programi. Zelo koristno je, če sodelujete v zapletenem projektu, ki zahteva več terminalov. S Tmux lahko po potrebi pritrdite in odstranite seje. To omogoča nadaljnje izvajanje procesov na strežnikih, ne da bi prekinilo katero koli nalogo.
Značilnosti Tmuxa
Nekatere značilnosti Tmuxa so naslednje:
- Lahko se izvaja na Mac, Linux, Raspberry Pie, BeagleBones itd.
- Preprosto prilagodljiv, lahko spremenite videz in vedenje vašega okolja Tmux
- Zelo nastavljiv, lahko ročno dodate konfiguracijo po meri za različne funkcije
- Njegova glavna značilnost so okna, ki so v brskalnikih kot zavihki.
- Vsako okno je kot ločen terminal, pri katerem lahko hkrati izvajate različne ukaze.
- Omogoča več oken in podoken v enem oknu terminala.
- Vzdržuje okna in plošče v seji (ki ostane aktivna tudi, ko je omrežje prekinjeno)
- Podpira bližnjice Emacs in Vim
- Ponuja široko paleto bližnjic, ki so lahko v veliko pomoč pri redni uporabi programov.
- Lahko odklopi vmesnik terminala, ne da bi motil storitev, ki se izvaja v ozadju, in jo po potrebi znova pritrditi.
Namestitev Tmuxa
Tmux je vključen v uradna skladišča Debian. Namestimo ga lahko z ukazom apt-get v terminalu. Zaženite terminal v vašem Debian OS. V zgornjem levem kotu namizja pojdite na zavihek Dejavnosti. Nato vnesite terminala v iskalni vrstici. Ko se prikaže ikona terminala, jo kliknite, da se odpre.
Zdaj, da namestite Tmux, v terminalu izvedite naslednji ukaz:
$ sudo apt namestite tmuxKo boste pozvani k vnosu gesla, vnesite sudo geslo.
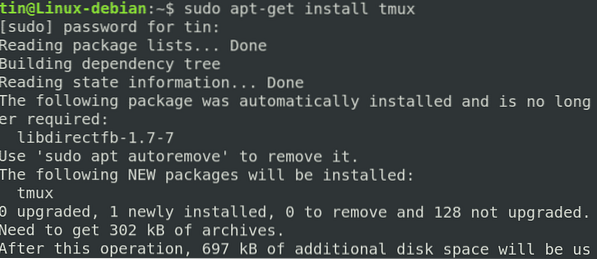
Zaženite Tmux
Ko je nameščen, zaženite Tmux s preprostim tipkanjem tmux v terminalu, kot sledi:
$ tmux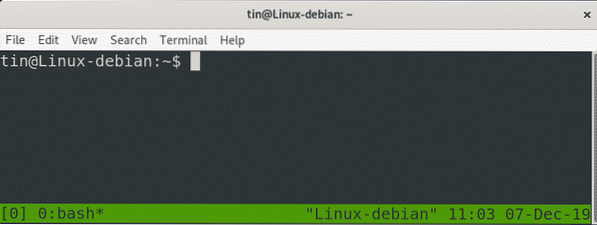
Z zagonom zgornjega ukaza se začne nova seja. Na dnu okna seje boste opazili zeleno vrstico stanja, ki vsebuje nekaj informacij. Poglejmo, kaj to pomeni:
- [0] 0: bash: Označuje, da izvajamo bash s številko seje 0 in številko / imenom okna 0
- *: Označuje, da je to trenutno okno
- “Linux-debian”: Označuje ime gostitelja
- 01:30: Označuje trenutni čas
- 6. december 19: Označuje trenutni datum
Uporaba Tmuxa
Najprej se moramo naučiti, kako deluje Tmux. Spodaj so navedeni osnovni koraki za začetek uporabe Tmuxa:
Odprite sejo tako, da v terminal vnesete tmux new -s my_session
- Izpolnite želeno delo.
- Ko končate, ločite sejo z bližnjico Ctrl-b + d. Ukazi in programi se bodo izvajali še naprej, tudi če ločite sejo.
- Ko se želite znova pritrditi na sejo Tmux, preprosto vnesite v terminalu tmux attach-session -t my_session.
Ustvarjanje imenovanih sej s Tmuxom
Tmux je svoje seje označil številčno. Pri obravnavi več sej jim lahko dodelite tudi imena. Izvedite spodnji ukaz v terminalu za izdelavo imenovane seje.
$ tmux new -s ime_sejeNa primer, če želite ustvariti sejo z imenom kositra, bi bil ukaz:
$ tmux new -s kositerNa naslednjem posnetku zaslona lahko v spodnjem levem kotu vidite vrstico stanja, ki prikazuje ime seje.
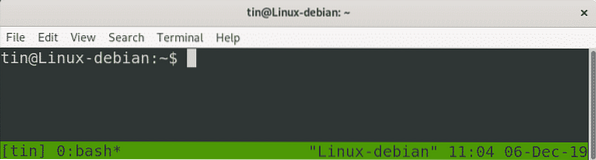
Razdelitev Tmuxa navpično
Da bi Tmux razdelili navpično; uporaba (Ctrl-b) +%. Po tem se zaslon razdeli navpično.
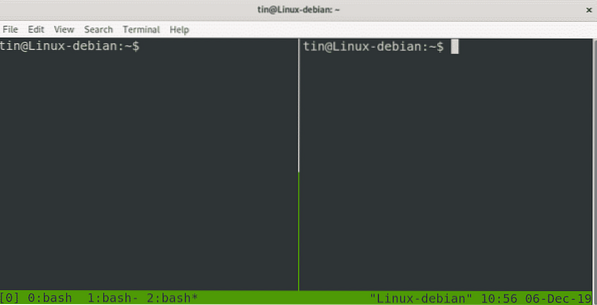
Razdelitev Tmux vodoravno
Če želite Tmux razdeliti vodoravno, uporabite (Ctrl-b) + “. Po tem se zaslon razdeli vodoravno.
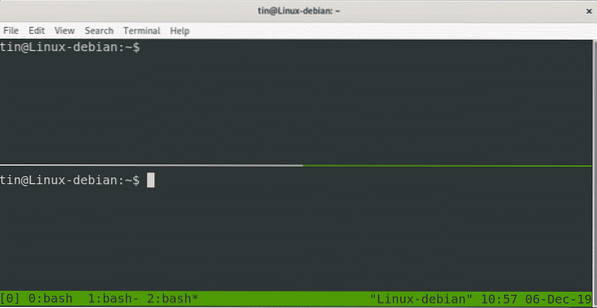
Okna lahko hkrati razdelite tako vodoravno kot navpično.

Zaslon
GNU Screen je še en program za multipleksiranje terminalov, ki omogoča upravljanje več terminalskih sej z enim oknom. Podobno kot pri Tmuxu lahko tudi seje pritrdite / odstranite. Skupaj s tem vam omogoča, da delite sejo z drugimi uporabniki.
Funkcije zaslona
- Programi in skripti naj se izvajajo tudi, ko pride do motenj v omrežju.
- Odstranite in ponovno pritrdite na terminalsko sejo z različnih spletnih mest.
- Izvedite dolgotrajen program, ne da bi ohranili aktivno sejo lupine.
- Omogoča skupno rabo seje z drugimi uporabniki
- Razdelitev okna terminala vodoravno in navpično
- Ponuja široko paleto bližnjic
Namestitev zaslona
Zaslon je vključen v privzete shrambe Debian. Za njegovo namestitev lahko uporabimo ukaz apt-get. Zaženite aplikacijo Terminal in za namestitev zaslona izvedite naslednji ukaz:
$ sudo apt-get namestitveni zaslonKo boste pozvani k vnosu gesla, vnesite geslo sudo.
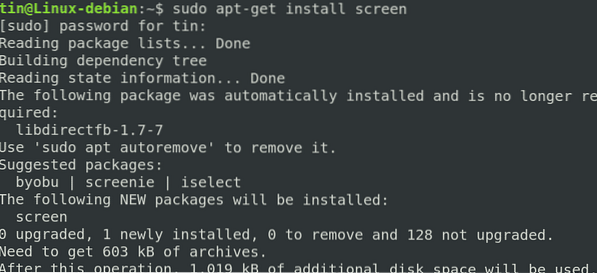
Zagon zaslona
Ko je nameščen, preprosto vnesite zaslon v terminalu, kot sledi:
$ zaslonTip Ctrl-A in ?, vsi ukazi bodo navedeni na zaslonu.
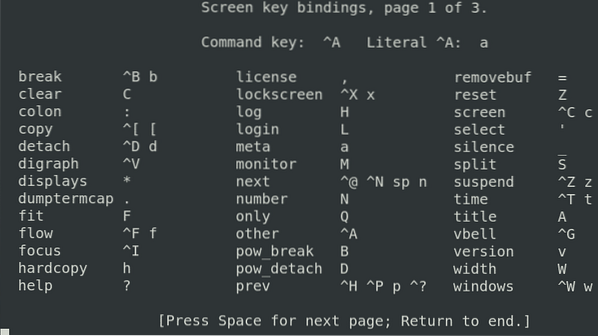
Na zaslonu se zažene poimenovano okno. Kasneje bo to isto ime uporabljeno za ponovno pritrditev zaslona.
$ screen -lsTa ukaz navaja trenutno odprte zaslone, ki vključuje pritrjene in ločene seje zaslona.

Loči sejo
Ctrl + A -dTa ukaz lahko uporabite za odstranitev trenutne seje zaslona, da jo boste lahko v prihodnosti znova priklopili.
Znova pritrdite sejo
$ screen -r screen_ID / ime_zaslonaTa ukaz lahko uporabite za ponovno pritrditev seje zaslona, ki je bila prej ločena.
Preklop med okni
Ctrl-a nUporablja se za premik v naslednje okno. Če se želite premakniti na prejšnje okno, uporabite "Ctrl-A" in "p".
Seznam odprtih oken
Ctrl + a "Uporablja se za seznam odprtih oken bash.
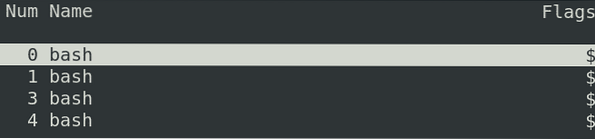
Delitev vodoravno
Uporabite "Ctrl + a" "|" če želite trenutno okno razdeliti vodoravno. Razdelilo bo samo okno, ne bo pa ustvarilo seje. Za preklop na to regijo uporabite tipko “Ctrl + a”, z novo tipko Ctrl + a pa “c”.
Razdelitev navpično
Za navpično razdelitev trenutnega okna uporabite “Ctrl + a” “S” (Velika črka S). Za preklop na to regijo uporabite tipko “Ctrl + a”, z novo tipko Ctrl + a pa “c”.
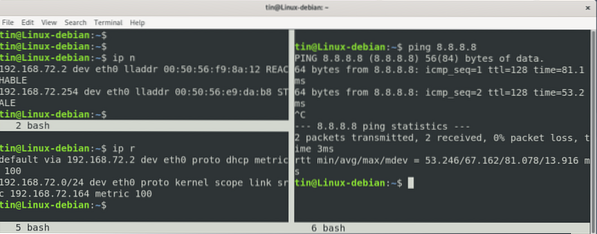
Primerjava med Tmux in Screen
Na podlagi zgornje razprave lahko ugotovimo, da imata oba programa: Tmux in Screen približno podoben namen. Oba programa zgradita navidezni terminal znotraj enega terminala, omogočata preklapljanje med navideznimi terminali in vam omogočata, da navidezne terminale pritrdite in znova pritrdite, ko je omrežna povezava prekinjena. Oba programa delujeta tako, da gradita ločena procesa, ki ju poimenujeta drugače.
Vendar pa obstajajo tudi razlike med tema dvema orodjema. Tmux ima licenco BSD, zaslon pa GNU GPL. Tmux je uporabniku bolj prijazen kot zaslon in vsebuje lepo vrstico stanja z nekaj informacijami. Tmux ima samodejno preimenovanje oken, medtem ko na zaslonu te funkcije ni. Zaslon omogoča skupno rabo sej z drugimi uporabniki, medtem ko Tmux ne. To je odlična lastnost, ki ji manjka Tmux.
Zato lahko sklepamo, da se tako kot vsak program tudi tukaj resnično opira na vaše zahteve in želje in s katerim se počutite bolj udobno. Poskusite oba in šivajte, kar najbolje ustreza vašim potrebam.
 Phenquestions
Phenquestions


