V tem članku vam bom pokazal, kako varnostno kopirati in obnoviti sisteme Linux Mint 19 z uporabo USB pomnilniške naprave s Timeshiftom. Začnimo.
BTRFS za Timeshift na Linux Mint 19:
Timeshift najbolje deluje v datotečnem sistemu BTRFS. BTRFS ima dobro podporo za posnetke kopiranja v zapisu (CoW). BTRFS ustvarja posnetke zelo hitro in brez potrebe po dodatnem prostoru na disku. Zato priporočam, da Linux Mint 19 namestite v datotečni sistem BTRFS, če želite Timeshift uporabljati brez težav.
Časovni premik v drugih datotečnih sistemih:
Recimo, niste imeli pojma o Timeshiftu ali niste vedeli, da Timeshift najbolje deluje v datotečnem sistemu BTRFS med namestitvijo Linux Mint 19. Torej ste na koncu namestili Linux Mint 19 v datotečne sisteme, kot je EXT4. Zdaj veste za Timeshift in vam je žal.
Ne skrbite, če je temu tako. Timeshift podpira tudi RSYNC. RSYNC deluje enako dobro.
Prednosti ustvarjanja varnostnih kopij ali posnetkov s Timeshiftom z uporabo RSYNC je, da to ni odvisno od določenega datotečnega sistema. Varnostne kopije ali posnetke RSYNC lahko shranite na zunanji trdi disk USB, pa tudi na pogon USB Thumb Drive. Torej, ko gre kaj narobe, morate preprosto vstaviti pomnilniško napravo USB in od tam obnoviti operacijski sistem. To je vse, o čemer govori ta članek.
Fotografiranje in shranjevanje v pomnilniško napravo USB s pomočjo Timeshift:
Za snemanje Timeshift posnetkov ali varnostnih kopij priporočam uporabo USB 3.0 32 GB pomnilniškega pogona USB. Pogonski pogon USB uporabite samo za varnostno kopiranje Timeshift. Na ta način ne boste pomotoma odstranili nobene sistemske datoteke s pogona USB. To je zelo pomembno.
Mimogrede, lahko uporabite tudi USB 3.0 zunanji trdi disk ali SSD, če želite. Postopki so enaki.
Preden nastavim Timeshift, vam bom pokazal, kako pripravite svoj pogon za palec USB za Timeshift.
Najprej vstavite svojo pomnilniško napravo USB in Linux Mint bi jo moral zaznati.
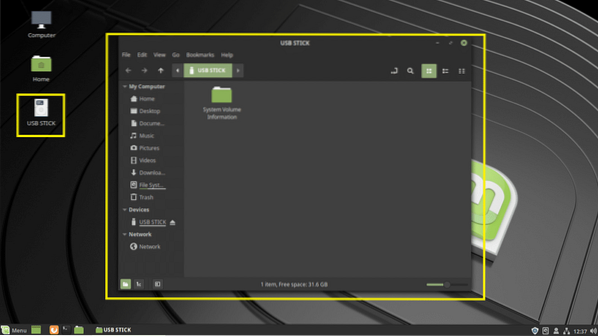
Zdaj odprite Diski aplikacijo iz Meni kovnice.
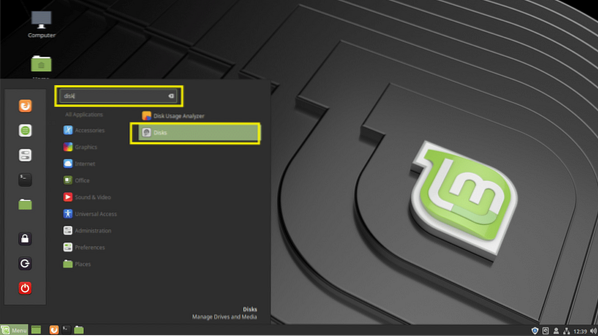
Nato izberite svojo Naprava za shranjevanje USB Iz Diski in kliknite na ustavi se , kot je označeno na spodnjem posnetku zaslona.
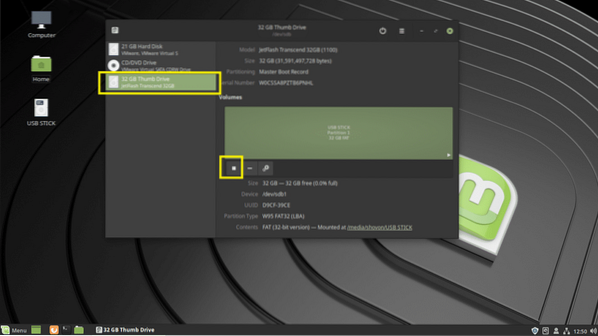
The Naprava za shranjevanje USB je treba demontirati. Zdaj kliknite na Nastavitve in nato kliknite Oblikuj particijo .. kot je označeno na spodnjem posnetku zaslona. Lahko tudi pritisnete Shift +
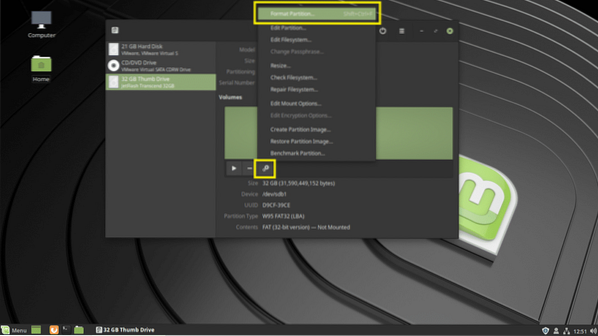
Moral bi biti Oblika glasnosti okno. Vtipkaj Časovni premik na Ime zvezka polje in vrsto nastavite na Zunanji4 kot je označeno na spodnjem posnetku zaslona. Ko končate, kliknite Naslednji.
Opomba: uporabil sem Zunanji4 format datotečnega sistema, ker ne želim, da ga operacijski sistemi Windows zaznajo in poškodujejo moje datoteke, če ima viruse. Samo igranje na varni strani.
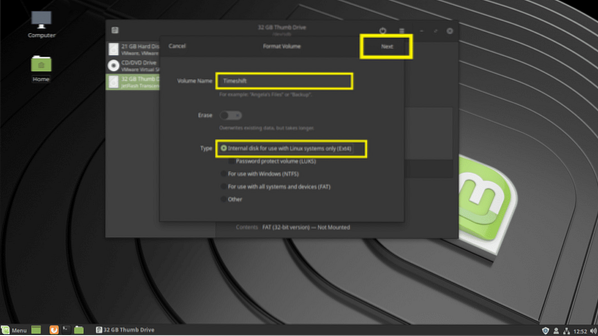
Zdaj kliknite na Oblika.
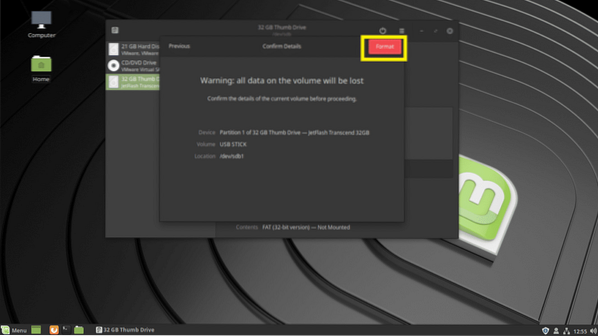
The Pogon USB je treba formatirati.
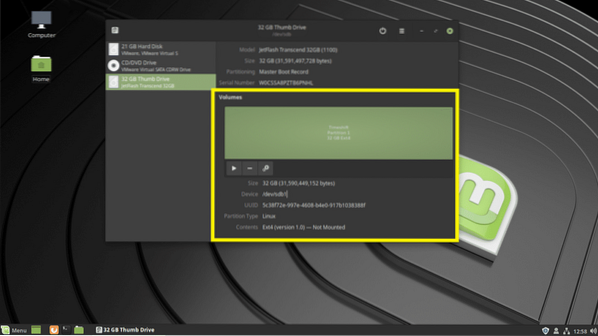
Zdaj poiščite časovni premik na Meni kovnice in kliknite na Časovni premik kot je označeno na spodnjem posnetku zaslona.
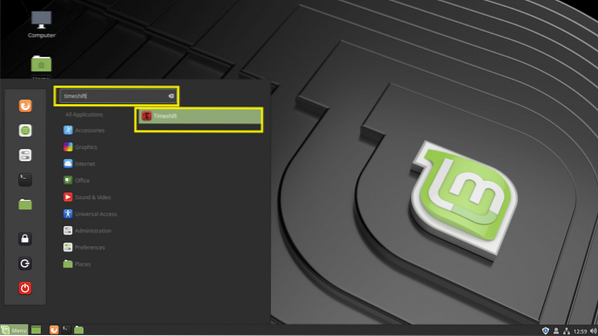
Vnesite geslo za prijavo in kliknite na Preveri pristnost.
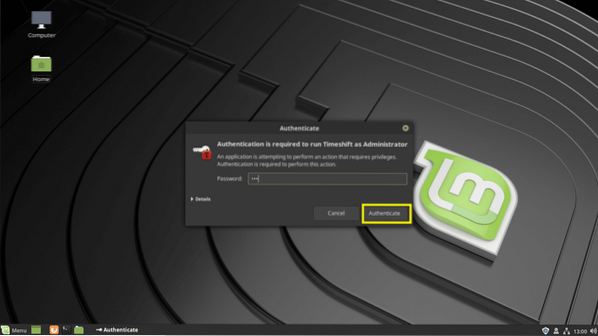
Če tečeš Časovni premik prvič bi morali videti naslednje okno. Lahko konfigurirate Časovni premik od tu naprej, vendar vam bom pokazal, kako to storiti iz Časovni premik na ta način se lahko naučite, kako spremeniti konfiguracijo, kadar želite. Torej samo kliknite Končaj.
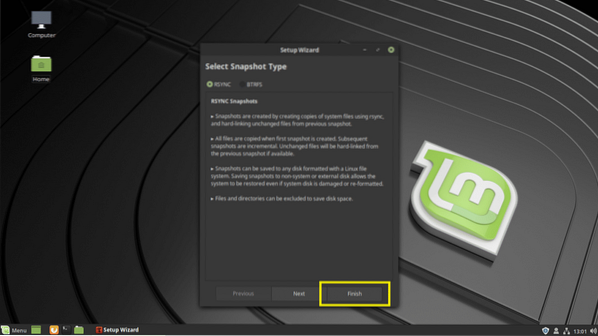
To je glavno okno Časovni premik.
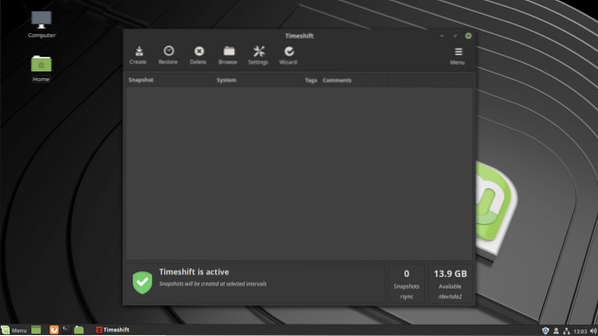
Za konfiguracijo Časovni premik, kliknite na Nastavitve ikono.
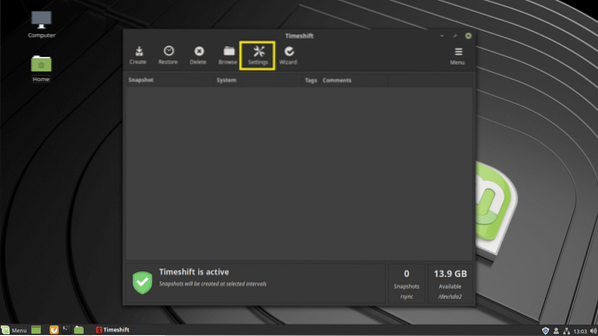
Na Tip zavihek izberite RSYNC. Zdaj kliknite na Lokacija zavihek.
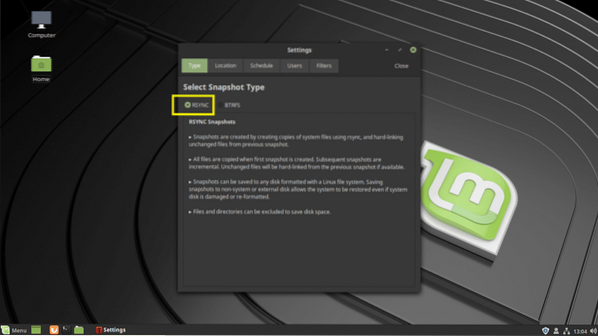
Od vašega Lokacija kliknite zavihek Pogon USB.
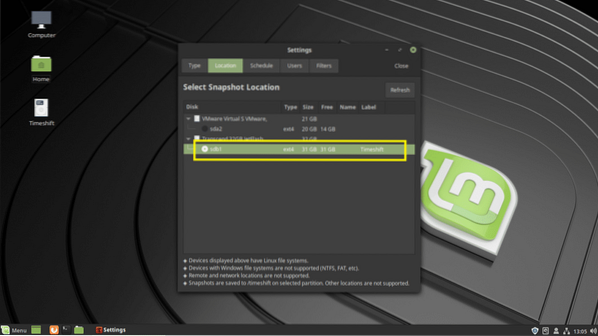
Iz Razpored zavihek lahko nastavite, kako pogosto naj se posname posnetek. Če želite onemogočiti samodejne posnetke, lahko počistite vse ravni posnetkov. Tako lahko posnamete posnetke le, kadar želite.
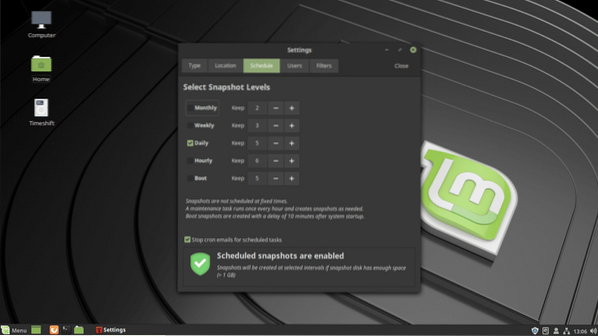
Iz Filtri lahko dodate imenike. Nato lahko te imenike vključite ali izključite iz Uporabniki zavihek. Izvzeti imeniki ne bodo varnostno kopirani, ko bo posnet posnetek. Izgubljenih datotek torej ni mogoče obnoviti. Privzeto uporabnikov DOMOV imeniki so izključeni iz posnetka.
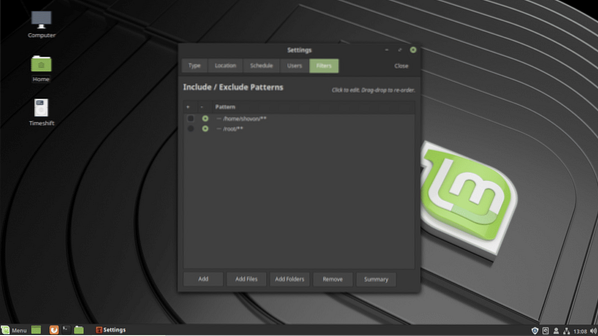
Ko končate, kliknite Zapri.
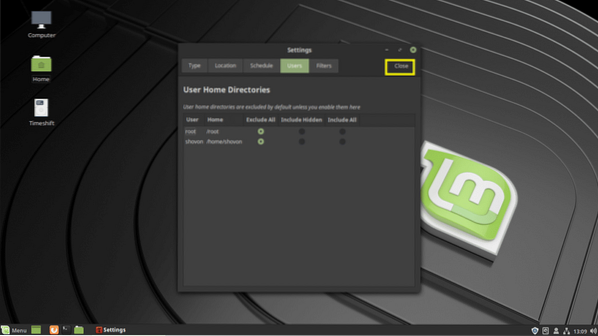
Kot lahko vidite, vaš Pogon USB je zdaj izbrano.
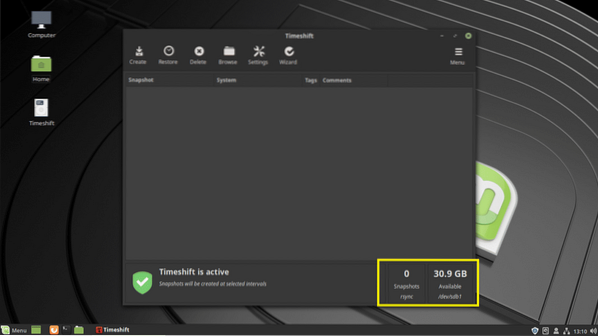
Zdaj, da na tem mestu ustvarite posnetek vašega Linux Mint 19, kliknite Ustvari.
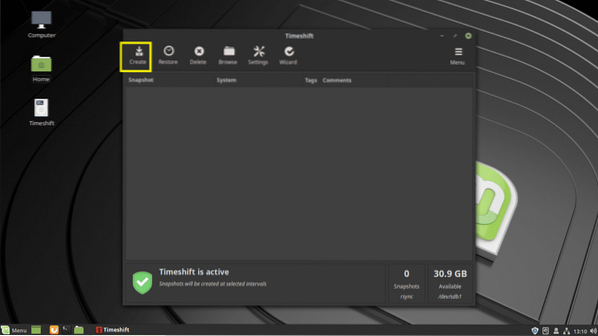
Časovni premik bi moral začeti ustvarjati posnetek. Če je prvi, traja kar nekaj časa Časovni premik posnetek.
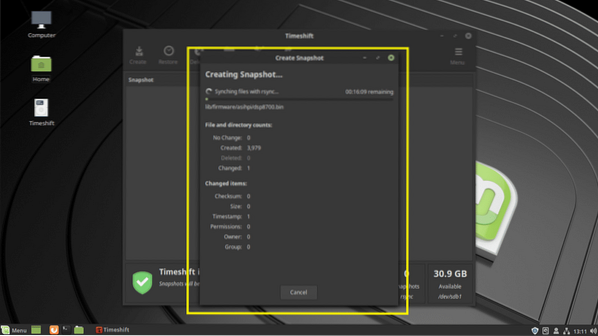
Narediti je treba posnetek.
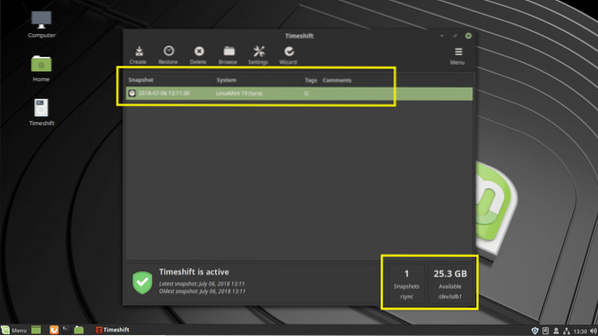
Svojemu posnetku lahko dodate celo komentarje, da si boste pozneje lahko zapomnili, za kaj gre. Preprosto kliknite stolpec komentarjev na posnetku in začnite tipkati. Ko končate, pritisnite
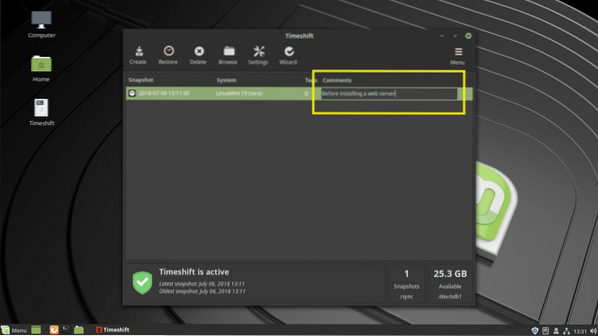
Komentar je treba shraniti.
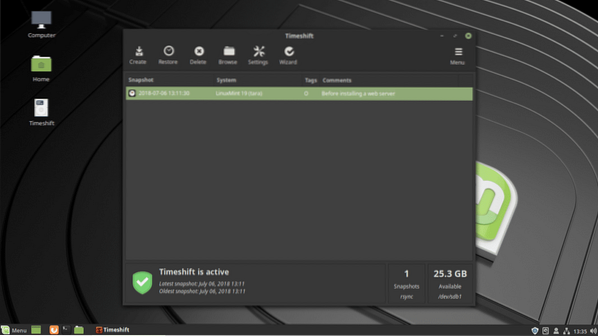
Ustvarite lahko toliko posnetkov, kolikor želite, če imate na sebi dovolj prostora Pomnilniška naprava USB.
Obnavljanje iz posnetka s pomočjo Timeshift:
Zdaj bom naredil nekaj sprememb in nato obnovil ta posnetek, ki sem ga ustvaril prav zdaj. Namestil sem spletni strežnik Apache 2 z sudo apt namestite apache2 -y
Kot vidite, vse deluje. Zdaj pa samo predpostavimo, da ne deluje, kot ste pričakovali. Zdaj se želite vrniti v stanje, preden namestite ta spletni strežnik.
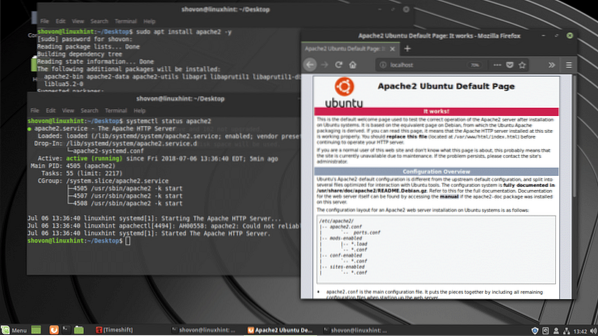
Samo vstavite svoj Pomnilniška naprava USB in odprta Časovni premik app. Zdaj izberite posnetek, na katerega se želite vrniti, in kliknite Obnovi.
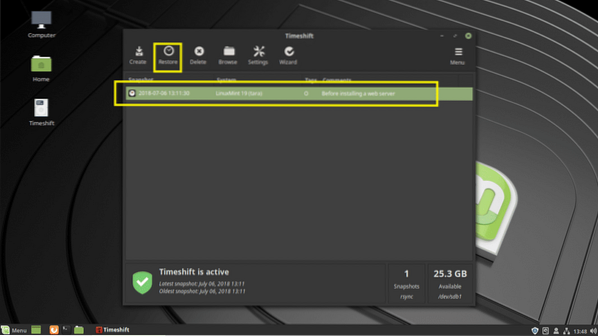
Kliknite na Naslednji.
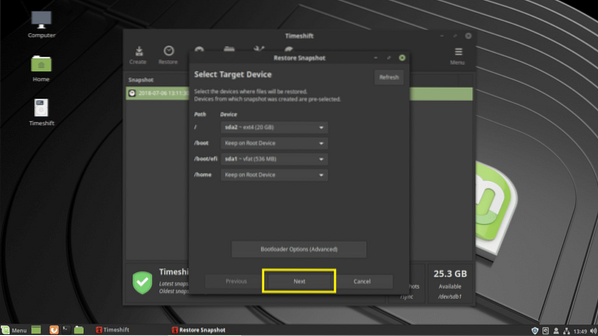
Postopek obnovitve bi se moral začeti.
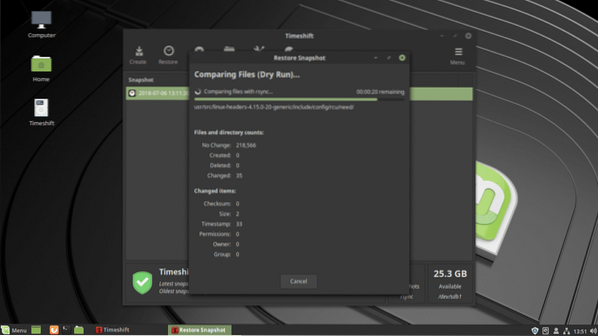
Morali bi vas potrditi. Samo kliknite Naslednji.
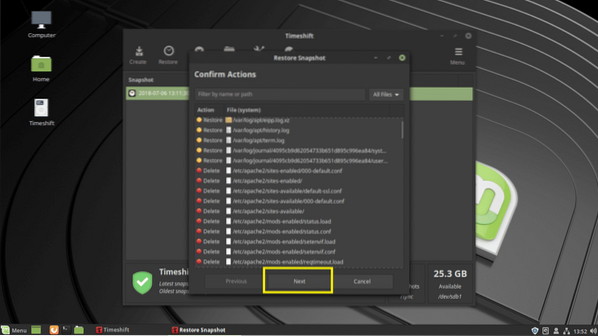
Kliknite na Naslednji.
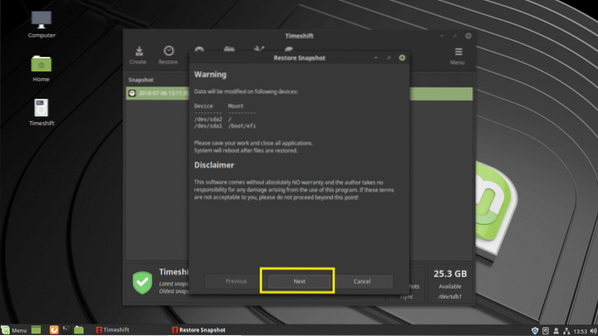
Časovni premik bi moral obnoviti datoteke in znova zagnati računalnik.
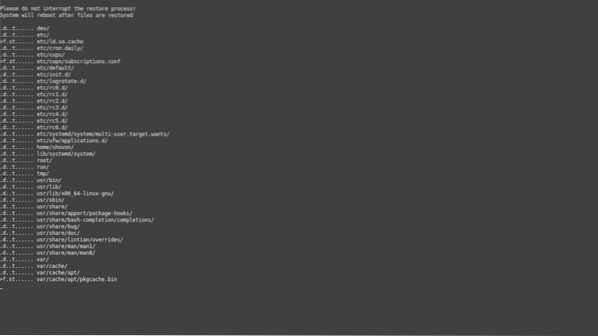
Ko se računalnik zažene, ne smete najti nobene sledi spletnega strežnika Apache 2, kot lahko vidite na spodnjem posnetku zaslona.
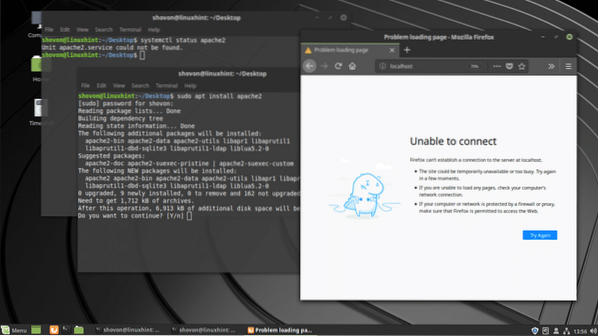
Tako uporabljate Časovni premik za varnostno kopiranje in obnovitev sistemov Linux Mint 19 iz Pogon USB. Hvala, ker ste prebrali ta članek.
 Phenquestions
Phenquestions


