Nova izdaja Fedore je vedno na pragu približno vsakih šest mesecev. Vsaka nova izdaja vam, navdušencu Fedore ali novemu uporabniku Fedore, nudi najnovejšo programsko opremo, pripomočke in tehnologije. Nova namestitev običajno zahteva nekaj popravkov, sprememb konfiguracije in namestitev aplikacij, da boste kar najbolje izkoristili svojo Fedoro.
Kaj morate storiti po namestitvi Fedora Workstation
Naslednji članek je priročnik po namestitvi nastavitev ali sprememb, ki jih priporočam, in aplikacij, ki jih dnevno namestim in uporabljam.
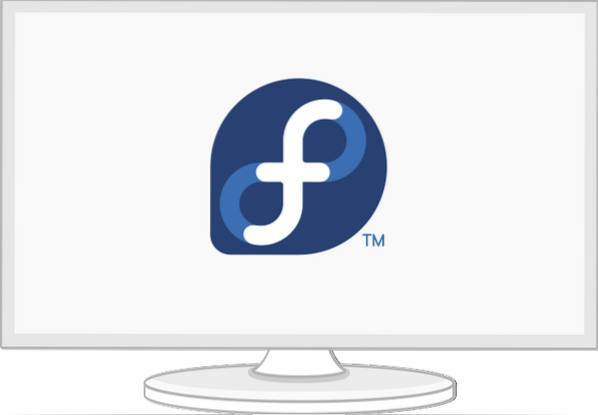
Osnovni koraki
Spremenite nastavitve sledilne ploščice
Možnost "tapni za klik" privzeto ni omogočena v večini distribucij Linuxa in zdi se mi neprijetnost pri uporabi Fedore na prenosnem računalniku.
"Tap to click" lahko omogočite tako, da odprete "Settings"> "Miška in sledilna ploščica", nato pa v razdelku "Nastavitve sledilne ploščice" omogočite."
Naravno pomikanje
Če se vam iz nekega razloga godri naravno drsenje kot meni, ga lahko onemogočite za miško in sledilno ploščico z naslednjimi ukazi:
$ gsettings set org.gnome.namizje.zunanje naprave.miška naravni pomik lažni $ gsettings set org.gnome.namizje.zunanje naprave.sledilno ploščico naravno pomikanje napačno
In če iz nekega razloga želite naravno pomikanje nazaj:
$ gsettings set org.gnome.namizje.zunanje naprave.miška naravni pomik resnični $ gsettings set org.gnome.namizje.zunanje naprave.sledilna ploščica naravno pomikanje resnično
Omogoči najhitrejše ogledalo
DNF ponuja module, kot je najhitrejše ogledalo, ki jih lahko omogočite za njegovo pospešitev. Najhitrejše ogledalo je vtičnik DNF, ki določa najbližje ogledalo, ki vam je na voljo. Če jo omogočite, bo poskušal najti ogledalo v bližini vaše zemljepisne lokacije, da bodo posnetki hitrejši.
Da omogočim najhitrejši zrcalni vtičnik, v konfiguracijsko datoteko DNF dodam naslednje zastavice [/ etc / dnf / dnf.conf].
Zastave DNF:
odmev 'najhitrejše ogledalo = resnično' | sudo tee -a / etc / dnf / dnf.conf echo 'max_parallel_downloads = 5' | sudo tee -a / etc / dnf / dnf.conf echo 'deltarpm = true' | sudo tee -a / etc / dnf / dnf.conf cat / etc / dnf / dnf.conf # [main] # gpgcheck = 1 # installlonly_limit = 3 # clean_requirements_on_remove = True # best = False # skip_if_unavailable = True # fasttestmirror = 1 # max_parallel_downloads = 10 # deltarpm = true
Opis:
- najhitrejše ogledalo = res: Konfiguracija bo izbrala najhitrejše ogledalo za prenose in posodobitve DNF.
- deltarpm = true: Konfiguracija bo DNF nastavila tako, da bo namesto prenosa celotne posodobitve RPM prenesla spremenjene datoteke od prejšnje posodobitve. Prihranite lahko pri množičnih prenosih.
- max_parallel_downloads = 5: Privzeti sočasni vzporedni prenosi so nastavljeni na 3, največ pa deset hkratnih prenosov. Za optimalno delovanje priporočam največ vzporednih prenosov, nastavljenih na manj kot 7.
Konfiguracije bodo delovale samodejno vsakič, ko zaženete DNF.
Nastavite ime gostitelja
Priporočam, da privzeto ime računalnika, localhost, spremenite v želeno ime. Ponujal bo boljšo konfiguracijo in dostopnost v omrežju.
Ime lahko hitro spremenite z naslednjim ukazom:
$ sudo hostnamectl set-hostname my-new-fedora # zamenjaj 'my-new-fedora' z imenom gostitelja
Preverite krajevne in časovne pasove
Ali je časovni pas pravilno nastavljen, lahko preverite z naslednjimi ukazi:
Primer izhoda:
$ localectl status # Locale sistema: LANG = de_DE.UTF-8 # VC Keymap: de-nodeadkeys # X11 Layout: de # X11 Variant: nodeadkeys
Primer izhoda:
$ timedatectl # Lokalni čas: Di 2021-03-30 12:18:54 CET # Univerzalni čas: Di 2021-03-30 11:18:54 UTC # Čas RTC: Di 2021-03-30 11:18:54 # Časovni pas: Evropa / Berlin (CET, +0100) # Sinhronizirana sistemska ura: da # NTP storitev: aktivna # RTC v lokalnem TZ: ne
V Gnome-Settings lahko spremenite tudi svoje kraje in časovni pas.
Prikazni strežnik Wayland ali Xorg
Nove izdaje Fedore privzeto uporabljajo Wayland kot prikazni strežnik GNOME, vendar vam bo starejši prikazni strežnik Xorg morda vseeno koristen. Običajno se držim Waylanda na svojem prenosnem računalniku HP - 15t-dw200, vendar priporočam, da Wayland onemogočite, če imate kartico Nvidia. Wayland morda ne bo deloval optimalno s kartico Nvidia.
Če želite onemogočiti Wayland, morate urediti razdelek [demon] v / etc / gdm / custom.conf in razkomentirajte naslednje razdelke; WaylandEnable-false in dodajte DefaulSession = gnome-xorg.namizje.
$ sudo nano / etc / gdm / custom.conf # [daemon] # WaylandEnable = false # DefaultSession = gnome-xorg.namizje
Zgornje konfiguracije bodo omogočile sejo Xorg Gnome ob naslednjem zagonu sistema Fedora.
Možnosti konfiguracije za Nvidia
Če imate kartico Nvidia, dodajte naslednje popravke, da zaženete Xorg.
$ modinfo -F različica nvidia $ sudo dnf posodobitev -y # in znova zaženite $ sudo dnf install -y akmod-nvidia $ sudo dnf install -y xorg-x11-drv-nvidia-cuda #optional for cuda / nvdec / nvenc support $ sudo dnf install -y xorg-x11-drv-nvidia-cuda-libs $ sudo dnf install -y vdpauinfo libva-vdpau-driver libva-utils $ sudo dnf install -y vulkan $ modinfo -F različica nvidia
Namestite posodobitve in znova zaženite
V večini primerov imajo nove izdaje veliko posodobitev in popravkov napak. Zagon posodobitve na tej točki bo posodobil sistemske pakete in odpravil napake. Ker sistemsko posodobitev izvajate prvič, priporočam, da ste potrpežljivi, saj bo trajalo nekaj časa, da se informacije o repo posodobijo.
Vzemite kavo in zaženite naslednje ukaze.
$ sudo dnf upgrade --refresh $ sudo dnf check $ sudo dnf autoremove $ sudo dnf update $ sudo reboot
Po ponovnem zagonu lahko dodate naslednje konfiguracije.
Omogoči skladišče RPM Fusion
Dodatne pakete za svojo delovno postajo Fedora omogočim s pomočjo programske opreme RPM Fusion. Repo programske opreme RPM Fusion ponuja dodatne pakete za Fedoro, ki jih uradna ekipa Fedore ne distribuira. Če želite poslati tisto, česar Fedora ne sprejme, dodajte naslednja dva repozitorija.
1. Brezplačno skladišče: Vsebuje brezplačno programsko opremo
$ sudo rpm -Uvh http: // download1.rpmfusion.org / free / fedora / rpmfusion-free-release - $ (rpm -E% fedora).noarch.vrtljajev na minuto
2. Neprosto skladišče: Vsebuje nesvobodno programsko opremo
$ sudo dnf install https: // download1.rpmfusion.org / nonfree / fedora / rpmfusion-nonfree-release - $ (rpm -E% fedora).noarch.vrtljajev na minuto
Če želite omogočiti brezplačna in nesvobodna skladišča, zaženite naslednje ukaze.
$ sudo dnf upgrade --refresh $ sudo dnf groupupdate core $ sudo dnf install -y rpmfusion-free-release-tainted $ sudo dnf install -y dnf-plugins-core
Z naslednjim ukazom lahko iščete in preverjate razpoložljive skupine, ki bi vas lahko zanimale.
$ sudo dnf grouplist -v
Pakete lahko hitro poiščete tudi na uradni spletni strani RPM Fusion.
Razširitve in popravki gnomov
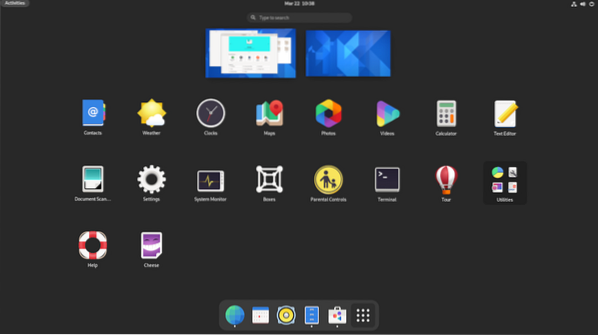
Uporabljam Gnome in bo morda potreboval nekaj sprememb, na primer spreminjanje tem in spreminjanje gumbov v oknu Windows. Popravke Gnome, aplikacijo za razširitve Gnome in razširitve lahko namestite z naslednjimi ukazi.
$ sudo dnf install gnome-extensions-app $ sudo dnf install gnome-tweak-tool $ sudo dnf install -y gnome-shell-extension-appindicator
Nekateri moji popravki in nastavitve Gnome vključujejo;
- Onemogočite »Pregled dejavnosti Hot Corner« v zgornji vrstici.
- Spremenite uro v 24-urno obliko.
- V zgornji vrstici omogočite »Delovni dan« in »Datum«."
- Omogoči odstotek napolnjenosti baterije.
- Dodajte in sinhronizirajte spletne račune za Fedoro in Nextcloud.
- Preverite samodejni zagon in privzete programe.
- Konfigurirajte omrežne nastavitve za Wifi, Ethernet in VPN.
- Izklopite Bluetooth.
- Zavrtite vzmetenje, izklopite gumb za vklop.
- Zaslon zaslona po 20 minutah.
- Te dve bližnjični bližnjični tipki dodam za zagon terminala in za uničenje procesov.
gnome-terminal na izstrelitvenem terminalu CTRL + ALT + T #
xkill na CTRL + ALT + X # procesi ubijanja
Sistemski pripomočki
Namestite Fedy
Rad delam stvari prek terminala, vendar lahko grafično orodje, kot je Fedy, pride v poštev in z njim lahko v nekaj klikih prilagodite svoj sistem Fedora. S Fedyjem lahko storite skoraj vse, vključno z zagonom vnaprej določenih sistemskih ukazov za namestitev aplikacij, gonilnikov GPU, omrežnih gonilnikov, tem, večpredstavnostnega kodeka, dodatnih pisav, razvojnih orodij ter prilagajanja in konfiguriranja sistema.
Pred nadaljevanjem namestitve Fedyja morate namestiti in omogočiti skladišča RPM Fusion (glejte prejšnje korake). Zaženite naslednje ukaze:
$ sudo dnf copr omogoči kwizart / fedy # Namestite fedy copr repozitorij $ sudo dnf namestite fedy -y # namestite fedy
Namestite podporo za Flatpak
Flatpak je privzeto dobavljen in omogočen na delovni postaji Fedora, vendar morate omogočiti trgovino Flathub in orodje za ukazno vrstico flatpak:
$ flatpak remote-add --f-ne-obstaja flathub https: // flathub.org / repo / flathub.posodobitev flatpakrepo flatpak
Flatpak je vsestranska tehnologija, ki jo razvijalci uporabljajo za izdelavo in distribucijo aplikacij v vseh glavnih distribucijah Linuxa. V pomoč je razvijalcem in uporabnikom. Z lahkoto lahko namestijo aplikacije, kot so Slack, GIMP, Minecraft, Spotify, Telegram, VLC, steam in številne druge aplikacije, ki jih lahko raziščete na uradni domači strani Flathub.
Namestite podporo Snap
Uporabljam več aplikacij, ki jih je mogoče namestiti samo prek Snap-a ali pa jih je preprosto lažje namestiti s Snap-om. Namestite Snap z naslednjim ukazom:
$ sudo dnf install -y snapd
Z ukazom ln nastavite simbolno povezavo
Če uporabljate snap s klasično konfinacijo, na primer urejevalniki kod, boste potrebovali simbolno povezavo od / var / lib / snapd / snap do / snap.
$ sudo ln -s / var / lib / snapd / snap / snap $ sudo se znova zažene zdaj
Ponovni zagon bo zagotovil pravilno posodobitev poti snap. Z naslednjim ukazom lahko preverite, ali so potrebne posodobitve:
$ sudo snap osvežitev
TLP za upravljanje zdravja baterije
TLP je odličen pripomoček za upravljanje porabe energije, ki vam lahko pomaga optimizirati baterijo prenosnega računalnika in si ogledati poročila o porabi energije. Pomaga lahko nekateri strojni opremi, kjer so uporabniki v operacijskih sistemih Linux opazili večjo porabo baterije kot v operacijskem sistemu Windows. Namestiti morate TLP in pustiti, da deluje v ozadju.
$ sudo dnf namestite tlp tlp-rdw
Konfiguracija TLP za prenosnike Thinkpad
Naslednji ukazi bodo namestili pakete, specifične za Thinkpad, ki vam nudijo več nadzora in informacij o bateriji vašega prenosnika.
$ sudo dnf install https: // download1.rpmfusion.org / free / fedora / rpmfusion-free-release - $ (rpm -E% fedora).noarch.rpm $ sudo dnf install https: // repo.linrunner.de / fedora / tlp / repos / releases / tlp-release.fc $ (rpm -E% fedora).noarch.rpm $ sudo dnf namestitev kernel-devel akmod-acpi_call akmod-tp_smapi
Zaženite naslednji ukaz, da si ogledate informacije o stanju in stanju baterije.
$ sudo tlp-stat -b
Namestite dodatno namizno okolje
Uporabljam namizno okolje Gnome, vendar moram vedno namestiti lahek XFCE kot drugo možnost za namizno okolje. Ko ste namestili različico Gnome, lahko v Fedoro enostavno namestite druga namizna okolja. To je zato, ker je jedro različnih namiznih okolij že nameščeno in morali boste namestiti samo osnovni okvir.
Za namestitev namizja KDE, XFCE, LXDE, LXQT, MATE ali Cinnamon s sistemom Fedora Linux lahko to storite po naslednjem postopku:
Najprej preverite razpoložljiva namizna okolja z naslednjim ukazom:
$ sudo dnf grouplist -v
Z naslednjim ukazom lahko izberete in namestite svoje najljubše namizno okolje.
$ sudo dnf install [ime okolja]
Primer namestitve namizja XFCE
$ sudo dnf install @ xfce-desktop-environment
Ukaz bo namizil namizno okolje XFCE, minus splošni paketi za vse namizno okolje, ki bi bili nameščeni, ko bi namestili Fedoro.
Razumevanje datotečnega sistema Btrfs
Btrfs je privzeti datotečni sistem za sisteme Fedora od različice 33, 34 naprej. Morate razumeti, kako deluje Btrfs, da ga kar najbolje izkoristite. Btrfs je datotečni sistem za kopiranje na pisanje, ki ponuja številne funkcije, moja najboljša možnost pa je, da lahko v sistemu hranite varnostne kopije / posnetke map in datotek. Omogočil vam bo obnovitev starejših različic posnetkov, ko se težava zgodi v vašem sistemu.
Če pa še vedno favorizirate stari datotečni sistem, ext4, ga lahko izberete med namestitvijo, vendar je privzeta izbira med namestitvijo Btrfs.
Pri ustvarjanju te objave lahko z Btrfs v Fedori komunicirate samo prek ukazne vrstice. Upamo, da bo ekipa Fedore ustvarila orodje za grafični uporabniški vmesnik za interakcijo z Btrfs v prihodnjih izdajah. Odličen kraj za začetek učenja o Btrfs je v uradnem vodniku Btrfs, lahko pa tudi poiščete stran z man Btrfs, če želite izvedeti več o ukazih Btrfs.
človek btrfs
Aplikacije
Namestite dodatke za Firefox
Firefox je ustvarjen z mislijo na razvijalce, a je odličen tudi za vsakodnevno uporabo. Zakaj torej ne bi namestili in preizkusili naslednjih razširitev in dodatkov, da bi povečali svojo produktivnost.
- HTTPS povsod: To je obvezen dodatek za spletno šifriranje.
- Izvor blokade: To je priljubljen vtičnik za blokiranje oglasov.
- Badger o zasebnosti: Blokirajte programsko opremo za sledenje tretjih oseb in druge skripte za sledenje.
Mail Client
Poleg Gmaila in Gsuiteja, ki jih uporabljam s svojim brskalnikom, uporabljam Thunderbird kot lokalnega poštnega odjemalca. Za Thunderbird sem se odločil, ker mi je všeč logotip, toda iskreno je Thunderbird enostaven za nastavitev in prilagajanje ter uporabnikom daje svobodo in izbiro pri načinu komuniciranja, poleg tega pa spodbuja odprte standarde. Vem, da Thunderbird dobi nekaj toplote zaradi integracije z gostiteljskim operacijskim sistemom in kako je videti drugače.
Ker smo namestili in omogočili Snap (glejte prejšnje korake), lahko Thunderbird enostavno namestite z naslednjim ukazom:
$ sudo snap namestite thunderbird
Obstajajo še druge možnosti, kot sta Evolution ali lahka možnost, kot je Geary, ki jo lahko namestite z naslednjimi ukazi:
$ sudo dnf install evolution # evolution ALI $ sudo dnf install geary # geary
Iskreno, obstaja veliko odličnih možnosti za lokalnega poštnega odjemalca, med katerimi lahko izbirate, lahko pa celo ustvarite svoj poštni strežnik.
Obdelava besedila in Office
Lateks
Kot pravilo bi morali inženirji in znanstveniki ustvarjati članke in oblikovati svoje predstavitve z uporabo LaTeX-a. LaTeX je visokokakovosten sistem za postavitev besedil in ga kombiniram s TexStudio ali VS Code kot urednikom za vse moje prispevke in nikoli ne razočara. Če še niste poskusili lateksa, potem bi morali. Ne boste razočarani.
Namestite in konfigurirajte LaTeX z uporabo naslednjih ukazov terminala:
$ sudo dnf install -y texlive-diagram-full $ sudo dnf install -y texstudio
Atom uporabljam za preprosta besedila, kar mi omogoča preprost, enostaven za uporabo in zelo prilagodljiv urejevalnik, ki je najbolj primeren za splošno uporabo.
FreeOffice
Moram reči, da sem ob uporabi LibreOffice in FreeOffice naklonjen FreeOffice, ker je LibreOffice včasih lahko počasen in vmesnik izgleda grozno. Softmaker FreeOffice je brezplačna pisarniška aplikacija podjetja Softmaker, vendar lahko licenco za SoftMaker Office 2021 kupite tudi na njihovi uradni domači strani.
Namestite FreeOffice
1: Prenesite 32-bitni ali 64-bitni paket vrtljajev na minuto z uradne strani za prenos.
2: Prenesite javni GPG ključ SoftMaker in ga nato uvozite. Uporabil se bo za digitalno podpisovanje namestitvenih paketov RPM.
$ sudo rpm --import linux-repo-public.tipko
3: Dvokliknite namestitveni paket RPM, da namestite ali zaženete naslednji ukaz:
$ sudo rpm -ivh softmaker-freeoffice-2018-982.x86_64.vrtljajev na minuto
4: Nastavite samodejne posodobitve, tako da konfigurirate sistem za uporabo repozitorija SoftMaker FreeOffice 2018.
$ sudo / usr / share / freeoffice2018 / add_rpm_repo.sh
Če imate na svoji Fedori samodejne posodobitve, bo vaš FreeOffice 2018 samodejno posodobljen.
Če želite ročno posodobiti in nadgraditi FreeOffice2018 na najnovejšo različico, ki je na voljo, nato uporabite naslednji ukaz:
$ sudo dnf update $ sudo dnf upgrade
Namestite Microsoftove pisave
Z naslednjimi ukazi dobim dodatne Microsoftove pisave za svoje dokumente:
$ sudo dnf install -y curl cabextract xorg-x11-font-utils fontconfig $ sudo rpm -i https: // prenosi.sourceforge.net / project / mscorefonts2 / rpms / msttcore-fonts-installer-2.6-1.noarch.vrtljajev na minuto
Komunikacija
Namestite Zoom
Zoom lahko namestite prek Flatpak ali snap.
$ sudo flatpak install -y zoom ALI $ sudo snap install zoom
Namestite Skype
Skype lahko namestite prek flatpak ali Snap.
$ sudo flatpak install -y skype ALI $ sudo snap install skype
Multimedija
Namestite večpredstavnostne kodeke
Preko spodnjih ukazov lahko dodate vse avdio in video kodeke, potrebne za datoteke, ki uporabljajo GStreamer.
$ sudo dnf groupupdate zvok in video $ sudo dnf install -y libdvdcss $ sudo dnf install -y gstreamer1-plugins- bad - \ *, good - \ *, grd - \ *, base gstreamer1-libav --exclude = gstreamer1-plugins-bad-free-devel ffmpeg gstreamer-ffmpeg $ sudo dnf install -y lame \ * --exclude = lame-devel $ sudo dnf group upgrade --with-optional Multimedia
Namestite VLC
VLC je eden najboljših in najbolj znanih video in avdio predvajalnikov na svetu.
$ sudo dnf namestite vlc
Namestite OBS
OBS z vsemi njegovimi priljubljenimi razširitvami dobim z naslednjimi ukazi:
$ sudo snap install obs-studio --edge $ sudo snap connect obs-studio: audio-record $ sudo snap connect obs-studio: avahi-control $ sudo snap connect obs-studio: camera $ sudo snap connect obs-studio: jack1 $ sudo snap connect obs-studio: igralna palica $ sudo snap connect obs-studio: odstranljivi medij
Mreženje
Namestite Nextcloud in Dropbox
Za dostop do nekaterih datotek na strežniku Nextcloud moram namestiti odjemalca za sinhronizacijo.
$ sudo dnf install -y nextcloud-client nextcloud-client-nautilus #Nextcloud
$ sudo dnf install -y dropbox nautilus-dropbox #Dropbox
Odprite Nextcloud in dropbox ter nastavite svoj račun za upravljanje datotek.
Namestite odjemalca oddaljenega namizja
$ sudo dnf namestite -y rdesktop
Namestite OpenConnect in OpenVPN
Spletna "zasebnost" je ključnega pomena in poskušam najti rešitve za svojo zasebnost z uporabo OpenConnect in OpenVPN.
$ sudo dnf install -y openconnect NetworkManager-openconnect NetworkManager-openconnect-gnome $ sudo dnf install -y openvpn NetworkManager-openvpn NetworkManager-openvpn-gnome
Dokončajte nastavitev v »Nastavitve> Omrežje> VPN."
Vodnik za razvijalce
Fedora sistemi so zasnovani za razvoj programske opreme. Številna orodja in paketi za razvoj programske opreme so privzeto dobavljeni v sistemih Fedora. Razvajam se glede odločitev glede orodij za razvoj programske opreme, vendar jih bom izpostavil le nekaj. Vsakič preizkusim nova orodja in razvojne okvire in stavim, da tudi vi delate enako. Vedno je super deliti in priporočiti nova orodja svojim kolegom. Tu je nekaj razvojnih orodij, aplikacij in paketov, ki jih mora imeti kateri koli moj sistem Fedora.
Namestite pakete git
Imeti moraš sistem za nadzor različic. Git in git-lfs mi pridejo prav.
$ sudo dnf install -y git git-lfs $ git-lfs install
V prvi vrsti uporabljam git s terminala, lahko pa tudi namestite grafični uporabniški vmesnik git, kot je GitKraken, s pomočjo Flatpak.
$ flatpak install -y gitkraken $ flatpak-spawn --host gnome-terminal% d # konfiguracija za hitro odpiranje vaših skladišč v terminalu
Namestite Sublime Text
Sublime Text je vsestranski urejevalnik kod, ki podpira številne programske jezike in označevalne jezike, predvsem pa ima odličen vmesnik in ponuja impresivno zmogljivost. Dodate lahko funkcije po meri in vtičnike, ki so lahko v pomoč vsakemu razvijalcu.
1: Namestite GPG ključ.
$ sudo rpm -v --import https: // prenos.vzvišeno besedilo.com / sublimehq-rpm-pub.gpg
2: Izberite Dev ali stabilni kanal, ki ga želite uporabiti za namestitev.
Razvijalni kanal:
$ sudo dnf config-manager -add-repo https: // prenos.vzvišeno besedilo.com / rpm / dev / x86_64 / sublime-text.repo
Stabilen kanal:
$ sudo dnf config-manager --add-repo https: // download.vzvišeno besedilo.com / rpm / stable / x86_64 / sublime-text.repo
3: Namestite Sublime Text.
$ sudo dnf namestite sublimno besedilo
Namestite kodo Visual Studio
Visual Studio Code mi daje večjo vsestranskost z vsemi razširitvami, ki jih lahko namestim. Namestite lahko številne razširitve, kot je razširitev VS Code ESLint, ki knjižnico ESLint integrira v kodo VS. Druge razširitve, ki lahko povečajo produktivnost in pospešijo vaš razvojni proces, vključujejo; Delčki, sinhronizacija nastavitev, strežnik v živo, oznaka za samodejno preimenovanje, lepši, GitLens, predogled preglednika, da omenimo nekaj.
Namestite in konfigurirajte kodo VS z naslednjimi ukazi v terminalu.
$ sudo rpm --import https: // paketi.Microsoft.com / keys / microsoft.asc $ sudo sh -c 'echo -e "[koda] \ nname = Koda Visual Studio \ nbaseurl = https: // paketi.Microsoft.com / yumrepos / vscode \ nenabled = 1 \ ngpgcheck = 1 \ ngpgkey = https: // paketi.Microsoft.com / keys / microsoft.asc "> / etc / yum.repo posli.d / vscode.repo '
Posodobite in namestite paket VS Code.
$ sudo dnf check-update $ sudo dnf namestitvena koda
Koda VS je uradno na voljo tudi prek snap-a.
$ sudo snap install --classic code # ali code-insiders
Igre
Najboljše sem shranil za konec! Za igralce zunaj!.
Namestite Steam
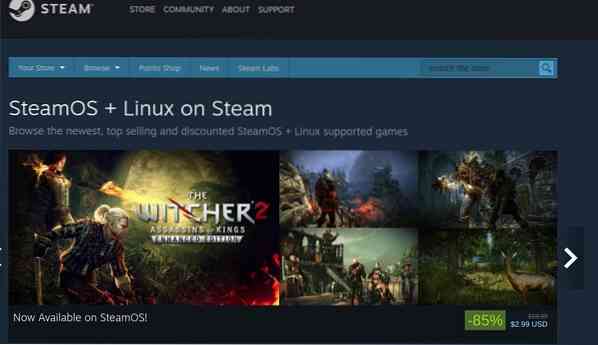
Če občasno uživate v igranju, morate preizkusiti Steam v Linuxu. Neprekinjena podpora za igre Steam v Linuxu in približno 25% vseh iger v Steamu zdaj podpira Linux. Parne igre v Linuxu, v katerih uživam, vključujejo igre First Person Shooter, kot so Counter-strike, Borderland 2, igre RPG, kot je Shadow of Mordor, in številne druge igre Action, Sport, Puzzle in Racing.
Namestite paro z naslednjim ukazom.
$ sudo dnf namestite paro
Povzetek
Fedora je zelo prilagodljiva in vam daje svobodo, da preizkusite nova orodja in konfiguracije, ki ustrezajo vašim potrebam. Izpostavil sem nekaj stvari, ki jih počnem po novi namestitvi Fedore, zato lahko poskusite preizkusiti nekatera orodja. Nekatera od teh orodij morda niso popolna za vas, zato lahko spremenite ali poiščete ustrezne alternative, ki ustrezajo vašim potrebam.
Številne alternative lahko najdete s pomočjo programske opreme Gnome, domače strani Flathub repo ali pa iščete med tisoči posnetkov, ki jih uporabljajo milijoni uporabnikov Linuxa.
Ne pozabite deliti nekaterih stvari, ki jih počnete po novi namestitvi Fedore, ali nekaterih orodij, ki jih morate zagnati s svojo Fedoro.
Srečen s Fedoro!
 Phenquestions
Phenquestions



