Google Docs je privlačna in vsestranska spletna aplikacija v oblaku, ki se uporablja za ustvarjanje in skupno rabo besednih dokumentov. Mnogi od nas že vedo za to spletno aplikacijo, vendar se morda bojijo, da bi jo izgubili zaradi izgube osnovne funkcionalnosti zaradi vstopa v oblak. Toda verjemite mi, google docs je robustna aplikacija z veliko fantastičnimi lastnostmi, o katerih mnogi ne vedo. Googlovi dokumenti so enako primerni za strokovnjake in študente, kot tudi za osebno uporabo. Zato morate imeti pogum, da skočite in pustite programsko opremo za obdelavo besedil, ki temelji na načinu brez povezave, k uporabi Googlovih dokumentov v oblaku in se čudite, ko vidite množico zmogljivih orodij za izvajanje naloge produktivnosti.
Najboljši nasveti za Google Dokumente
Tukaj sem, da vam pomagam, tako da vam dam seznam najboljših nasvetov in trikov za Google Dokumente, da bi lahko postali najboljši uporabnik.
1. Uživajte v pogovoru med pisanjem - glasovno tipkanje
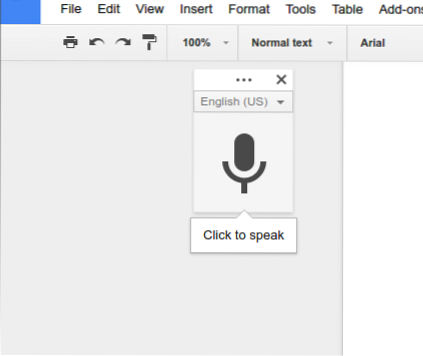
Lažje je govoriti o temi kot pisati o njej. Zdaj vsako veliko tehnološko podjetje daje velik poudarek umetni inteligenci in funkcionalnosti glasovnih ukazov. Tukaj v Googlovih dokumentih najdete tipkanje z glasom, ki vam lahko pomaga hitro pisati.
Preberite več: Kako pretvoriti datoteke MS Office v obliko Google Docs
To funkcijo lahko uporabite samo, če imate v prenosnik ali pametni telefon Android vgrajen mikrofon. Torej, če želite uporabljati to funkcijo, morate odpreti Orodja >> Glasovno tipkanje. Z velikim mikrofonom se prikaže eno polje za vnos glasu. Zdaj lahko začnete tipkati z glasom, večinoma v katerem koli jeziku. Uporabite lahko bližnjico na tipkovnici, Cmd + Shift + S (v Macu) ali Ctrl + Shift + S (v računalniku) za začetek snemanja.
2. Počisti oblikovanje kopiranega dokumenta
Če kopirate nekaj dokumentov iz spleta ali drugih krajev in jih prilepite v google dokumente, se morda ne bo združil z drugim delom dokumentov google apps, če ne formatirate. Sledite kateremu koli od teh za formatiranje kopiranih dokumentov.
- Označite besedilo >> Desni klik >> Počisti obliko
- Označite Besedilo >> Pojdite na možnost Oblika v zgornjem meniju >> Počisti obliko.
3. Raziščite ogromen in lep seznam Googlovih pisav
Google dokumenti ponujajo ogromen seznam čudovitih pisav, ki ustrezajo tako profesionalnim kot osebnim. V spustnem meniju na vrhu dokumenta pojdite na pisave in izberite več pisav. Od tu lahko izberete vsakogar, ki vam ustreza. Vendar si oglejte imenik Google Fonts, kjer si lahko ogledate praktično uporabo katere koli pisave, ki vam lahko pomaga najti najboljšo.
4. Urejanje slik znotraj dokumentov
Google dokumenti ponujajo osnovne možnosti urejanja slik znotraj dokumentov. Lahko obrežete, ponastavite, uporabite obrobo slike in prilagodite svetlost, prosojnost in kontrast.
5. Poiščite in vstavite povezave v dokumente
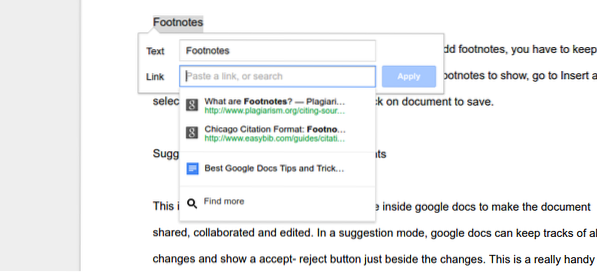 Vsako besedo ali stavek lahko povežete z gumbom za vstavitev povezave v zgornji menijski vrstici, vendar ima google docs eno edinstveno funkcijo za iskanje po vsebini in vstavljanje povezave. Če želite povezavo vstaviti v dokument, vam ni treba iti nikamor drugam, temveč izberite besedo in pritisnite Ctrl + K, da dobite želeno povezavo in jo vstavite.
Vsako besedo ali stavek lahko povežete z gumbom za vstavitev povezave v zgornji menijski vrstici, vendar ima google docs eno edinstveno funkcijo za iskanje po vsebini in vstavljanje povezave. Če želite povezavo vstaviti v dokument, vam ni treba iti nikamor drugam, temveč izberite besedo in pritisnite Ctrl + K, da dobite želeno povezavo in jo vstavite.
6. Zabeležite dokumente za manjše pomikanje
Ta funkcija zaznamkov je dobra in koristna pri izdelavi dolgih dokumentov. Če želite v dokumente omogočiti zaznamek, pojdite v meni Vstavi in izberite Zaznamek. Na levi strani dokumenta bo prikazana modra ikona zaznamka. Dodate lahko povezavo do določenega odstavka, ki bo omogočil kazalo na vrhu dokumenta. Ta kazalo se vam zdi koristno med krmarjenjem po dolgih dokumentih.
7. Opomba
Opombo je enostavno in enostavno vnesti v google dokumente. Če želite dodati opombe, morate v besedilu dokumenta obdržati kurzor, kjer želite, da so prikazane opombe; pojdite na Vstavi in izberite Opombe. Napišite opombe in kliknite dokument, da ga shranite.
8. Način predloga za izdelavo boljših dokumentov
To je eno od električnih orodij, ki se lahko uporablja v Googlovih dokumentih za skupno rabo, sodelovanje in urejanje dokumenta. V načinu za predloge lahko google docs spremlja vse spremembe in tik ob spremembah prikaže gumb za sprejem-zavrnitev.
To je priročno in uporabno orodje za izdelavo vseh dokumentov v skupni rabi, kjer lahko vsi prispevajo k izdelavi popolnih dokumentov. Če želite omogočiti način predloga, pojdite v desni zgornji kot, kliknite orodja za urejanje, podobna svinčniku, in izberite način predloga.
9. Sodelovanje v realnem času - Google Dokumenti
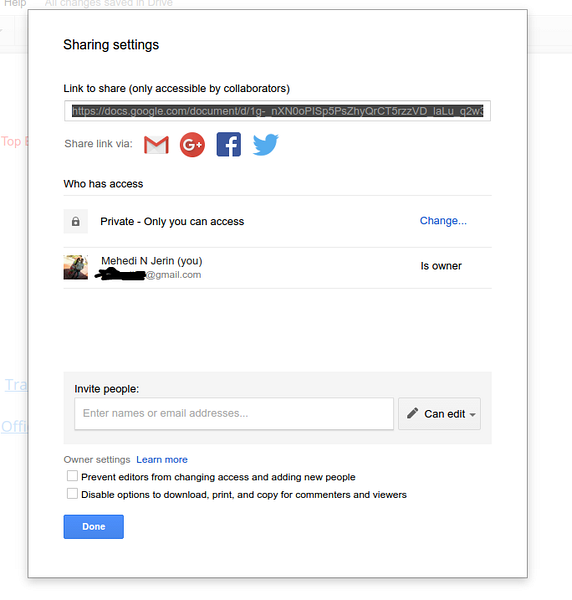 Google dokumenti ponujajo možnost skupne rabe dokumenta z drugimi uporabniki. Vsi uporabniki lahko istočasno urejajo dokument v realnem času. Če katera koli oseba napišeta isto besedilo, bo Google Docs nedvomno videl časovni žig za ohranitev najnovejše popravljene različice. Na revizijski plošči bo ostala še ena stara različica.
Google dokumenti ponujajo možnost skupne rabe dokumenta z drugimi uporabniki. Vsi uporabniki lahko istočasno urejajo dokument v realnem času. Če katera koli oseba napišeta isto besedilo, bo Google Docs nedvomno videl časovni žig za ohranitev najnovejše popravljene različice. Na revizijski plošči bo ostala še ena stara različica.
Poleg tega lahko uporabniki medsebojno sodelujejo pri urejanju in ustvarjanju dokumentov. Vse te stvari se dogajajo v realnem času in vsi uporabniki, ki imajo dovoljenje za dostop, lahko spremembe takoj vidijo.
10. Označite nekoga v komentarju, da pritegnete pozornost
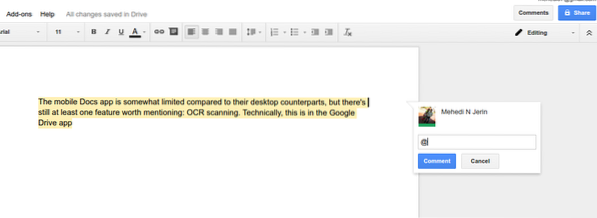 Vsako določeno osebo lahko opozorite z uporabo znaka "@ ali +" in e-poštnega naslova v polju za komentar. Imetnik e-poštnega ID-ja bo prejel opozorilno e-poštno sporočilo o komentarju ali vprašanju, ki je postavljeno v google docs.
Vsako določeno osebo lahko opozorite z uporabo znaka "@ ali +" in e-poštnega naslova v polju za komentar. Imetnik e-poštnega ID-ja bo prejel opozorilno e-poštno sporočilo o komentarju ali vprašanju, ki je postavljeno v google docs.
11. Objavite dokument v spletu
V Googlovih dokumentih lahko ustvarjate ali urejate dokumente in dostopate do drugih za urejanje dokumentov. Tukaj se morate zavedati, da lahko dokument vidite samo vi in drugi, ki imajo pooblastilo za dostop, vendar ga ni mogoče videti javno. Torej, da je viden, morate svoj dokument objaviti v spletu. Če želite to narediti, v zgornji vrstici pojdite na Datoteka in izberite »Objavi v spletu… ."
12. Bližnjice na tipkovnici
V Google Dokumentih je na voljo veliko uporabnih bližnjic na tipkovnici. Mnogi od njih so zelo pogosti kot druga aplikacija. Kot lahko uporabite Cmd + C (Mac) ali Ctrl + C (PC) za lepljenje ali Cmd + B (Mac) ali Ctrl + B (PC) za krepko pisavo, vendar ima nekaj edinstvenih bližnjic, ki pomagajo pri nalogi hitro. Nekateri med njimi so:
Shift + T = Ustvari nov dokument.
Ctrl + Alt + M = Vstavi komentar.
Med pisanjem v google docs lahko seznam bližnjičnih tipk dobite tudi tako, da držite Cmd + / v Macu in Shift + / ali Ctrl + / Chrome OS ali Windows. Oglejte si celoten seznam bližnjičnih tipk na Google Docs.
13. Super pametni črkovalnik
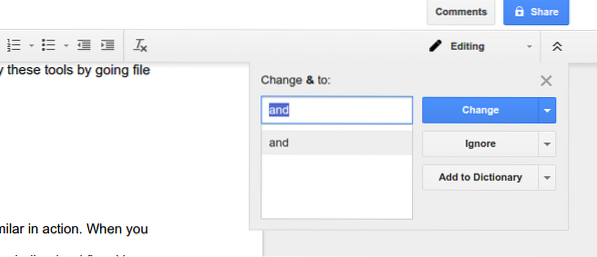
Iskanje Google je vključil svoj pametni črkovalnik v google dokumente in to je neverjetno. To orodje se ne opira na tradicionalni slovar; namesto tega temelji na algoritmu iskalnika Google, ki uporabniku pomaga inteligentno najti napake črkovanja.
Baza podatkov o črkovanju za Google Dokumente se redno posodablja. Vsak dan se njegova baza podatkov izboljša z učenjem nove besede iz Googlove umetne inteligence: "Kaj misliš?"Zbirko podatkov in predloge, ki temeljijo na kontekstu in ne le na podobnosti. Vse napake lahko preverite tako, da v meniju Orodja v zgornji vrstici izberete »Črkovanje…«.
14. Prilagodite nastavitev strani
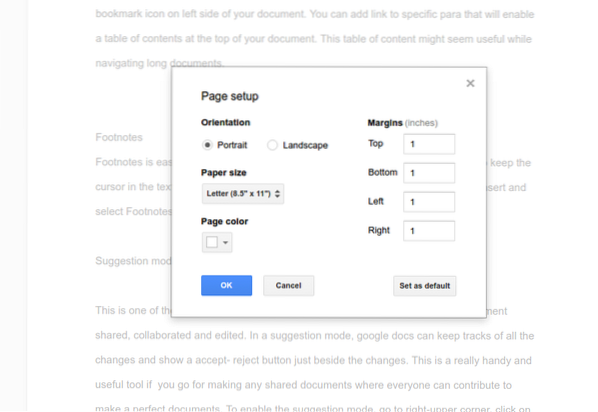 Prilagoditev nastavitev strani je preprosta in enostavna za google docs. S konfiguracijo nastavitve strani lahko spremenite barvo, rob in usmerjenost strani. Ta orodja lahko uporabite tako, da odprete datoteko v zgornji menijski vrstici in izberete nastavitev strani.
Prilagoditev nastavitev strani je preprosta in enostavna za google docs. S konfiguracijo nastavitve strani lahko spremenite barvo, rob in usmerjenost strani. Ta orodja lahko uporabite tako, da odprete datoteko v zgornji menijski vrstici in izberete nastavitev strani.
15. Upravljanje osebnega slovarja
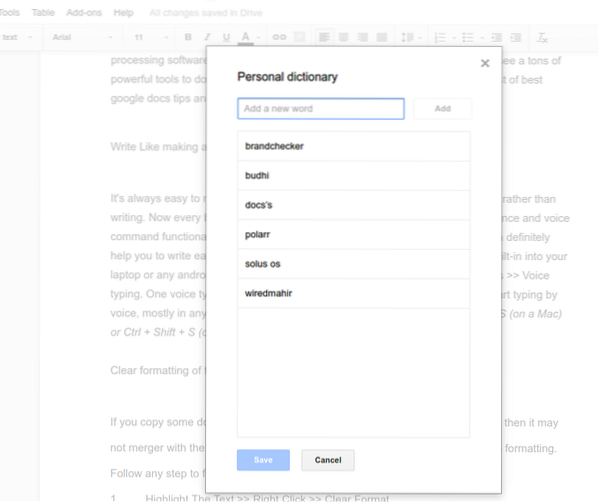 Osebni slovar in samodejna zamenjava sta si v delovanju precej podobna. Ko napišete imena ali občasne besede, jih Google Docs označi s podčrtano rdečo zastavico. Te besede lahko vključite tako, da z desno miškino tipko kliknete besede in izberete »dodaj v osebni slovar« ali ročno; vse jih lahko vstavite v osebni slovar, tako da odprete orodja v zgornji menijski vrstici in izberete »Osebni slovar."
Osebni slovar in samodejna zamenjava sta si v delovanju precej podobna. Ko napišete imena ali občasne besede, jih Google Docs označi s podčrtano rdečo zastavico. Te besede lahko vključite tako, da z desno miškino tipko kliknete besede in izberete »dodaj v osebni slovar« ali ročno; vse jih lahko vstavite v osebni slovar, tako da odprete orodja v zgornji menijski vrstici in izberete »Osebni slovar."
16. Uporabite Google Dokumente kot način brez povezave
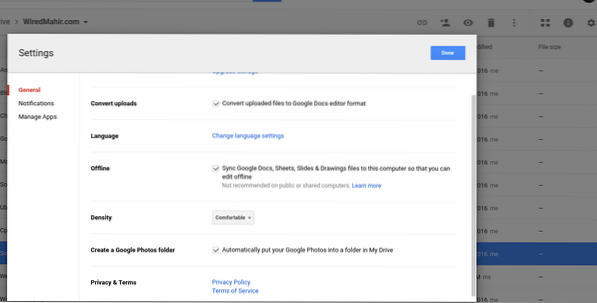 Za uporabo Googlovih dokumentov internetna povezava ni potrebna. Toda pri začetni nastavitvi je bila med spreminjanjem nastavitve za uporabo google docs kot načina brez povezave potrebna podatkovna povezava. Če želite omogočiti način brez povezave, naredite naslednji postopek.
Za uporabo Googlovih dokumentov internetna povezava ni potrebna. Toda pri začetni nastavitvi je bila med spreminjanjem nastavitve za uporabo google docs kot načina brez povezave potrebna podatkovna povezava. Če želite omogočiti način brez povezave, naredite naslednji postopek.
Google Drive >> v zgornjem desnem kotu kliknite ikono zobnika >> V razdelku Brez povezave potrdite polje »Sinhronizirajte datoteke Google Dokumenti, Preglednice, Diapozitivi in Risbe s tem računalnikom, da jih lahko urejate brez povezave
Ustvarite in uredite lahko vse Googlove dokumente, liste, risanje brez povezave, vsi dokumenti pa bodo sinhronizirani v oblak google drive, medtem ko boste dobili internetno podatkovno povezavo.
17. Naredite si lastne zamenjave
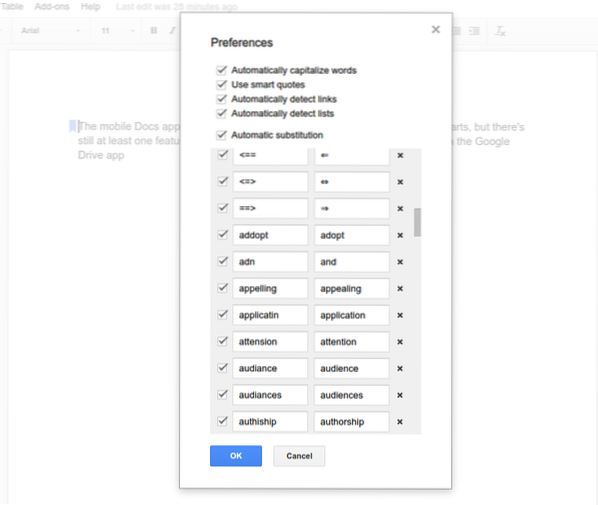 Lahko naredite svoje nadomestke, kar vam bo veliko pomagalo med pisanjem. Google dokumenti sestavljajo seznam samodejnih zamenjav, lahko pa jih prilagodite tudi glede na zahteve. Pojdite na Orodja in nastavitve, spremenite svoje zahteve.
Lahko naredite svoje nadomestke, kar vam bo veliko pomagalo med pisanjem. Google dokumenti sestavljajo seznam samodejnih zamenjav, lahko pa jih prilagodite tudi glede na zahteve. Pojdite na Orodja in nastavitve, spremenite svoje zahteve.
18. Z desno miškino tipko kliknite Definicija in raziskave
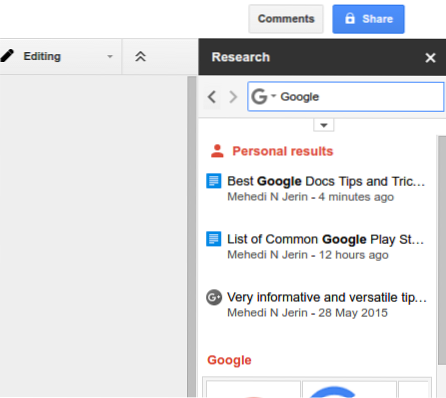 Če želite dobiti definicijo ali raziskati katero koli besedo, z desno miškino tipko kliknite in izberite definicijo ali raziskavo; odprlo se bo okno na desni strani z vsemi informacijami o tej določeni besedi. Ta opredelitev in raziskovalna orodja nam omogočajo, da ostanemo pri dokumentih, medtem ko iščemo več informacij.
Če želite dobiti definicijo ali raziskati katero koli besedo, z desno miškino tipko kliknite in izberite definicijo ali raziskavo; odprlo se bo okno na desni strani z vsemi informacijami o tej določeni besedi. Ta opredelitev in raziskovalna orodja nam omogočajo, da ostanemo pri dokumentih, medtem ko iščemo več informacij.
Ponuja nam lahko iskanje slik, tabel, citatov, učenjakov in dobesedno vsega od iskalnega giganta Google. Poleg tega lahko slike iz tega raziskovalnega polja povlečemo v Googlove dokumente.
19. Za boljše povratne informacije pošljite dokument drugemu uporabniku
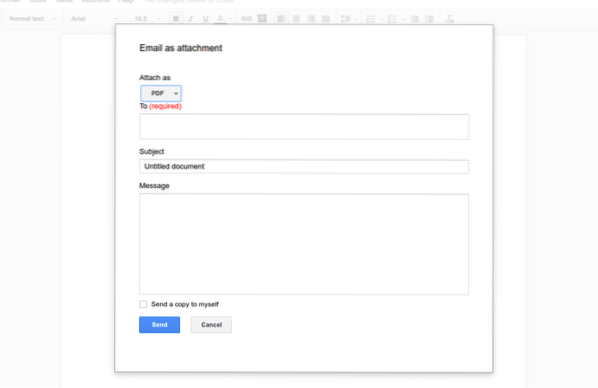 Vsi uporabniki morda nimajo Googlovega ID-ja ali Gmaila, kako lahko torej delite dokument, da dobite dobre povratne informacije. Da, obstaja možnost, da celotno datoteko pošljemo po e-pošti kot prilogo. Datoteko lahko pošljete kot Docx, pdf, navadno besedilno datoteko itd. Ta orodja najdete v spustnem meniju Datoteka na vrhu dokumenta.
Vsi uporabniki morda nimajo Googlovega ID-ja ali Gmaila, kako lahko torej delite dokument, da dobite dobre povratne informacije. Da, obstaja možnost, da celotno datoteko pošljemo po e-pošti kot prilogo. Datoteko lahko pošljete kot Docx, pdf, navadno besedilno datoteko itd. Ta orodja najdete v spustnem meniju Datoteka na vrhu dokumenta.
20. Prenesite dokument v obliki PDF, Word Doc in še več
Po končanem dokumentu ga morate nekam ali nekomu poslati kot kopijo PDF ali datoteko Docx in ne kot dokument, ki ga je mogoče urejati. Na voljo bo veliko možnosti za izvoz končne kopije v kar sedem formatov: Microsoft Word (.docx), oblika zapisa OpenDocument (.odt), oblika obogatenega besedila (.rtf), navadno besedilo (.txt), spletna stran (.html, stisnjen), dokument PDF (.pdf) in publikacija EPUB (.epub). Pridobite možnost v menijski vrstici datoteke in izberite »Prenesi kot«
21. Kako uporabljati skript za aplikacije v Google Dokumentih
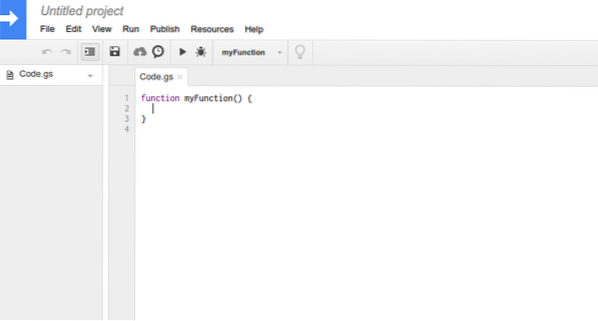 Skript Google Apps pomaga izboljšati celoten potek dela z dokumenti google docs. Pomaga ustvariti ali spremeniti dokumente, spremeniti uporabniški vmesnik google docs in postaviti pomembna orodja za enostaven dostop. Preden pa kar koli naredite na skriptu za aplikacijo, je bolje, da pridobite delček kakovostnega znanja o javi in googleu, predlagate, da se naučite nekaj brezplačnega tečaja in sledite smernicam, kako najbolje izkoristiti skript za google docs app.
Skript Google Apps pomaga izboljšati celoten potek dela z dokumenti google docs. Pomaga ustvariti ali spremeniti dokumente, spremeniti uporabniški vmesnik google docs in postaviti pomembna orodja za enostaven dostop. Preden pa kar koli naredite na skriptu za aplikacijo, je bolje, da pridobite delček kakovostnega znanja o javi in googleu, predlagate, da se naučite nekaj brezplačnega tečaja in sledite smernicam, kako najbolje izkoristiti skript za google docs app.
22. Dokumente pišite v katerem koli jeziku
Ustvarjanje dokumentov v google docs je omejeno na angleški jezik; raje lahko dokumente izdelate v katerem koli jeziku. Če želite privzeti jezik spremeniti v nekaj drugega, pojdite v meni Datoteka v zgornjem spustnem meniju in izberite želeni jezik. Vsi jeziki so navedeni v angleškem abecednem vrstnem redu.
23. Prevedite celoten dokument v kateri koli jezik
Dokument lahko prevedete v kateri koli jezik dobesedno. Uporabljate lahko veliko jezikov, vendar google translate ni popoln pri prevajalskem poslu. Torej se ne zanašajte samo na to, vendar lahko zagotovo pomaga pri branju katerega koli dokumenta, napisanega v drugem jeziku.
24. pregled zgodovine
Naj vas ne skrbi, da boste med urejanjem izgubili kakršne koli podatke. Če želite dobiti starejšo različico dokumentov, jo lahko preprosto dobite tako, da odprete Datoteka >> Glej zgodovino revizij. Tu boste našli vse prejšnje različice zahtevanega dokumenta. Če ste izbrali katero koli prejšnjo različico, bo izbrana različica šele na vrhu seznama, ne da bi pri tem izgubila informacije. Vedno imate priložnost dobiti katero koli različico in si ogledati spremembe v označenem besedilu.
25. Veliko impresivnih predlog
Google Dokumenti imajo veliko impresivnih predlog, na podlagi katerih lahko napišete življenjepis, pripravite poslovni predlog, formalizirate zapiske s sestankov ali oblikujete brošuro za katero koli podjetje. Dobesedno lahko najdete najrazličnejše predloge za dokončanje katere koli naloge tako za poslovne kot osebne namene. Vse predloge boste dobili na domači strani Google Docs. Zato jih raziščite in poiščite tistega, ki vam ustreza.
26. Uporaba dodatkov za razširitev funkcionalnosti Google Docs
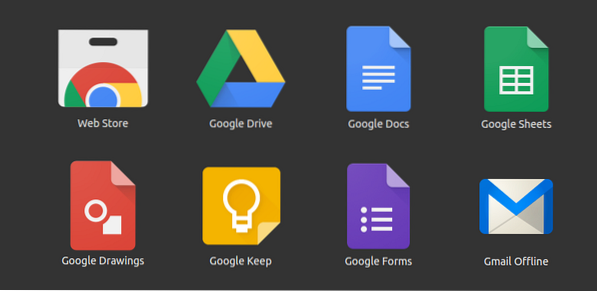 V skladišču ali trgovini google docs je veliko uporabnih dodatkov. Dodatke lahko poiščete tako, da jih dodate v spustnem meniju google doc in izberete Pridobi dodatke. Vsi ti dodatki se uporabljajo za razširitev funkcionalnosti in storilnosti Google Docs. Tako kot aplikacije na android mobile, ki se uporabljajo za izboljšanje našega sistema android in njegovo delovanje. Prav tako dodatki google docs opravljajo številna izjemna opravila, ki jih privzete osnovne funkcije ne morejo dokončati.
V skladišču ali trgovini google docs je veliko uporabnih dodatkov. Dodatke lahko poiščete tako, da jih dodate v spustnem meniju google doc in izberete Pridobi dodatke. Vsi ti dodatki se uporabljajo za razširitev funkcionalnosti in storilnosti Google Docs. Tako kot aplikacije na android mobile, ki se uporabljajo za izboljšanje našega sistema android in njegovo delovanje. Prav tako dodatki google docs opravljajo številna izjemna opravila, ki jih privzete osnovne funkcije ne morejo dokončati.
Končna misel
Tu sem naštel vse najboljše najboljše nasvete in trike za Googlove dokumente, da postanete najboljši uporabnik. Vam je bila katera od njih všeč? Ali pa želite dodati še kakšne druge nasvete? V razdelku za komentarje delite svoje misli in predloge.
Če delite svoje misli, nam bo pomagal razširiti seznam najboljših nasvetov in trikov za Google Dokumente. Če vam je ta seznam všeč, ga dodajte med zaznamke in kliknite gumb za družabno skupno rabo za družabno sodelovanje s prijatelji in družino.
 Phenquestions
Phenquestions


