Če tvoj Upravljanje opravilr je prazen in ne prikazuje procesov v operacijskem sistemu Windows 10/8/7, tukaj je nekaj stvari, ki jih lahko storite za uspešno popravek prazno Upravitelj opravil težava. To se lahko zgodi zaradi poškodb sistemskih datotek ali okužb zlonamerne programske opreme.

Upravitelj opravil sistema Windows je prazen
Tu je nekaj stvari, s katerimi lahko poskusite odpraviti prazno težavo z upraviteljem opravil:
- Znova zaženite računalnik in si oglejte
- Prepričajte se, da so izbrani stolpci za prikaz
- Preglejte računalnik za zlonamerno programsko opremo
- Zaženite program za preverjanje sistemskih datotek
- Popravite sistemsko sliko z DISM
- Odpravljanje težav v stanju čistega zagona.
1] Znova zaženite računalnik
To je najpogostejša rešitev, s katero lahko težavo odpravite. Včasih se tega lahko znebite s ponovnim zagonom sistema.
2] Prepričajte se, da so izbrani stolpci za prikaz
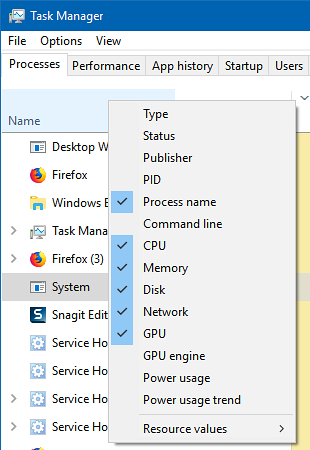
Preverite, ali ste označili želene stolpce, ki jih želite prikazati. Če nobena ni izbrana, morda ne boste videli nobenih podrobnosti. Z desno miškino tipko kliknite prostor blizu Ime in izberite stolpce.
3] Preglejte računalnik za zlonamerno programsko opremo
Eden od razlogov, zakaj ljudje dobijo to težavo, je zaradi škodljive programske opreme. Če je računalnik okužen z zlonamerno programsko opremo, se lahko soočite s praznimi težavami z upraviteljem opravil. Optično preberite računalnik s protivirusno programsko opremo. Lahko uporabite tudi drugi skener zlonamerne programske opreme.
Čeprav ima večina od nas v računalniku z operacijskim sistemom Windows nameščeno protivirusno programsko opremo, morda obstajajo časi dvoma, kjer boste morda želeli drugo mnenje. Medtem ko lahko za pregledovanje osebnega računalnika vedno obiščete spletne protivirusne optične bralnike iz znane varnostne programske opreme, nekateri raje imajo nameščen samostojni protivirusni skener na zahtevo, nameščen lokalno. Takrat lahko uporabite te protivirusne skenerje na zahtevo.
Zaženite pregled med zagonom ali v varnem načinu za najboljše rezultate.
4] Zaženite program za preverjanje sistemskih datotek
Zagon SFC bo popravil poškodovane ali poškodovane datoteke Windows. Ta ukaz boste morali zagnati iz povišane CMD.
5] Zaženite orodje DISM
Ko zaženete orodje DISM, bo popravilo sistemsko sliko sistema Windows in trgovino komponent sistema Windows v sistemu Windows 10. Na voljo boste imeli različne možnosti / ScanHealth, / CheckHealth, in / RestoreHealth. V povišanem ukaznem pozivu morate zagnati naslednji ukaz:
DISM.exe / Online / Cleanup-image / Restorehealth
Ko zaženete to orodje, se ustvari dnevnik na C: \ Windows \ Logs \ CBS \ CBS.log. Ta postopek traja približno 15 minut ali več, odvisno od stopnje korupcije.
6] Odpravljanje težav v stanju čistega zagona
Clean Boot se uporablja za diagnosticiranje in poznejše odpravljanje težav z vašim sistemom. Med čistim zagonom sistem zaženemo z minimalnim številom gonilnikov in zagonskih programov, ki pomagajo izolirati vzrok z motečo programsko opremo. Ko se zaženete v stanju čistega zagona, preverite, ali težava še vedno obstaja.
- Če se ne, potem nek tretji proces ovira njegovo pravilno delovanje. Omogočite en postopek za drugim in preverite, pri katerem postopku se pojavi težava. Tako lahko najdete storilca.
- Če težava ne izgine, boste morda morali uporabiti možnost Ponastavi ta računalnik.
Upam, da vam nekaj tukaj pomaga.
Sorodno branje: Upravitelj opravil se ne odziva, ne odpre ali onemogoči skrbnik.

 Phenquestions
Phenquestions


