Po namestitvi Microsoft Office 365 v sistem Windows 10 se morate za aktiviranje izdelka prijaviti v svoj Microsoftov račun. Če pa se prikaže sporočilo o napaki Žal imamo nekaj začasnih težav s strežnikom po kliku na gumb »Prijava«. Čeprav gre običajno za začasno težavo, lahko sledite tem predlogom za odpravljanje težav, če ostane dolgo.
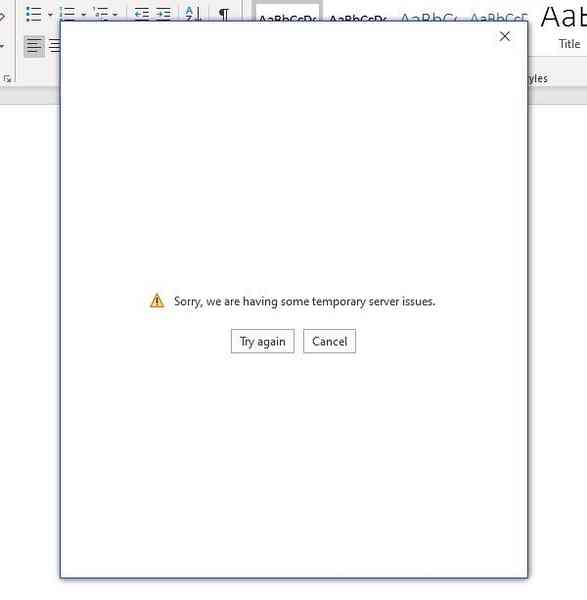
Žal imamo nekaj začasnih težav s strežnikom - Office 365
Obstaja veliko razlogov, zakaj se ta težava lahko pojavi v vašem računalniku, nekateri pa so omenjeni spodaj-
- Nimate internetne povezave.
- Vaše internetne nastavitve so popolnoma zamočene.
- Notranje datoteke Microsoft Officea so poškodovane zaradi napadov zlonamerne programske opreme.
Če želite odpraviti težavo z aktiviranjem sistema Office 365 v sistemu Windows 10, sledite tem korakom-
- Preverite internetno povezavo
- Ponastavite nastavitve Internet Explorerja
- Popravilo
- Zaženite Microsoftov pomočnik za podporo in obnovitev
- Onemogočite preverjanje v dveh korakih v Microsoftovem računu.
1] Preverite internetno povezavo
Če želite aktivirati Office 365, se morate povezati z aktivno internetno povezavo. V nasprotnem primeru se ne morete prijaviti v svoj Microsoftov račun in aktivirati izdelka. Tudi če ste povezani z omrežjem Wi-Fi ali Ethernet povezavo, je priporočljivo preveriti, ali ima ta vir veljaven internet ali ne.
2] Ponastavite nastavitve Internet Explorerja
Če so nastavitve vašega Internet Explorerja zamočene in se ne poveže z internetom, lahko pride do te težave, ko aktivirate Office 365 v sistemu Windows 10. Zato je dobro znan trik, da se težave z aktivacijo znebite s ponastavitvijo nastavitev IE.
Za začetek v iskalnem polju v opravilni vrstici poiščite »internetne možnosti« in odprite ustrezen rezultat. Nato preklopite na Napredno in kliknite Ponastaviti gumb.
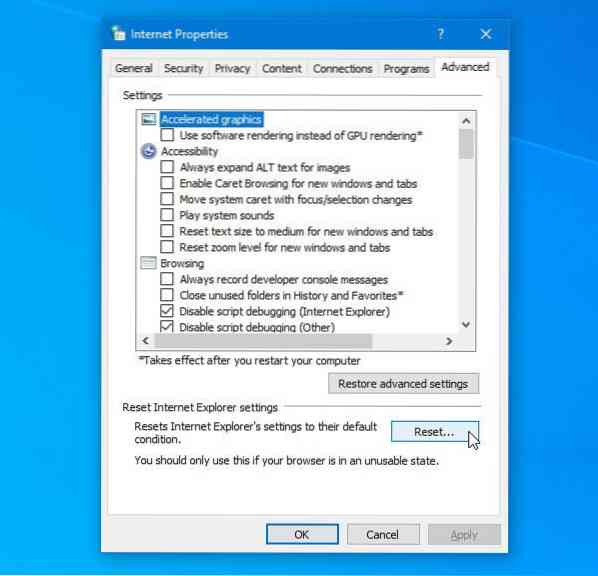
Po zaključku morate znova zagnati računalnik in preveriti, ali se lahko prijavite v svoj Microsoftov račun v Officeovih aplikacijah ali ne.
3] Popravilo
Če je virus v bližnji preteklosti napadel vaš računalnik, obstaja možnost, da je pokvaril namestitev Officea. V tem trenutku poskusite popraviti namestitev Officea. Če želite to narediti, najprej odprite nadzorno ploščo in pojdite na Odstranite program pod Programi meni.
Nato na seznamu izberite namestitev Microsoft Office in kliknite Sprememba gumb. Odprlo bi se okno, kjer lahko izberete katero koli Hitro popravilo ali Spletno popravilo.
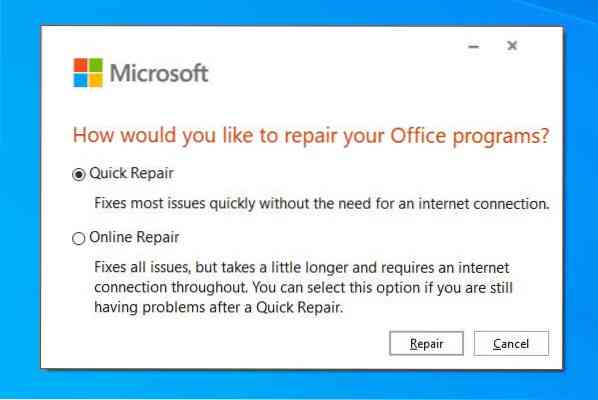
Sprva uporabite možnost hitrega popravila. Če ne pomaga, morate uporabiti možnost Online Repair in slediti vsem navodilom na zaslonu.
4] Zaženite Microsoftov pomočnik za podporo in obnovitev
Microsoftov pomočnik za podporo in obnovitev je uradno orodje, ki prepozna in odpravi vse težave, povezane z aktivacijo. Prenesite orodje in ga zaženite v računalniku.
5] Onemogočite preverjanje v dveh korakih v Microsoftovem računu
Priporočljivo je, da v Microsoftovem računu omogočite dvostopenjsko preverjanje pristnosti, da dodate nivo zaščite. Če pa se prikaže ta napaka, lahko onemogočite preverjanje v dveh korakih in se poskusite prijaviti.
Če težavo reši, ne pozabite znova omogočiti dvostopenjskega preverjanja pristnosti v Microsoftovem računu.
To je vse!
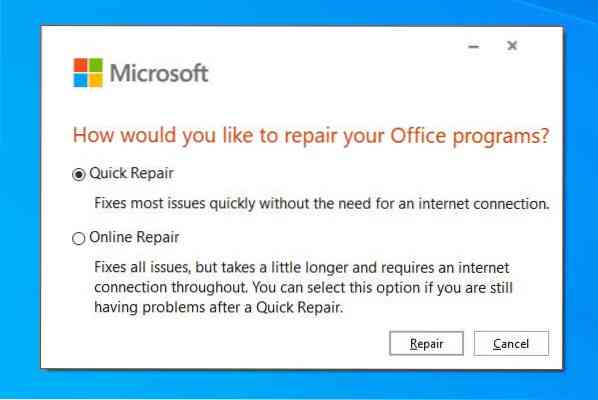
 Phenquestions
Phenquestions


