V tem članku vam bomo pokazali, kako namestite dodatke za goste VirtualBox in delite mape med gostiteljskim OS in gostujočim OS.
Pogoji
- Gostiteljski OS z nameščenim VirtualBoxom
- Gost OS, nameščen v navideznem računalniku
Za predstavitev uporabljamo Windows10 kot gostiteljski OS in Ubuntu 20.04 LTS kot gostujoči OS. Če želimo omogočiti skupno rabo med gostujočim in gostiteljskim OS, bomo v gostujoči OS namestili dodatke za goste VirtualBox, nato pa skupno rabo in namestitev mape iz gostiteljskega OS v gostujoči OS. Začnimo.
Namestite dodatke za goste VirtualBox v sistem za goste
Če želite omogočiti skupno rabo datotek med gostiteljem in gostom, morate v gostujočem OS namestiti dodatke za goste. Za to je treba izvesti naslednje korake:
1. Odprite VirtualBox v gostiteljskem sistemu in zaženite gostujoči operacijski sistem.
2. V zgornji menijski vrstici programa VirtualBox kliknite Naprave, nato izberite Vstavi sliko zgoščenke Add Additions vstaviti virtualni CD v gostujoči sistem.
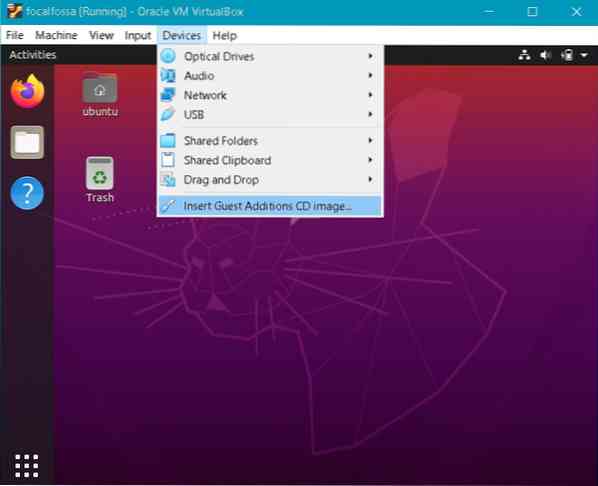
3. Prikaže se naslednje sporočilo. Kliknite Teči za namestitev dodatkov za goste na gostujoči računalnik.
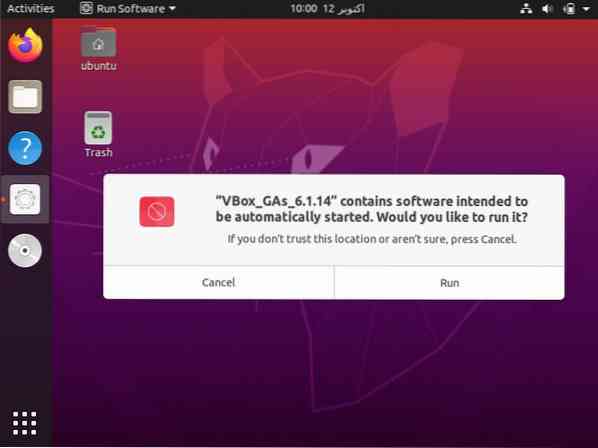
4. Namestitev se bo začela in po zaključku boste morali pritisniti Enter da zaprete okno. Pritisnite Enter za dokončanje namestitve.
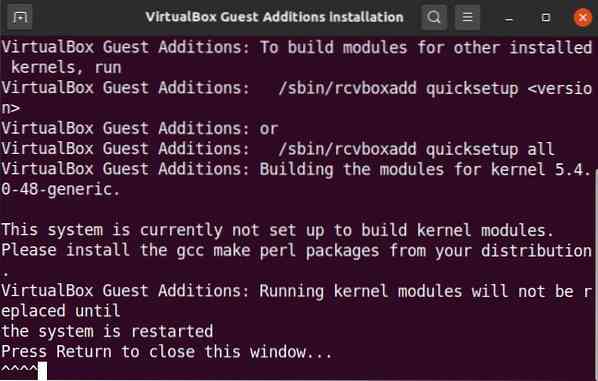
Ko so namestitve gostov VirtualBox nameščene v gostujočem OS, lahko mape delite med gostiteljskim sistemom in gostujočim sistemom.
Delite mape med gostiteljem in gostom
Zdaj bomo mapo delili med gostiteljskim in gostujočim sistemom. Med gostujočim OS in gostiteljskim OS lahko delite več map. Za skupno rabo map ustvarite novo mapo ali uporabite obstoječo. Sledite spodnjim korakom za skupno rabo datoteke ali mape med gostiteljskim in gostujočim sistemom.
1. V zgornji menijski vrstici programa VirtualBox pojdite na Mape v skupni rabi> Nastavitve map v skupni rabi.

2. V sistemu za goste boste videli naslednje okno z nastavitvami. Kliknite gumb +, da odprete Dodaj Skupna raba pogovorno okno.
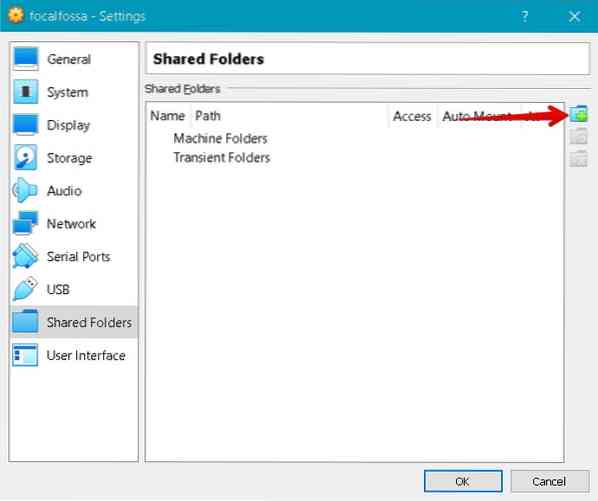
3. V Dodaj Skupna raba v pogovornem oknu izberite mapo v skupni rabi z Pot mape spustnega menija in izberite mapo iz gostiteljskega OS. Nato vnesite ime mape v skupni rabi in označite Samodejno pritrditev škatla. The Samodejno pritrditev Ta možnost bo samodejno namestila mapo v skupni rabi ob naslednjem zagonu.
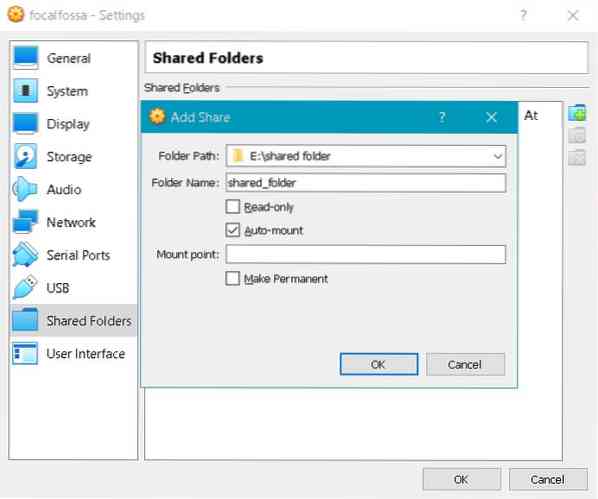
Zdaj kliknite v redu za zapiranje Dodaj Skupna raba pogovornem oknu. Zdaj boste mapo v skupni rabi videli v Nastavitve okno. Kliknite v redu da zaprete okno.
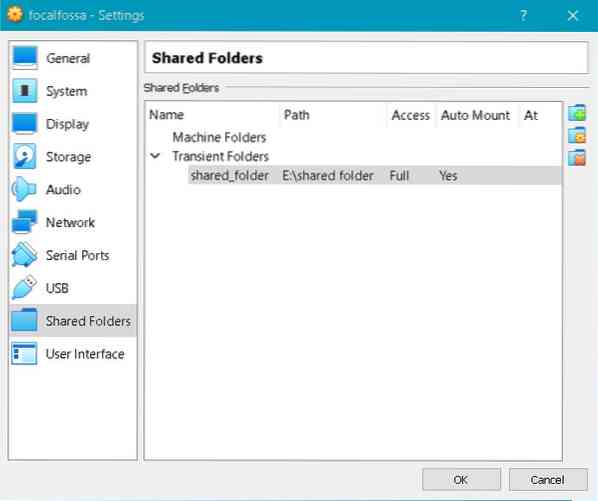
4. Do mape v skupni rabi imajo privzeto dostop samo root in člani vboxsf. Če želite uporabniškemu računu dodeliti dovoljenja, v terminalu izdajte naslednji ukaz in ga zamenjajte z dejanskim uporabniškim imenom:
5. Če v gostujočem OS odprete File Manager ali Explorer, boste videli mapo v skupni rabi sf_shared_folder nameščen tam, kje sf_shared_folder je ime vaše mape v skupni rabi.
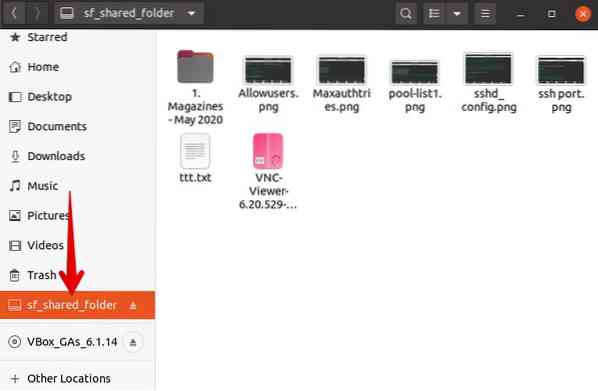
Do mape v skupni rabi je mogoče dostopati tudi iz ukazne vrstice. Odprite ukazno vrstico s tipkama Ctrl + Alt + T in se pomaknite do / mediji imenik z naslednjim ukazom v terminalu:
Če zaženete ukaz cd, boste videli svojo mapo v skupni rabi v imeniku / media.
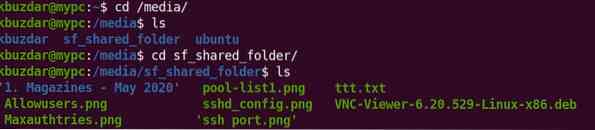
Zdaj pojdite do mape v skupni rabi z ukazom cd, kot sledi:
Ne pozabite zamenjati sf_shared_folder z imenom mape v skupni rabi.
V mapo v skupni rabi lahko postavite katero koli datoteko, ki jo želite dati v skupno rabo z gostiteljskim OS. Podobno lahko dostopate do katere koli datoteke, ki jo daje v skupno rabo vaš gostiteljski OS.
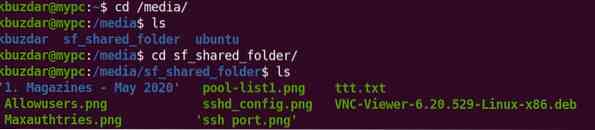
Zaključek
Ta članek vam je pokazal, kako nastavite skupno rabo map med gostiteljskim sistemom in gostujočim sistemom v VirtualBoxu. Zgoraj navedeni postopek za gostujoče stroje morate upoštevati samo enkrat. Po tem se bo mapa v skupni rabi gostitelja samodejno namestila v gostujoči OS ob vsakem zagonu za skupno rabo datotek.
 Phenquestions
Phenquestions


