Pogoji
Da se prepričamo, da smo vsi na isti strani, izvajamo naslednje korake v gostiteljskem sistemu Windows 10 Pro z Ubuntu 18.04 LTS teče kot gost v Hyper-V.
Zagon skupne rabe datotek
V vašem Meni Start poiščite »Vklop ali izklop funkcij sistema Windows«. Ko to najdete, odprite in preverite SMB 1.0 in SMB Direct polja, kot je prikazano spodaj:
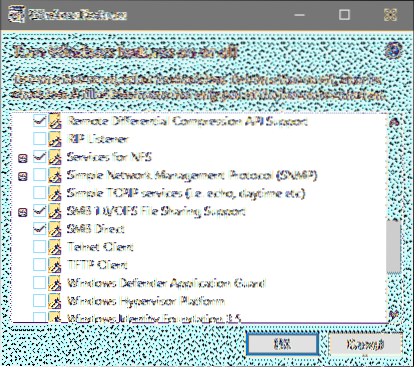
Kliknite V redu in počakajte, da se spremembe izvedejo. Če vas prosi za ponovni zagon sistema, to storite. V meniju Start poiščite tudi »Napredne nastavitve skupne rabe« in preverite, ali je skupna raba vklopljena tako:

Če ni, potrdite polje, ki ga vklopi, in shranite spremembe.
Ko je to končano, ustvarimo mapo, v kateri bomo hranili svojo vsebino, ki jo je mogoče deliti z drugimi. Poimenovali bomo svoje Moja mapa v skupni rabi. Z desno miškino tipko kliknite to novo mapo, pojdite na Lastnosti → Skupna raba in kliknite na Deliti.
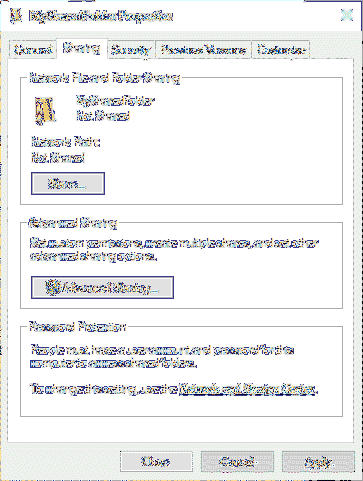
Vprašal vas bo, s katerimi uporabniki boste morda želeli deliti to mapo. Privzeto bo izbrano vaše uporabniško ime, pustimo to iz varnostnih razlogov. Tu lahko vidite lažno uporabniško ime WitchKing se uporablja. Če želite dodati več uporabnikov, to lahko storite.
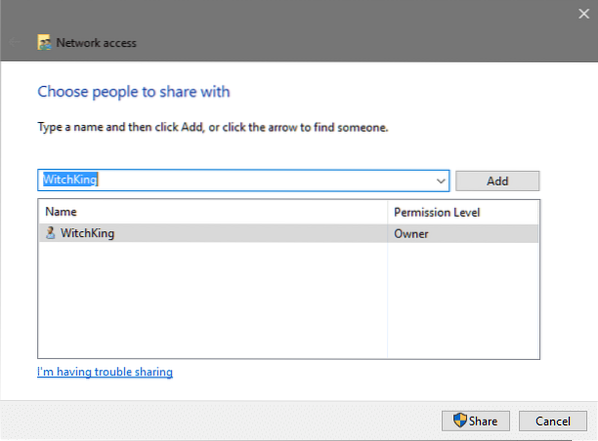
Nato kliknite Deliti kar bi zahtevalo, da imate skrbniške pravice in v naslednjem oknu boste prejeli omrežno pot do mape.
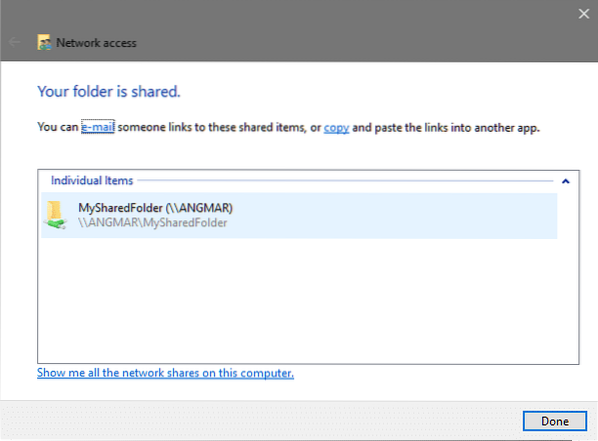
Kot vidite pot je \\ ANGMAR \ MySharedFolder v tem primeru. Običajno bo sledilo enako \\ PCName \ Shared_Folder_Name format. Povratne poševnice se uporabljajo za ločevanje različnih imenikov med predpisovanjem poti v sistemu Windows. Na našem gostu za Linux bomo zamenjali povratne poševnice, da jih bomo posredovali tako // PCName / Shared_Folder_Name
Zaenkrat dobro. Zdaj je vprašanje, kako do tega dostopati iz našega gosta Linux?
Gost za gostiteljsko mreženje
Če želite dostopati do vsebine mape v skupni rabi, morata biti gostiteljsko in gostiteljsko omrežje v istem omrežju. Če uporabljate Privzeto stikalo možnost Hyper-V, da gostu omogoči povezljivost, nato se lahko vaš VM pogovarja z glavno namestitvijo sistema Windows in nas ni treba skrbeti.
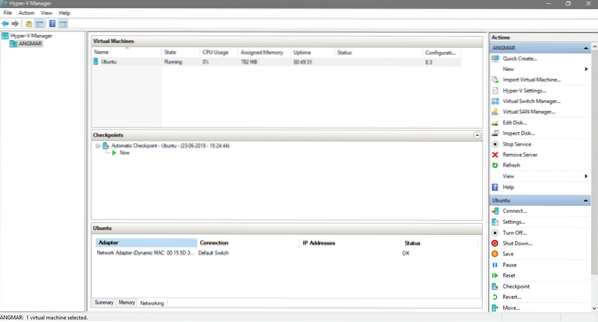
Na zaslonu upravitelja Hyper-V pojdite na nastavitve navideznega računalnika Ubuntu in preverite, ali je Privzeto stikalo se uporablja za povezljivost.
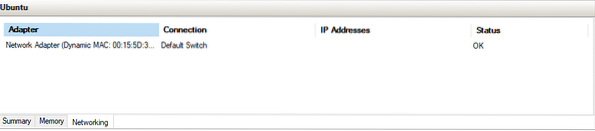
Čeprav to lahko deluje pri obeh Notranje in zunanje stikalo (dve navidezni stikali, ki jih ponuja hiper-V), pomembno je vedeti, da morata biti gostitelj in gost v istem omrežju, da bo deljenje datotek SMB / CIFS delovalo.
Namestitev mape v skupni rabi na gostu
Zaženite svoj gostujoči OS, ki je v našem primeru Ubuntu. Odprite terminal in namestite preprost odjemalec cifs.
$ sudo apt namestite cifs-utilsNato se morate odločiti, kam v datotečni sistem želite namestiti mapo v skupni rabi. V našem primeru bi ga namestili v nov imenik SharedFolder, ki živi v domačem imeniku.
$ mkdir ~ / SharedFolderTorej, kot zadnji korak morate zdaj namestiti mapo. Ne pozabite, da smo, ko smo ustvarili datotečni delež v našem gostitelju, dobili omrežna pot za mapo, ki je bila \\ ANGMAR \ MySharedFolder medtem ko se vaše lahko razlikujejo, ena stvar, ki bi ostala enaka, so povratne poševnice, ki jih uporablja Windows, v katere se morate spremeniti poševnice naprej pri določanju za Linux.
Ker smo jo dali v skupno rabo samo z enim uporabnikom sistema Windows (sami), morate Linuxu povedati, kakšno je vaše uporabniško ime za sistem Windows, da se bo lahko overil za to ime.
$ sudo mount.cifs //~ / SharedFolder -o uporabnik =
Na primer, v zgornjem primeru je bila pot, ki jo je Windows dodelil mapi, prikazana spodaj:
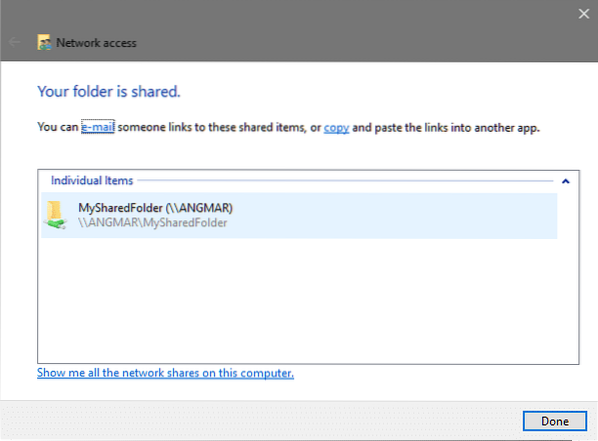
Če želite to mapo namestiti na pot ~ / SharedFolder Moral bi zagnati:
$ sudo mount.cifs // ANGMAR / MySharedFolder ~ / SharedFolder -o user = WindowsUserNamePozvani boste k vnosu gesla za sudo (če ne delate kot root), v tem primeru vnesite geslo za vašega uporabnika Linuxa in v tem primeru boste pozvani k vnosu gesla za dostop do oddaljene mape, vnesite uporabniško geslo sistema Windows.
To bi moralo narediti trik! Zdaj lahko greš na pot ~ / SharedFolder in si oglejte vsebino v skupni rabi vašega gostiteljskega OS. Dovoljenja datotek lahko prilagodite, če želite VM prepovedati spreminjanje datotek. Upam, da ste uživali v tej vadnici in se iz nje naučili kaj koristnega!
Sporočite nam, če imate kakršno koli težavo s Hyper-V ali katero koli drugo temo, povezano z virtualizacijo, ki jo želite obravnavati!
 Phenquestions
Phenquestions


