Ta članek bo razložil, kako zagnati Ubuntu 20.04 s ključka USB. Članek bo tudi razložil, kako namestiti Ubuntu na pogon USB, da bo pogon trajen. Glavne teme, zajete v tem članku, vključujejo naslednje:
- Kako pripraviti USB v živo
- Kako preizkusiti Ubuntu z USB ključka (brez namestitve OS)
- Kako namestiti Ubuntu na USB ključek
Zahteve
- ISO podoba Ubuntu 20.04
- 2 pogona USB
- Računalniški sistem
Opomba: Postopek, opisan v tem članku, smo izvedli v sistemu z Ubuntu 20.04 LTS.
Pripravite USB v živo
Za pripravo pogona USB v živo sledite spodnjim korakom:
1. Prenesite Ubuntu 20.04 LTS ISO datoteka z Ubuntujeve uradne strani s prenosi.
2. Vstavite pogon USB v sistem. Pogon USB mora imeti najmanj 4 GB.
3. Če želite v sistemu Ubuntu ustvariti USB v živo, odprite Ustvarjalec zagonskega diska aplikacijo. Če uporabljate sistem Windows, uporabite Rufus, za macOS pa pripomoček Disk. V tem primeru delamo na sistemu Ubuntu, zato bomo uporabili Ustvarjalec zagonskega diska aplikacijo.
Za zagon Ustvarjalec zagonskega diska, pritisnite super tipko na tipkovnici in poiščite aplikacijo s pomočjo iskalne vrstice, ki se prikažes. Ko se prikaže rezultat iskanja, kliknite na Ustvarjalec zagonskega diska za zagon aplikacije. Pod Slika izvornega diska (.iso) v razdelku Ustvarjalec zagonskega diska kliknite na Drugo gumb, da vstavite Ubuntu .iso datoteka. The Disk za uporabo bo samodejno zaznal in dodal vaš priključen pogon USB.
4. Kliknite Naredite zagonski disk gumb, da začnete ustvarjati zagonski pogon USB.
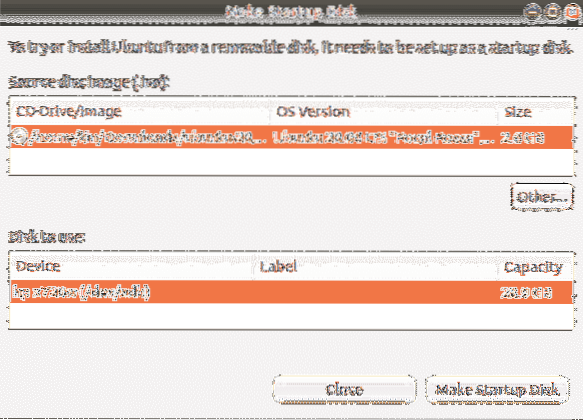
Počakajte nekaj časa in zagonski medij bo ustvarjen. Videli boste naslednje sporočilo. Kliknite Prenehati , da zaprete obvestilo.

Zaženite Ubuntu iz USB-ja
Ko imate zagonski USB, ga lahko vzamete s seboj kamor koli in brez namestitve zaženete OS. Vendar ne pozabite, da datotek in podatkov ne morete shraniti na sliko USB v živo. Če želite datoteke in podatke shraniti na pogon USB, morate najprej namestiti Ubuntu na USB in ustvariti trajni pomnilnik.
Opomba: Če je v sistemu, ki ga uporabljate, že nameščen OS, morate varnostno kopirati vse svoje podatke.
Preizkusite Ubuntu
Če želite samo preizkusiti Ubuntu OS, ne da bi ga namestili, sledite spodnjim korakom:
- V sistem vstavite zagonski USB in z njega zaženite sistem.
- Po končanem zagonu se prikaže naslednje okno.
- Izberite Preizkusite Ubuntu možnost, po kateri se bo začela seja Ubuntu v živo.
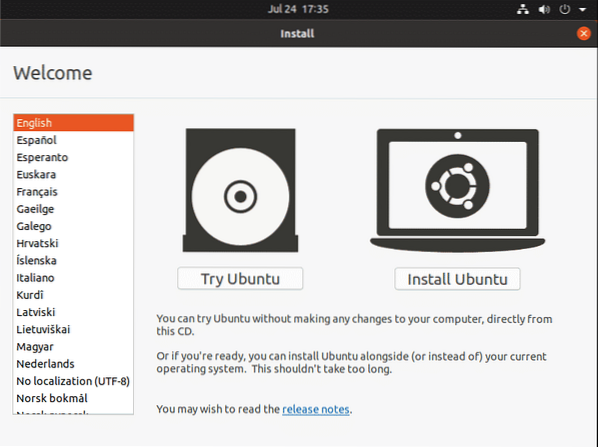
Zdaj lahko poskusite uporabiti Ubuntu iz pogona USB in se bolje seznanite z njegovo postavitvijo in videzom GUI.
Namestite Ubuntu
Če želite datoteke in podatke obdržati v OS Ubuntu, jih boste morali namestiti na pogon USB. V nadaljevanju so navedeni koraki:
1. V sistem vstavite zagonski USB in z njega zaženite sistem.
2. Po končanem zagonu se prikaže naslednje okno. Izberite Namestite Ubuntu možnost.
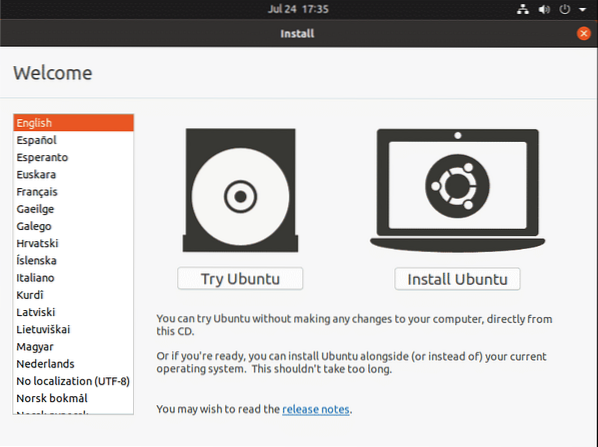
3. Ko izberete Namestite Ubuntu možnost, boste videli naslednje okno. Izberite postavitev tipkovnice in kliknite Nadaljujte.
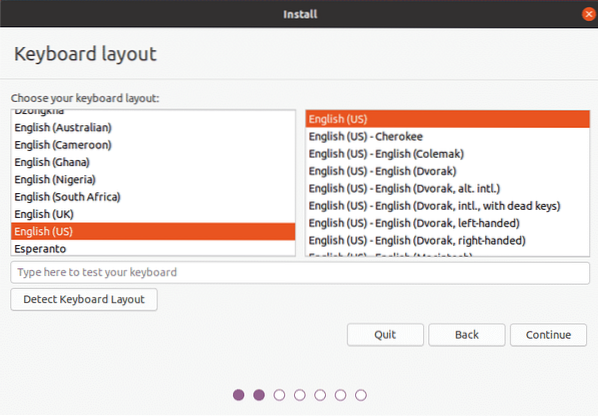
4. Izberite Običajna namestitev ali Minimalna namestitev možnost glede na to, ali želite popolnoma opremljen operacijski sistem Ubuntu ali pa samo osnovne funkcije.
Počistite polje Namestite programsko opremo drugih proizvajalcev za grafiko in strojno opremo Wi-Fi ter dodatne medijske formate potrditveno polje. Nato kliknite Nadaljujte gumb. Med namestitvijo operacijskega sistema lahko posodobitve prenesete tako, da preverite Prenesite posodobitve med namestitvijo Ubuntuja škatla.

5. Nato v Vrsta namestitve izberite okno Nekaj drugega in kliknite Namestiti zdaj gumb.
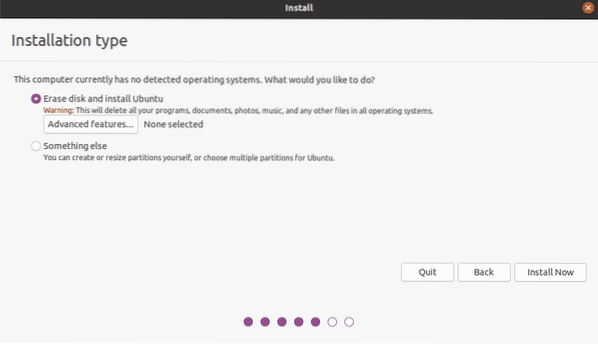
6. Določite pogon USB, na katerega želite namestiti Ubuntu. V mojem primeru je / dev / sdb z eno particijo, saj je velikost mojega pogona USB 32 GB. Izbrisali bomo staro particijo in ustvarili novo.
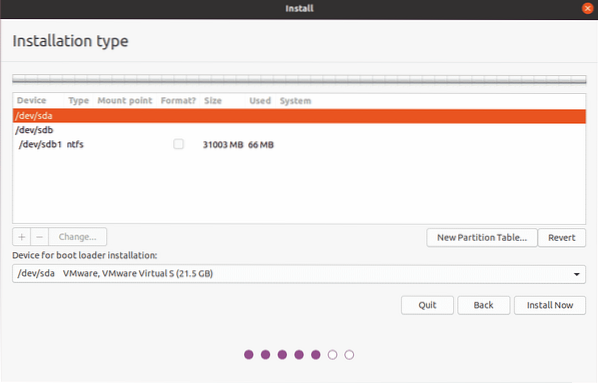
Izberite pogon USB na Naprava na vrhu in kliknite Nova particijska tabela gumb. Nato kliknite + gumb, da odprete Uredi particijo okno in ustvarite tri particije, eno za drugo:
1. Zamenljiva particija velikosti nekoliko večja od RAM-a sistema. Izberite "swap" izbiro v Uporabi kot možnost.
2. Particija FAT32 s poljubno velikostjo večjo od 512 MB.
3. Koreninska particija velikosti najmanj 4 GB. Ves preostali prostor na pogonu USB lahko uporabite za korensko particijo. Izberite izbiro “ext4” v Uporabi kot in nastavite točko vpetja na “/."
Pod Naprava za namestitev zagonskega nalagalnika, preverite, ali ste izbrali pogon USB. Nato kliknite Namestiti zdaj gumb.
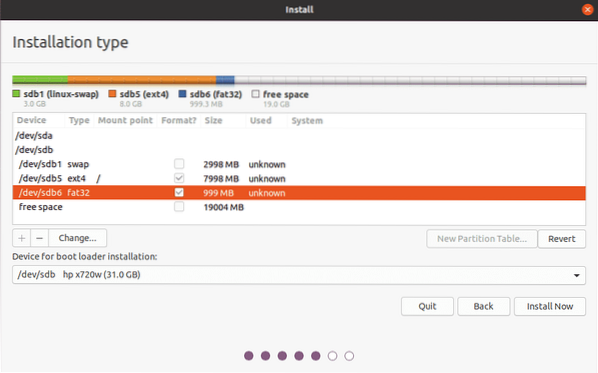
4. Pojavilo se bo okno, v katerem boste morali potrditi spremembe. Kliknite Nadaljujte za nadaljevanje namestitvenega postopka.
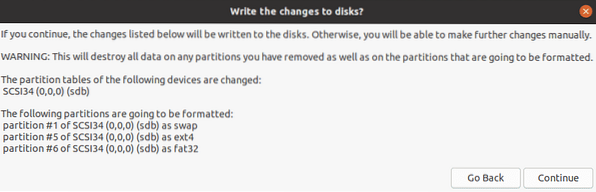
5. Izberite regijo, v kateri živite, in kliknite Nadaljujte.
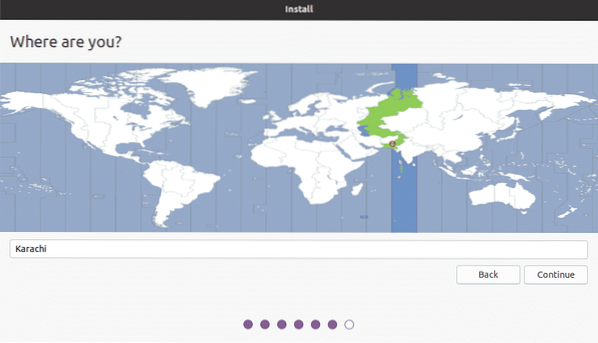
6. Sistem vas bo pozval, da ustvarite uporabniško ime, sistemsko ime in geslo. Navedite zahtevane podatke in kliknite Nadaljujte.

Zdaj se bo namestitev začela. Ko je namestitev končana, boste videli naslednje sporočilo.
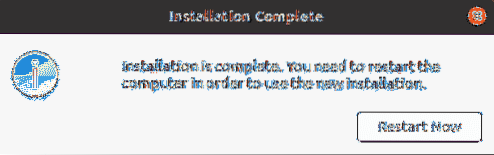
Kliknite Znova zaženite zdaj za ponovni zagon sistema.
Zaključek
To je vse, kar morate vedeti za zagon Ubuntu 20.04 s ključka USB. Zdaj vam za zagon operacijskega sistema Ubuntu ne bo več treba vezati na določeno napravo. Preprosto priključite pogon USB v katero koli napravo, zaženite se z nje in z USB-ja uživajte v celotnem OS Ubuntu. Upam, da vam je bil članek všeč in da je koristen za vaše potrebe.
 Phenquestions
Phenquestions

