Če opazite, da ko z desno miškino tipko kliknete meni Start ali opravilna vrstica, se ne prikaže kontekstni meni, zato ne deluje kot običajno, potem je ta objava namenjena vam v pomoč. V tej objavi bomo podali najprimernejše rešitve, s katerimi boste lahko poskusili rešiti to težavo.
Z desno miškino tipko ne deluje v meniju Start ali opravilni vrstici
Če se soočate s to težavo, lahko v nobenem zaporedju preizkusite spodnje priporočene rešitve in preverite, ali to pomaga rešiti težavo.
- Znova zaženite File Explorer
- Spremenite vrednost registra UseExperience
- Zaženite ukaz PowerShell
- Zamenjajte vsebino mape WinX
- Preverite stanje čistega zagona.
Oglejmo si opis postopka, ki se nanaša na vsako od naštetih rešitev.
1] Znova zaženite File Explorer
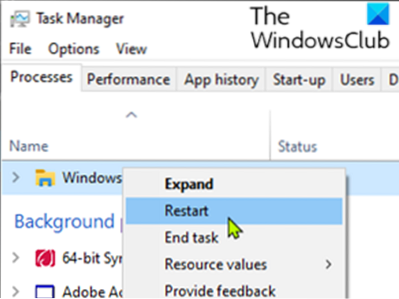
Ta rešitev zahteva, da znova zaženete Windows Explorer in preverite, ali je težava odpravljena. Če ni rešeno, nadaljujte z naslednjo raztopino.
2] Spremenite vrednost registra UseExperience

Ker gre za postopek registra, priporočamo, da varnostne kopije registra ali ustvarite obnovitveno točko sistema kot potrebne varnostne ukrepe. Ko končate, lahko nadaljujete na naslednji način:
- Pritisnite Tipka Windows + R za priklic pogovornega okna Run.
- V pogovorno okno Zaženi vnesite regedit in pritisnite Enter, da odprete urejevalnik registra.
- Pomaknite se ali pojdite na pot do registrskega ključa spodaj:
HKEY_LOCAL_MACHINE \ SOFTWARE \ Microsoft \ Windows \ CurrentVersion \ ImmersiveShell \ Launcher
- V desnem podoknu dvokliknite na UseExperience vnos za urejanje njegovih lastnosti.
Če ni prisoten, morate ustvariti novega. Z desno miškino tipko kliknite kjer koli v desnem podoknu in izberite Novo> Dword (32-bitna) vrednost. Poimenujte ključ UseExperience.
- V oknu lastnosti nastavite vrednost vrednosti na 0.
- Kliknite v redu da shranite spremembe.
- Zaprite urejevalnik registra in znova zaženite napravo.
Ob zagonu preverite, ali je težava odpravljena.
3] Zaženite ukaz PowerShell
Naredite naslednje:
- Pritisnite tipko Windows + R, da prikličete pogovorno okno Zaženi.
- V pogovornem oknu Zaženi kopirajte in prilepite spodnji ukaz, da odprete PowerShell v skrbniškem načinu.
PowerShell -ExecutionPolicy Neomejen
Druga možnost je, da pritisnete tipko Windows + X, da odprete meni za uporabnike in nato pritisnite A na tipkovnici, da zaženete PowerShell v skrbniškem / povišanem načinu.
- V konzoli PowerShell kopirajte in prilepite spodnjo cmdlet in pritisnite Enter. Prezrite vsa opozorilna sporočila in pustite, da se ukazna vrstica izvede.
Get-AppXPackage -AllUsers | Foreach Add-AppxPackage -DisableDevelopmentMode -Register "$ ($ _.InstallLocation) \ AppXManifest.xml "
Ko se ukazna vrstica izvede, preverite, ali je težava odpravljena.
4] Zamenjajte vsebino mape WinX
Če imate rezervno napravo Windows 10, pojdite v Raziskovalec datotek na tej napravi in poiščite spodnjo lokacijo.
% USERPROFILE% \ AppData \ Local \ Microsoft \ Windows \ WinX
Če ne morete urediti ali najti drugega računalnika z operacijskim sistemom Windows 10, obstaja rešitev.
Preprosto ustvarite novega uporabnika v računalniku z operacijskim sistemom Windows 10. Zdaj kopirajte vsebino te mape, se prijavite v svoj račun in prilepite vsebino, da jo zamenjate.
Vprašanje bi bilo treba rešiti.
Z desno miškino tipko ne deluje ali se počasi odpre v sistemu Windows 10
5] Preverite stanje čistega zagona
Če nič ne pomaga, izvedite Clean Boot in preverite, ali težava obstaja. V nasprotnem primeru poskusite ročno prepoznati postopek kršitve, ki lahko moti njegovo delovanje.
Upam, da to pomaga!

 Phenquestions
Phenquestions


