V tem članku vam bom predstavil nekaj načinov za preimenovanje datotek in imenikov v Linuxu. Torej, začnimo.
Preimenovanje datotek iz ukazne vrstice:
Datoteke iz ukazne vrstice v Linuxu lahko preimenujete s pomočjo mv ukaz. mv pomeni poteza. V Linuxu je preimenovanje znano tudi kot premikanje datoteke.
Oblika ukaza mv je:
$ mv file_to_rename novo_ime_datotekeRecimo, da imam datoteko preskus.txt ki ga želim preimenovati test2.txt.

Če želite preimenovati preskus.txt datoteko v test2.txt, zaženite ukaz mv, kot sledi:
$ mv test.txt test2.txt
Kot lahko vidite, datoteka preskus.txt se preimenuje v test2.txt.

Preimenovanje imenikov iz ukazne vrstice:
Na enak način lahko tudi ime preimenujete.
Recimo, da imate na primer imenik programiranje / in zdaj jo želite preimenovati v kode /.

Če želite preimenovati imenik programiranje / do kode /, zaženite ukaz mv, kot sledi:
$ mv -v programske kodeOPOMBA: Tukaj -v možnost se uporablja za prikaz stanja ukaza.
Kot lahko vidite, se je ukaz uspešno zagnal in programiranje imenika se preimenuje.

Nadalje lahko preverimo, da je imenik programiranje / se preimenuje v kode/ z uporabo ukaza ls, kot lahko vidite na spodnjem posnetku zaslona.
$ ls
Preimenovanje datotek in imenikov z Upraviteljem datotek Nautilus:
Datoteke in imenike lahko tudi grafično preimenujete z upraviteljem datotek Nautilus, če uporabljate namizno okolje GNOME 3.
Če želite preimenovati datoteko ali imenik, samo z desno miškino tipko kliknite datoteko ali imenik in kliknite na Preimenuj… kot je označeno na spodnjem posnetku zaslona.
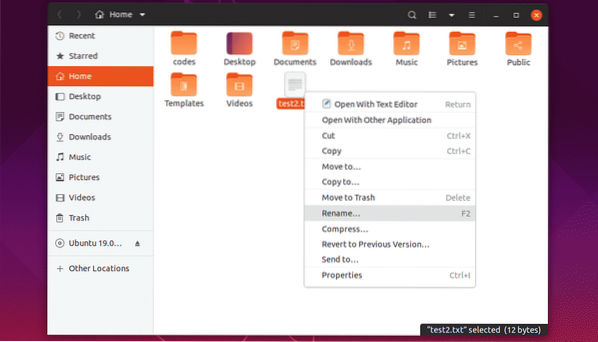
Zdaj vnesite novo ime in kliknite na Preimenuj ali pritisnite
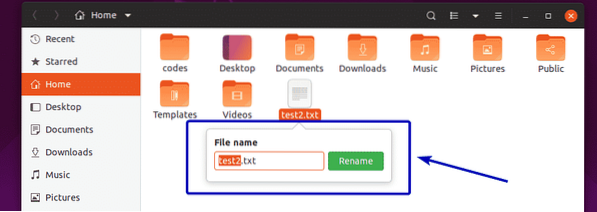
Izbrano datoteko ali imenik je treba preimenovati, kot lahko vidite na spodnjem posnetku zaslona.
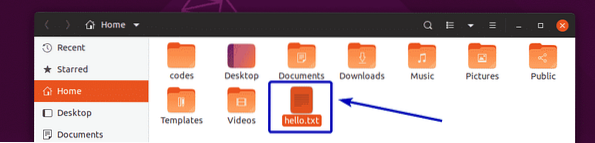
Datoteko ali imenik lahko tudi kliknete, da jo izberete, in pritisnite F2 na tipkovnici za preimenovanje datoteke ali imenika.
Izberite datoteko ali imenik in pritisnite F2.
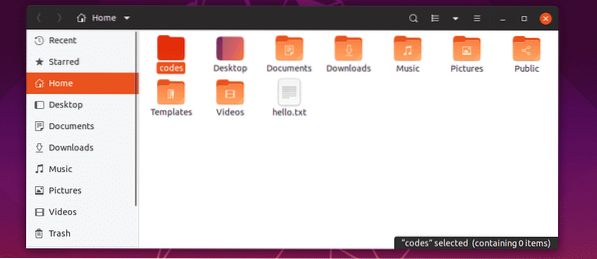
Na enak način vnesite novo ime in kliknite na Preimenuj ali pritisnite
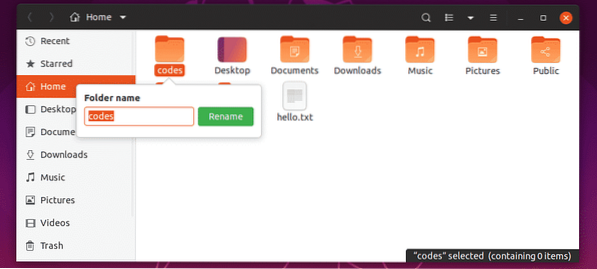
Želeno datoteko ali imenik je treba preimenovati.
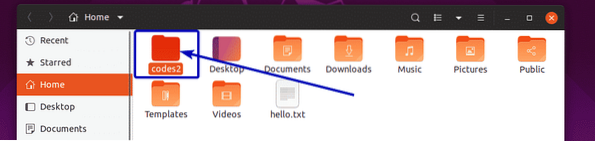
Preimenovanje več datotek in imenikov z Upraviteljem datotek Nautilus:
Več datotek lahko tudi preimenujete skupaj z upravljalnikom datotek nautilus.
Za to izberite imenike in datoteke, ki jih želite preimenovati.
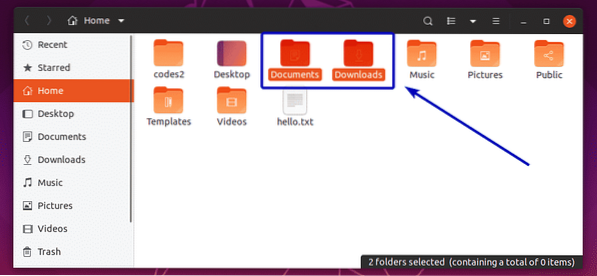
Nato pritisnite F2 na tipkovnici. Videlo bi se naslednje okno. Na levi strani so prikazana imena izvirnih datotek in imenikov izbranih datotek in imenikov. Na desni strani so prikazana imena datotek in imenikov, ki bodo po operaciji preimenovanja. Trenutno sta oba enaka.
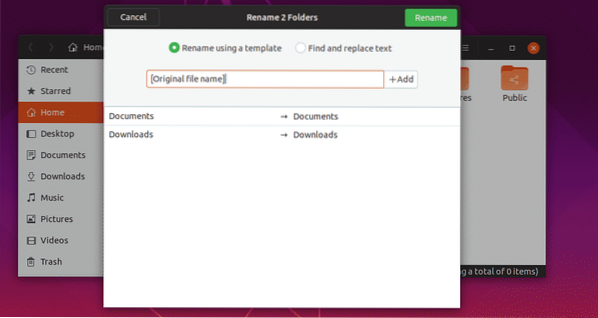
Zdaj, če želite dodati nekaj pred imenom izvirne datoteke ali imenika, ga dodajte pred [Izvirno ime datoteke] kot je označeno na spodnjem posnetku zaslona. Kot lahko vidite, je ime datoteke in imenika po operaciji preimenovanja predogledano na desni strani okna.
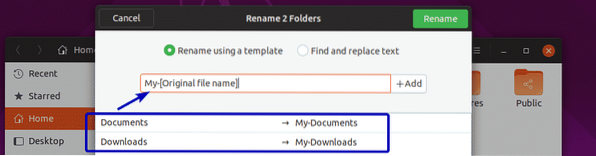
Nekaj lahko dodate tudi na konec imena datoteke ali imenika. Če želite to narediti, vnesite tisto, kar želite dodati za [Izvirno ime datoteke] kot je označeno na spodnjem posnetku zaslona. Na enak način se na desni strani okna prikaže predogled imena datotek in imenikov.
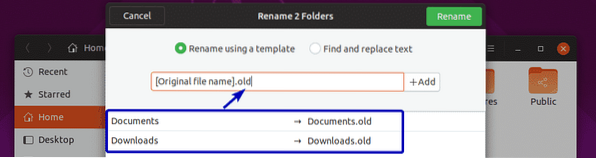
Če želite, lahko številki dodate tudi [Izvirno ime datoteke]. Če želite to narediti, kliknite pred ali za [Izvirno ime datoteke] odvisno od tega, kam želite dodati številke, in kliknite + Dodaj. Zdaj na seznamu izberite obliko številke, ki jo želite dodati.
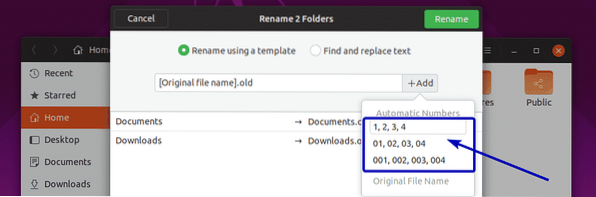
Kot vidite, se imena datotek in imenikov posodobijo v predogledu (desna stran okna).
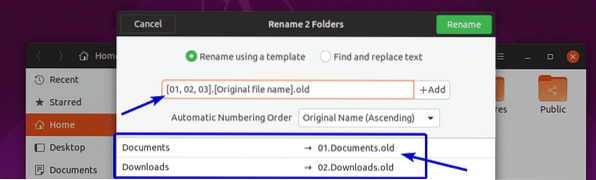
Če želite, lahko tudi poiščete in zamenjate del imen datotek in imenikov. Za to kliknite Poiščite in zamenjajte besedilo radijski gumb.
Zdaj vnesite tisto, kar želite najti znotraj obstoječega imena v Obstoječe besedilo in s čim ga želite nadomestiti v Zamenjajte z odsek.
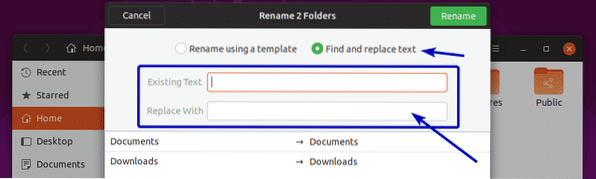
Kot lahko vidite, se ujemajoči se del označi, zamenjano ime pa se prikaže v razdelku za predogled.
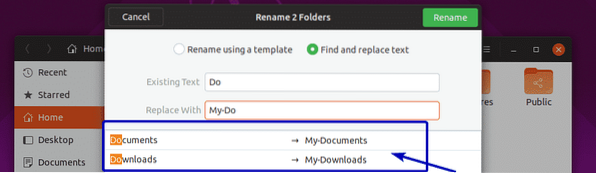
Ko ste zadovoljni z rezultati, kliknite Preimenuj.
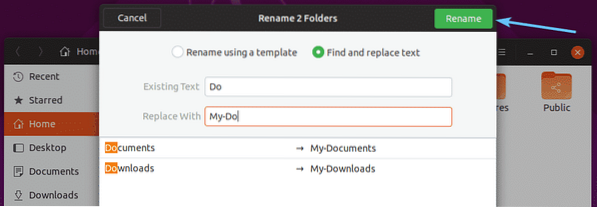
Datoteke in imenike je treba preimenovati, kot ste želeli.
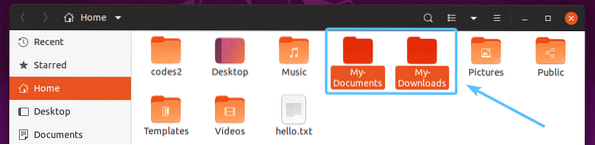
Preimenovanje datotek in imenikov z upraviteljem datotek Dolphin:
Z upraviteljem datotek Dolphin lahko izvajate preproste operacije preimenovanja.
Če želite datoteko ali imenik preimenovati, z desno miškino tipko kliknite miško in kliknite na Preimenuj… kot je označeno na spodnjem posnetku zaslona. Izberete lahko tudi datoteko ali imenik in pritisnete F2 na tipkovnici, da naredite isto.
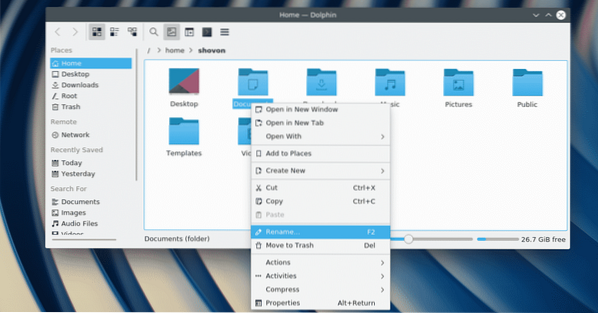
Zdaj vnesite novo datoteko ali imeniško ime in pritisnite
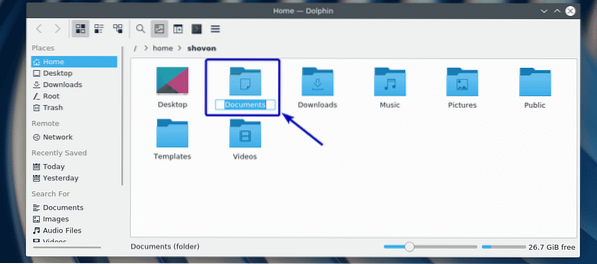
Datoteko ali imenik je treba preimenovati.
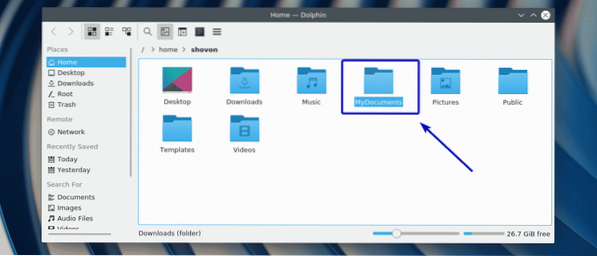
Torej, v bistvu tako preimenujete datoteke in imenike v Linuxu. Hvala, ker ste prebrali ta članek.
 Phenquestions
Phenquestions


