Protokol oddaljenega namizja (PRP) nam v bistvu pomaga povezati dva sistema na oddaljeni lokaciji. Že smo videli, kako omogočiti, onemogočiti povezavo z oddaljenim namizjem s pomočjo PRP protokola. Ko pa vzpostavite a Oddaljeno namizje povezava vklopljena Windows 10, 8.1, 8, 7 ali Vista operacijske sisteme, včasih se lahko pojavijo napake pri licenciranju. Na splošno boste v takih primerih verjetno prejeli naslednjo napako:
Oddaljena seja je bila prekinjena, ker za ta računalnik ni na voljo nobene licence za dostop odjemalskega oddaljenega namizja. Obrnite se na skrbnika strežnika.
Glavni vzrok za to težavo je, da Terminalni strežnik (TS) ne more najti licenčnega strežnika. Kot rezultat tega ste prejeli sporočilo in ne morete premostiti a Oddaljeno namizje povezavo.
Oddaljena seja je bila prekinjena, licence za dostop odjemalskega oddaljenega namizja niso na voljo
Če se s to težavo soočite na Windows Server, bolje je preveriti, ali je strežnik licenc pravilno nameščen, in Storitev licenciranja terminalskega strežnika teče popolnoma na njem. Če to ne pomaga, sledite tem korakom:
Napake med urejanjem registra sistema Windows lahko negativno vplivajo na vaš sistem. Zato bodite previdni pri urejanju vnosov v registru in pred nadaljevanjem ustvarite točko za obnovitev sistema.
1. Pritisnite Tipka Windows + R kombinacija, tip dal regedit v Teči pogovorno okno in zadetek Enter odpreti Urejevalnik registra.
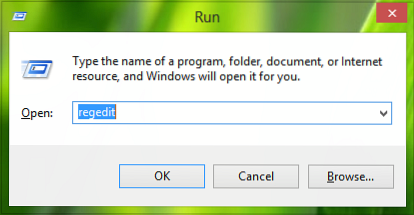
2. V levem podoknu Urejevalnik registra, krmarite tukaj:
HKEY_LOCAL_MACHINE \ SOFTWARE \ Microsoft \ MSLicensing

3. V zgoraj prikazanem oknu z desno miškino tipko kliknite MSLicensing tipko in izberite Izvozi. Tako boste lahko ta registrski ključ shranili v obliki registrske datoteke kot varnostno kopijo. Zdaj z desno miškino tipko kliknite isti registrski ključ in izberite Izbriši.

Potrdite izbris registrskega ključa, tako da tukaj kliknete možnost Da:

Po brisanju morate zapreti Urejevalnik registra in znova zaženite napravo. Ko bo naslednjič Oddaljeno namizje odjemalca zažene, bo izbrisani registrski ključ obnovljen, s čimer se bo težava rešila.
Upam, da to pomaga!
Sorodne objave:
- Brez strežnikov licenc za oddaljeno namizje; Oddaljena seja je prekinjena
- Oddaljeno namizje Windows se pogosto prekine.

 Phenquestions
Phenquestions


