Obstaja tudi vrsta drugih orodij za snemanje zaslona za Ubuntu. Oglejte si najboljše snemalnike zaslona za Ubuntu.
Kazam funkcije
Torej, zakaj vsi uporabljajo Kazam? Oglejmo si kratek seznam funkcij Kazam.
- Spremenljivo snemanje zaslona (snemanje celotnega zaslona, dela zaslona, določenih aplikacij ali oken ali vseh monitorjev)
- Preprosto zajemanje posnetka zaslona
- Zmogljive bližnjice na tipkovnici za zaustavitev in nadaljevanje snemanja
- Snemajte v priljubljenih oblikah datotek, kot je MP4
- Posnemite zvok iz zvočnika ali mikrofona
- Posnemite video s spletne kamere
- Oddaja v živo v YouTubu
Tako kot priljubljena orodja za posnetke zaslona, kot je Shutter, je tudi Kazam sinonim za snemanje zaslona. Aktivno se vzdržuje zadnjih nekaj let.
Začnimo s Kazamom v Ubuntuju!
Opomba: Naslednja vadnica velja tudi za druge distribucijske sisteme, kot so Linux Mint, Zorin OS in osnovni OS itd. ki uporabljajo Ubuntu kot svoje jedro.
Namestitev Kazama na Ubuntu
Kazam si je v skupnosti prislužil izjemno priljubljenost, ker uradno skladišče Ubuntu gosti trenutno najnovejšo stabilno različico (v1.4.5). Za uživanje v najnovejši različici (v1.5.3), še vedno moramo uporabiti Kazam PPA. V1.5.3 je skoraj tako stabilen kot "stabilna" izdaja. Od objave različice pa do nadaljnjih posodobitev projekta ni prišlo.
Namestite Kazam iz repoja Ubuntu
Prižgite terminal.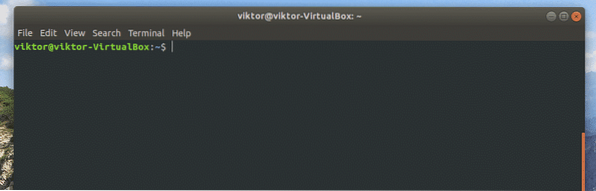
Sprva je čas za posodobitev predpomnilnika APT.
posodobitev sudo apt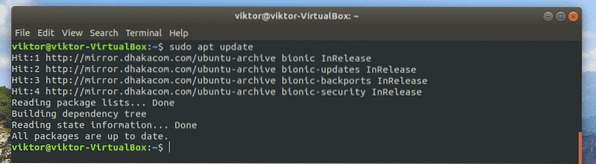
Ko je predpomnilnik posodobljen, zaženite naslednji ukaz za namestitev programa Kazam.
sudo apt namestite kazam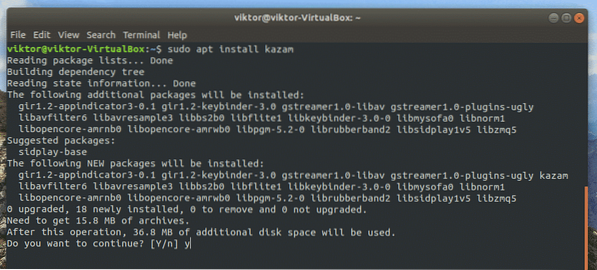
Namestitev iz Kazam PPA
Najprej registrirajte PPA na seznamu virov APT.
sudo add-apt-repository ppa: sylvain-pineau / kazam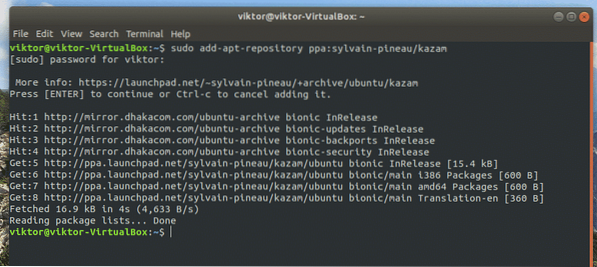
Ponovno osvežite predpomnilnik APT.
posodobitev sudo apt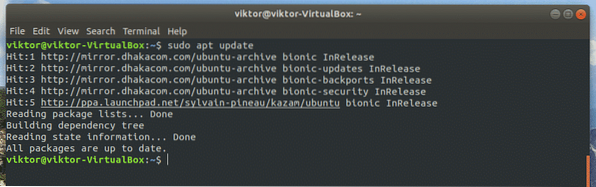
Zdaj zaženite naslednji ukaz, da dokončate namestitev.
sudo apt namestite kazam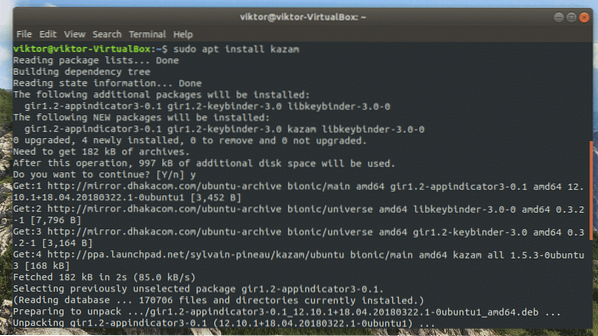
Dodatni paketi
Da bi Kazam zajemal klike miške in pritiske na tipkovnici, potrebuje Kazam nekaj drugih knjižnic. Namestite jih tako, da zaženete naslednji ukaz.
sudo apt namestite python3-cairo python3-xlib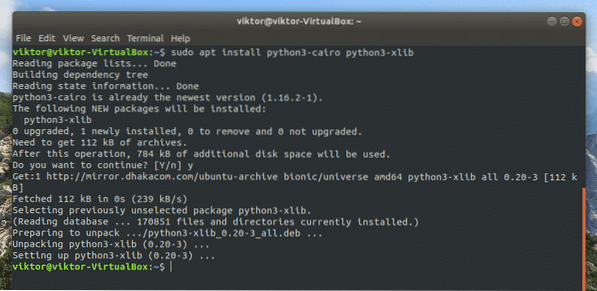
Kazam osnovna uporaba
Ko je namestitev končana, lahko Kazam najdete na seznamu aplikacij.
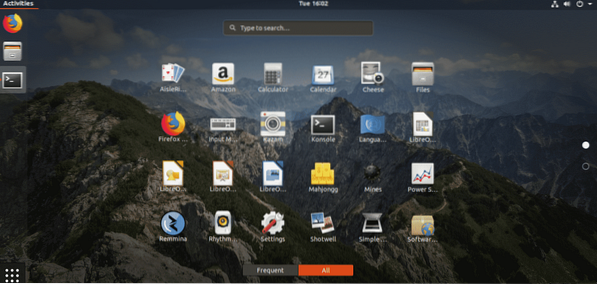
To je začetno okno programa Kazam, ki vam omogoča, da izberete želeno dejanje.
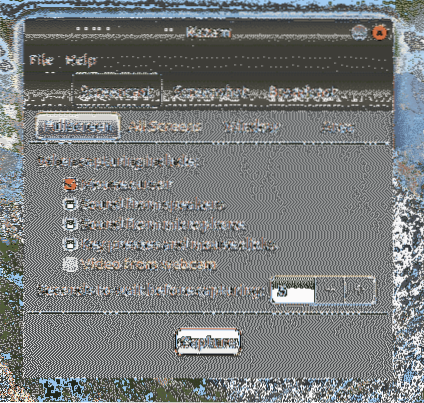
Poskrbite, da boste vedno dovolj »počakali«, preden se zajem začne. Privzeti čas je 5 sekund. Tako se lahko pripravite na snemanje.
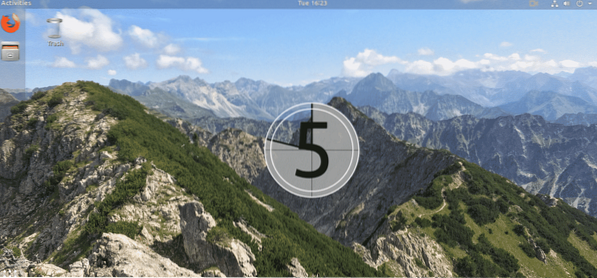
Ko se zajem začne, se na zaslonu izpišejo preostale sekunde.
Kazam bo začel snemati, ko števec doseže 0. Za snemanje naredite vse, kar želite. Na zgornjem traku boste opazili gumb Kazam.
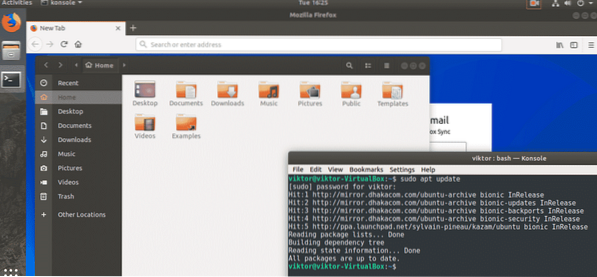
S tem gumbom lahko izberete, ali želite zaustaviti ali končati trenutno snemanje.
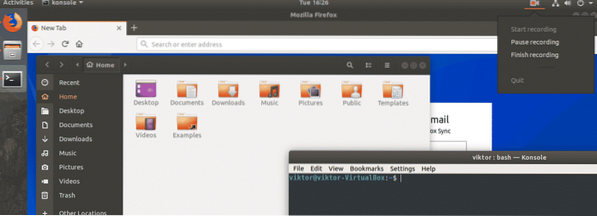
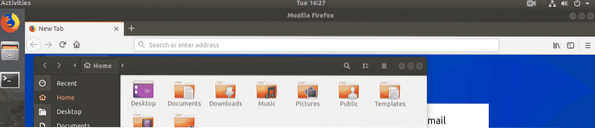
Snemanje zaustavljeno
Če se odločite končati snemanje, se prikaže naslednje pogovorno okno. Lahko se odločite, kam želite shraniti zapis ali ga odložiti.
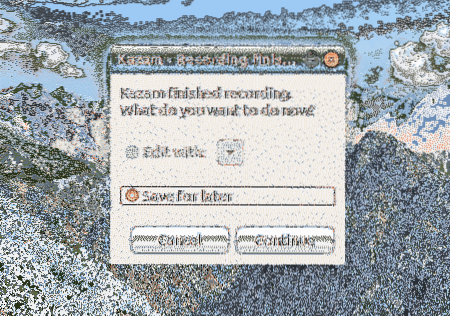
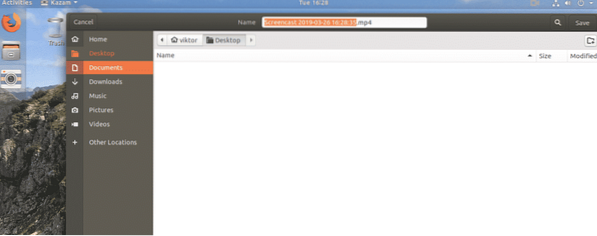
Če želite narediti posnetek zaslona, v glavnem oknu izberite dejanje »Posnetek zaslona«.
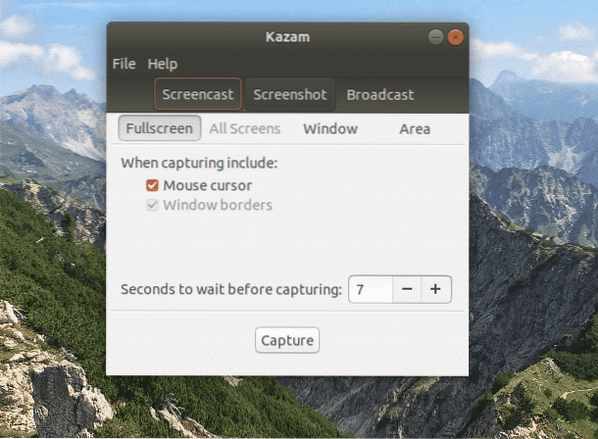
Na voljo imate 3 različne možnosti: zajem celotnega zaslona, okna ali območja trenutnega zaslona.
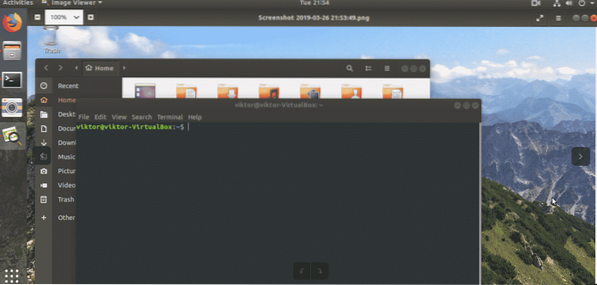
Celozaslonski posnetek zaslona
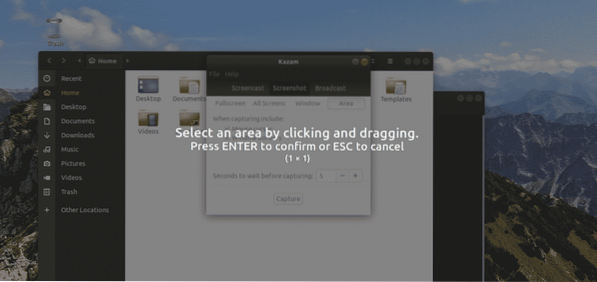
Posnetek zaslona
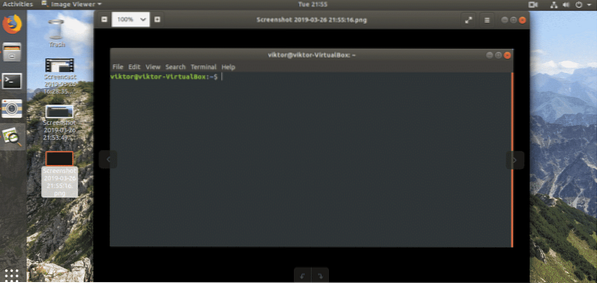
Posnetek zaslona okna
Kazam napredna uporaba
Pokrili smo samo osnovno uporabo Kazama. Vendar pa obstaja več načinov, kako lahko iz orodja iztisnete več. Poleg osnovne uporabe je Kazam opremljen z dodatnimi funkcijami in avtomatizacijo.
V privzetem oknu Kazam pojdite na Datoteka >> Nastavitve.
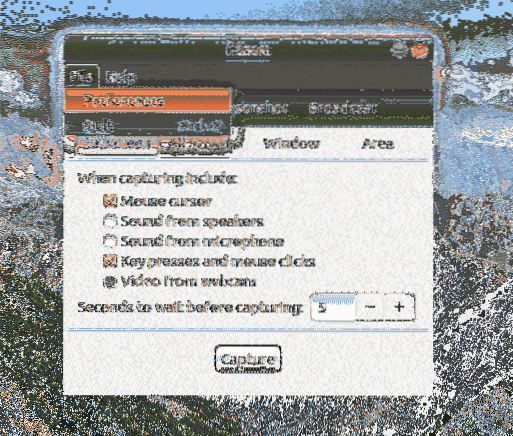
Na zavihku »Splošno« lahko izberete, kateri zvočnik in mikrofon bo poslušal Kazam. Možno je tudi vklopiti / izklopiti odštevanje (naj bo vklopljeno). Pomembnejša dela sta izbira hitrosti sličic in kodeka. Prepričajte se, da ste izbrali ustrezne nastavitve, ki jih lahko obvlada strojna oprema računalnika.
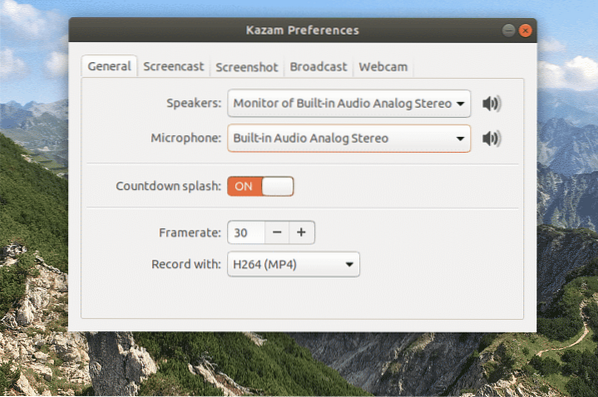
Na zavihku “Screencast” lahko izberete, ali bo orodje samodejno shranilo posneti video.
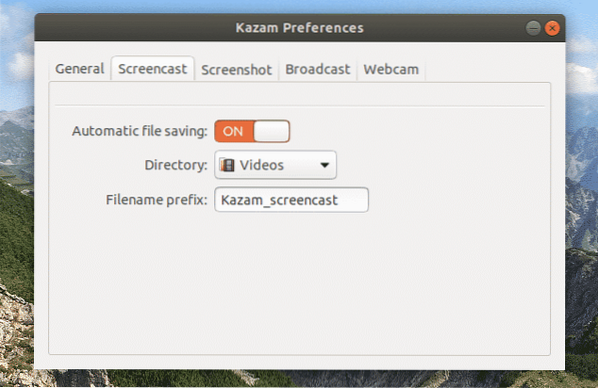
Podobno ima zavihek »Posnetek zaslona« možnost izbire zvoka zaklopa in samodejnega shranjevanja datoteke.
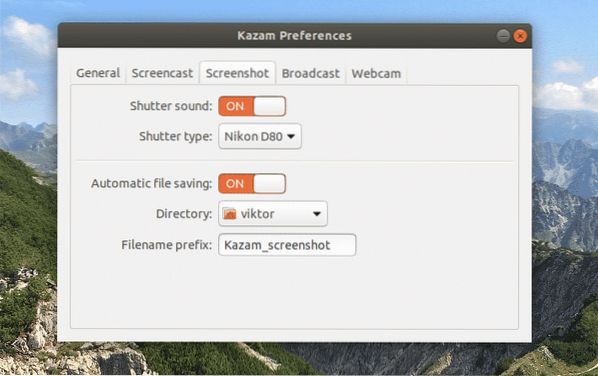
"Oddajanje" je zanimivo. Za uporabo funkcije morate konfigurirati nastavitve YouTube Live.
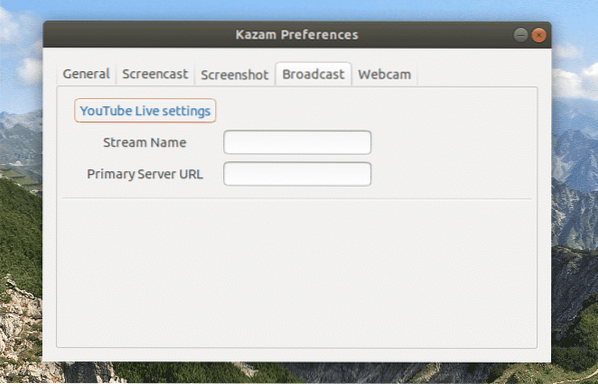
Končno, "Spletna kamera". Omogoča vam, da se odločite, kje želite prikazati posnetke spletne kamere na zaslonu, ločljivost spletne kamere in na koncu samodejno shranjevanje datotek.
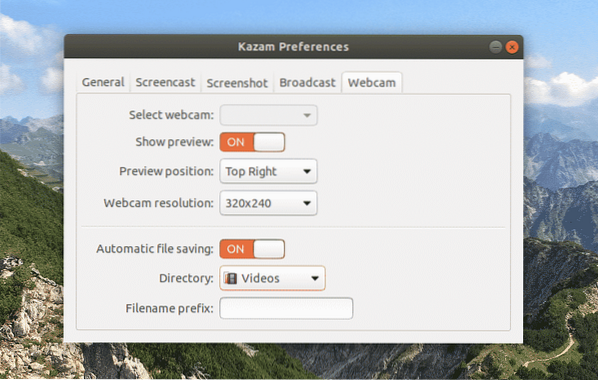
Nasveti Kazam
Kazam vam omogoča snemanje v različnih oblikah datotek (WEBM, AVI, MP4 in druge). Da bi se izognili težavam s shranjevanjem med snemanjem, je najboljša možnost MP4. Prav tako toplo priporočam, da se izogibate formatu RAW (AVI) (razen če se popolnoma zavedate, kaj počnete), saj lahko celo snemanje nekaj minut ustvari GB posnetih podatkov.
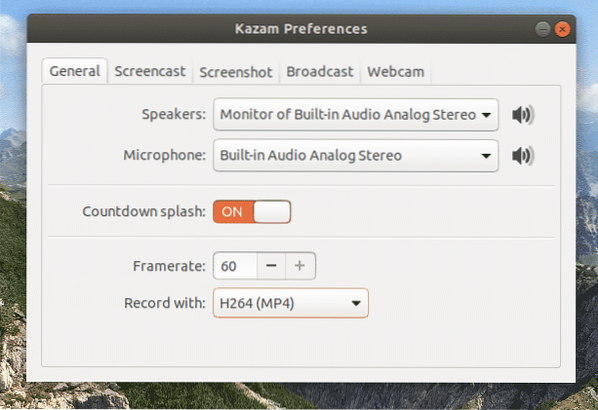
Karkoli naredite, je najbolje, da preverite možnosti »Miškin kazalec« in »Pritiski tipk in kliki miške«. Tako bodo vaši kliki in posnetki tipk posneti / predvajani. V nasprotnem primeru gledalci ne bodo mogli videti premika kurzorja.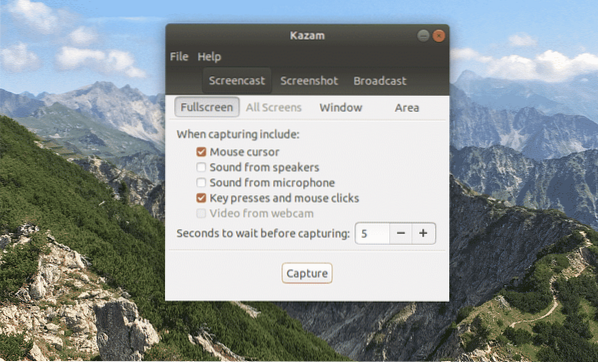
Uporabite bližnjice na tipkovnici. To je najboljši način za uživanje v Kazamu. Uporaba bližnjic na tipkovnici je veliko lažja, kot si mislite. Tu je seznam bližnjic, ki jih podpira Kazam.
- Začetek snemanja: Super + Ctrl + R
- Začasno ustavi / nadaljuj snemanje: Super + Ctrl + P
- Končaj snemanje: Super + Ctrl + F
- Zapri snemanje: Super + Ctrl + Q
Če ste zmedeni s tipko "Super", je to tipka Windows na tipkovnici.
Zadnje misli
Kazam je resnično zver glede lastnosti in preprostosti. Ponuja najelegantnejši način snemanja za katero koli distribucijo Linuxa. Kljub temu, da nekaj časa ni bil posodobljen, Kazam še vedno vlada deželi.
Preprosto ne morem imeti dovolj rad Kazama! Upam, da vam bo tudi všeč.
 Phenquestions
Phenquestions


