Če postopek odstranjevanja uporabniškega profila ni bil pravilno končan, se lahko prikaže sporočilo o napaki Profil ni bil popolnoma izbrisan, Napaka - Imenik ni prazen. Čeprav se običajno pojavi, ko izbrišete del profila domene, ga lahko najdete tudi v običajnem domačem računalniku. Ne glede na to, kje ste dobili to napako, jo lahko odpravite v nekaj trenutkih.
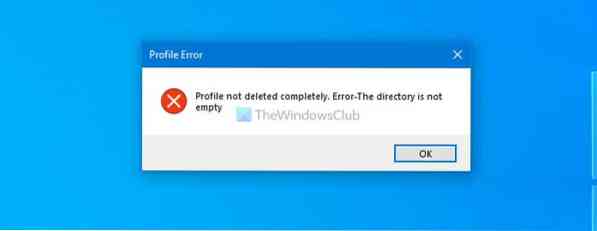
Ko je opravilo končano, je mogoče ustvariti profil, s katerim lahko nekdo dostopa do vašega računalnika in ga izbriše. Če pa Windows 10 ne dokonča celotnega postopka brisanja profila, boste morda med odstranjevanjem določene mape ali datoteke našli to zgoraj omenjeno sporočilo o napaki.
Profil ni bil popolnoma izbrisan, Napaka - Imenik ni prazen
Če želite popraviti Profil ni popolnoma izbrisan, napaka-
- Izbrišite profil iz sistemskih lastnosti
- Onemogočite storitev iskanja Windows
1] Izbrišite profil iz sistemskih lastnosti
Če je bilo med brisanjem profila prej nekaj notranjih sporov, obstaja možnost, da se to sporočilo o napaki prikaže v računalniku z operacijskim sistemom Windows 10. To težavo je najpreprosteje odpraviti z brisanjem Račun neznan profil iz Lastnosti sistema.
Odprto Ta računalnik, z desno miškino tipko kliknite prazen prostor in izberite Lastnosti možnost. Na desni strani je prikazana možnost, ki se imenuje Napredne sistemske nastavitve. Kliknite nanjo.
Kliknite Nastavitve pod gumbom Uporabniški profili nalepko.
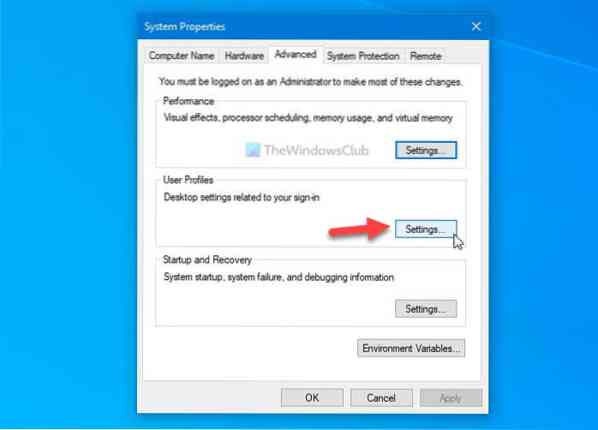
Če lahko najdete uporabniški profil z imenom Račun neznan na seznamu izberite in kliknite Izbriši gumb.
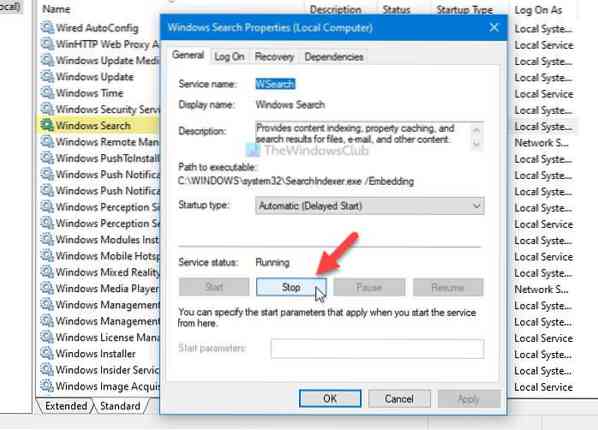
Postopek lahko traja nekaj trenutkov. Ko končate, kliknite v redu , da shranite spremembo.
Preberite: Kako popraviti poškodovan uporabniški profil.
2] Onemogočite storitev iskanja Windows
Ker omogoča indeksiranje datotek, so lahko povezani nekateri stari dokumenti ali datoteke iz delno odstranjenih profilov. Zato lahko težavo v računalniku odpravite z začasnim izklopom storitve iskanja Windows. Za to lahko uporabite Storitve plošče in zato za to ne potrebujete programske opreme drugih proizvajalcev.
Najprej v iskalnem polju v opravilni vrstici poiščite »storitve« in kliknite ustrezen rezultat, da odprete podokno »Storitve«. Po tem ugotovite Windows Search storitev in dvokliknite nanjo.
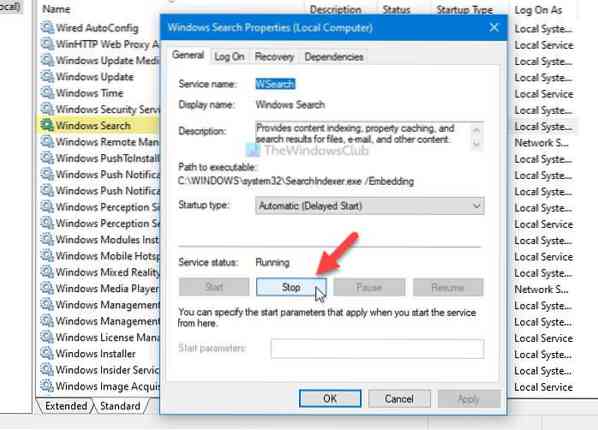
Kliknite na Nehaj in pustite, da se dokonča.
Kliknite v redu gumb za izvedbo naloge, ki ste jo želeli opraviti prej.
Ob ponovnem zagonu računalnika se bo ta storitev samodejno znova zagnala.
To je vse!
Preberite naslednje: Storitev uporabniškega profila ni uspela pri prijavi, uporabniškega profila ni mogoče naložiti.
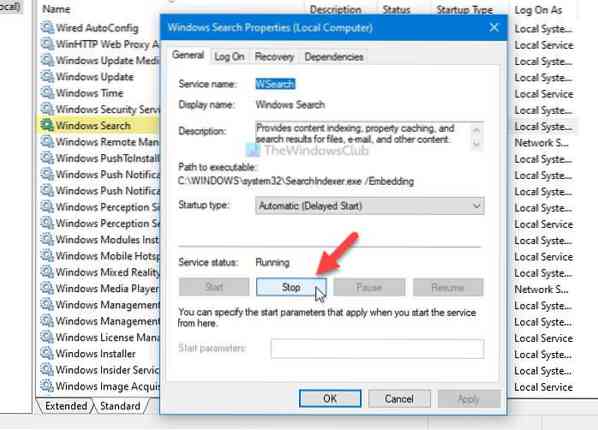
 Phenquestions
Phenquestions


