V Firefoxu je na voljo veliko razširitev, a le malo jih naredi zanesljivo in splošno uporabniško izkušnjo. Tukaj naštete bližnjice in razširitve so strogo preizkušene na različnih spletnih straneh in vsebinah, zato se naslonite in uživajte v članku.
1. Uporaba bližnjične tipke CTRL + P
Uporaba bližnjične tipke je eden najlažjih in najzanesljivejših načinov za uspešno tiskanje v datoteko PDF. Osebno uporabljam to metodo že zelo dolgo in moram priznati, da nikoli nisem čutil potrebe po alternativni metodi za shranjevanje spletnih strani v datoteko PDF.
Torej gremo skozi vodnik po korakih za tiskanje v PDF z bližnjico na tipkovnici.
KORAK 01: Ko ste na želeni spletni strani, ki jo želite shraniti v datoteko PDF, kliknite CTRL + P da, to je privzeti tisk, odprlo se bo okno, prikazano na naslednjem posnetku zaslona.
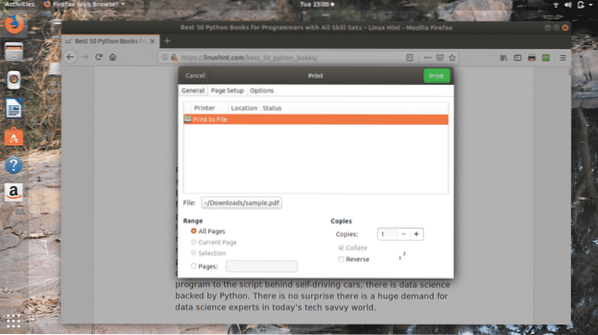
V tem oknu lahko izberete različne možnosti, na primer, koliko strani želite shraniti, če vse strani ali določen obseg strani uporabljajo Strani možnost.
KORAK 02:Ko kliknete na mapa zavihek, ki ga lahko opazite na zgornjem posnetku zaslona, prikaže se naslednje okno, ki vam bo omogočilo, da datoteko PDF shranite na želeni cilj v računalnik, prav tako pa jo lahko preimenujete, kot sem jo poimenoval LinuxHint v naslednjem primeru.
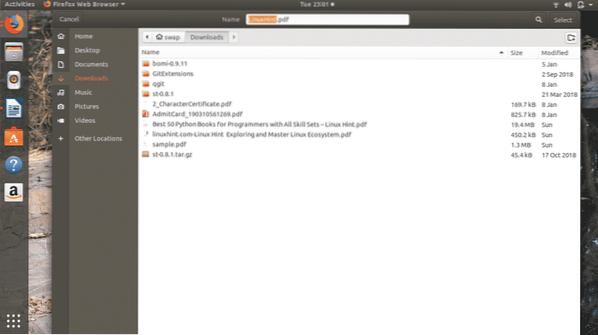
Ko končate z vsem, preprosto kliknite Izberite v zgornjem desnem kotu okna.
KORAK 03: Kot lahko vidite na naslednjem posnetku zaslona, je datoteka zdaj poimenovana LinuxHint.pdf namesto vzorec.pdf.
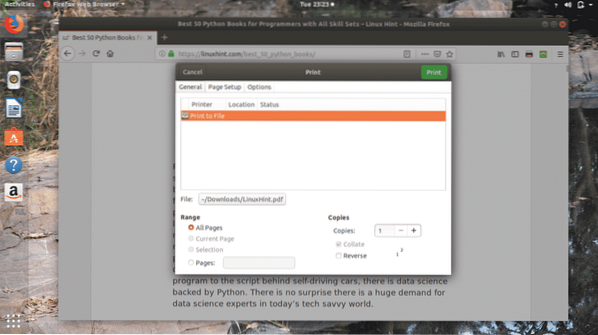
KORAK 04: Zdaj kliknite na Natisni gumb, se bo odprlo naslednje okno, ki bo prikazalo celoten potek shranjene datoteke.
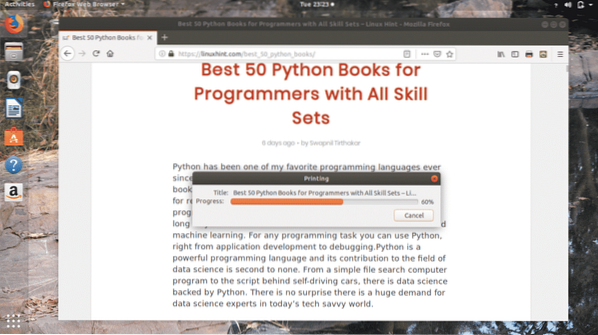
To je to, spletno stran ste uspešno shranili v datoteko PDF na želeno mesto, kot lahko opazite na naslednjem posnetku zaslona.
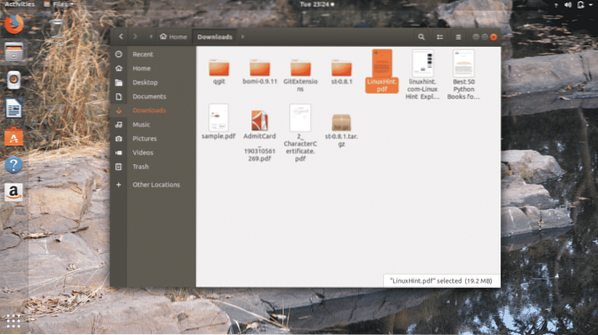
Zdaj bom poskusil odpreti to datoteko in tukaj je, kot vidite na spodnji sliki, moj prejšnji članek je uspešno shranjen v datoteko PDF.
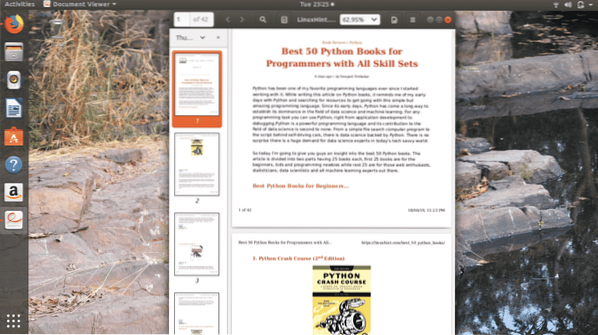
Ta metoda shrani vse besedilo in slike na tam primernem mestu, kot vidite na spletnih straneh, in to je najboljše pri tej metodi, ki ni na voljo v drugih tehnikah za shranjevanje spletnih strani v datoteko PDF.
2. Natisni v PDF
Tiskanje v PDF je razširitev Firefoxa za shranjevanje spletnih strani v datoteko PDF. To je ena najbolj zanesljivih razširitev Firefox za tiskanje spletnih strani v datoteko PDF.
KORAK 01: Najprej dodaj Natisni v PDF razširitev Firefoxa s njegove spletne strani. Potem boste videli Natisni v PDF v zgornjem desnem kotu brskalnika Firefox.
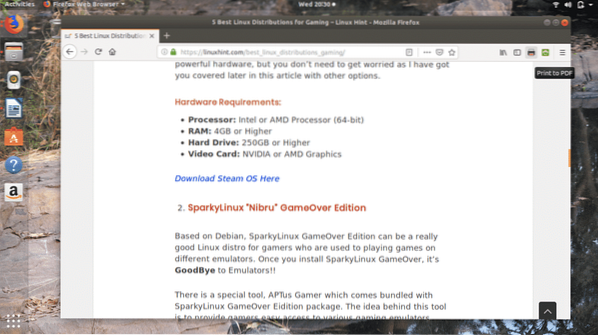
KORAK 02: Ko ste pripravljeni na spletno stran, ki jo želite shraniti v datoteko PDF, lahko kliknete Natisni v PDF ikono ali z desno miškino tipko kliknite spletno stran in izberite Natisni v PDF možnost s seznama.
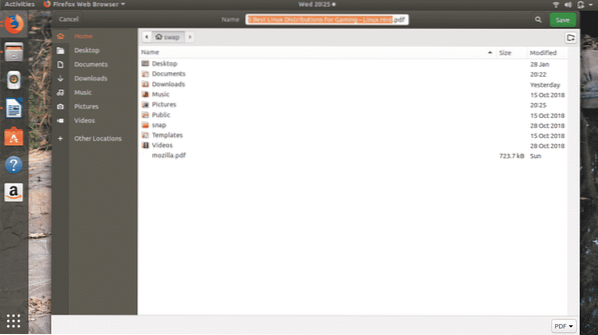
To se bo odprlo nad oknom, kjer lahko opazite, da se ime datoteke samodejno pridobi iz naslova spletne strani, tako da vam ni treba ročno vnašati imena datoteke, razen če želite dati katero koli drugo ime.
KORAK 03: Zdaj samo kliknite Shrani in ta pripona samodejno shrani datoteko na želeno mesto.
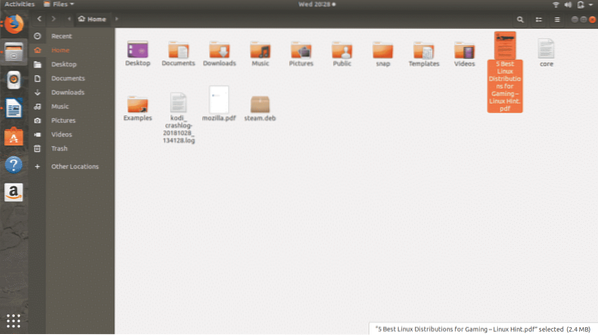
Kot lahko vidite na naslednjem posnetku zaslona, se spletna stran uspešno shrani v datoteko PDF z uporabo Natisni v PDF razširitev v Firefoxu.
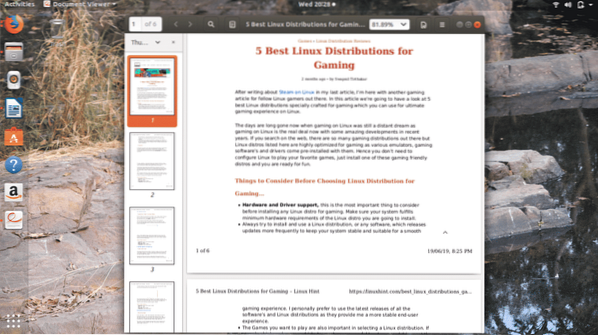
3. Natisni prijazno in PDF
Print Friendly & PDF je še ena odlična razširitev Firefoxa za shranjevanje spletne strani v format datoteke PDF. Ta razširitev vam bo pomagala shraniti datoteko v samo nekaj kliki.
KORAK 01: Najprej morate prenesti in dodati Natisni prijazno in PDF razširitev k Firefoxu s spletnega mesta razširitev Firefox. To bo dodalo Natisni prijazno in PDF v zgornjem desnem kotu okna Firefox.
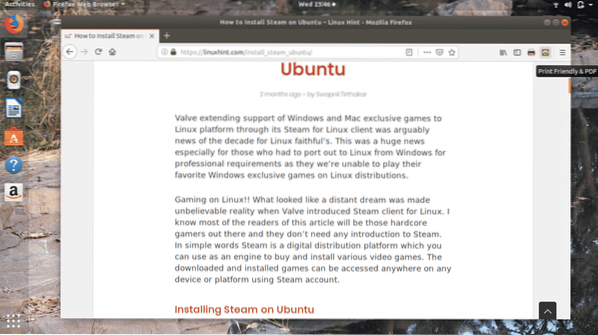
KORAK 02: Ko ste pripravljeni na svojo spletno stran, kliknite na Natisni prijazno in PDF , s tem bo spletna stran shranjena v obliki datoteke PDF.
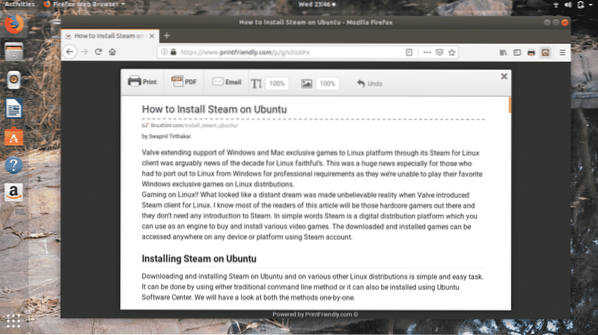
KORAK 03: Če želite shraniti spletno stran, kliknite ikono PDF na vrhu novega okna, ki jo vidite na zgornjem posnetku zaslona. Nato se prikaže naslednje okno.
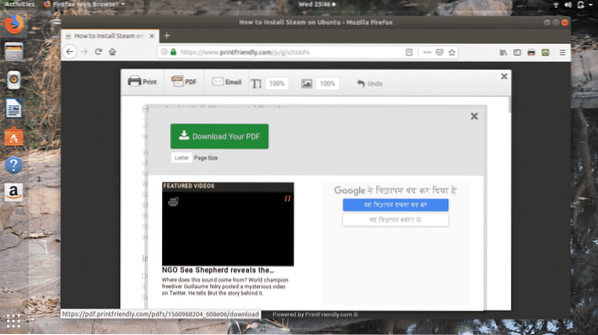
KORAK 04: Zdaj kliknite na Prenesite svoj PDF, to se bo odprlo v naslednjem oknu, v katerem boste lahko shranili ali neposredno odprli datoteko PDF. Izberete lahko katero koli, odvisno od vaših zahtev, in nato kliknete v redu.
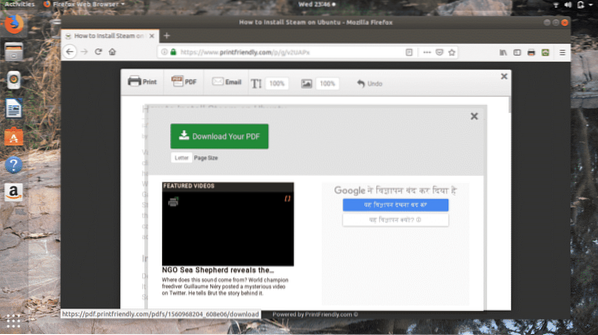
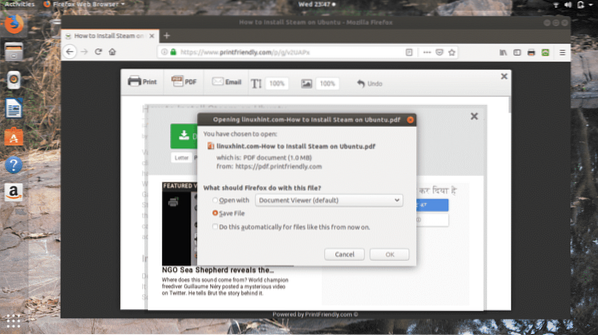
Klik naprej v redu jih bo samodejno shranil v Prenosi mapo.
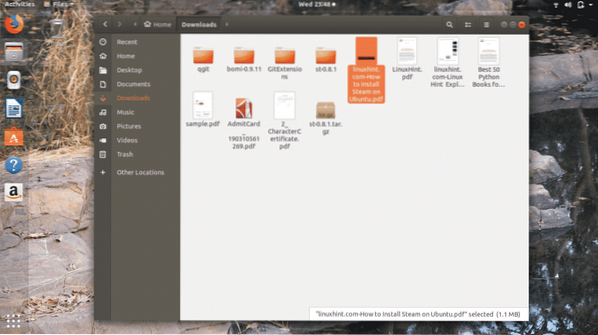
Če želite zagotoviti, da je datoteka pravilno shranjena, jo poskusite odpreti v Prenosi mapa in tukaj je, lahko vidite v spodnjem posnetku posnetka zaslona uspešno shranjena.
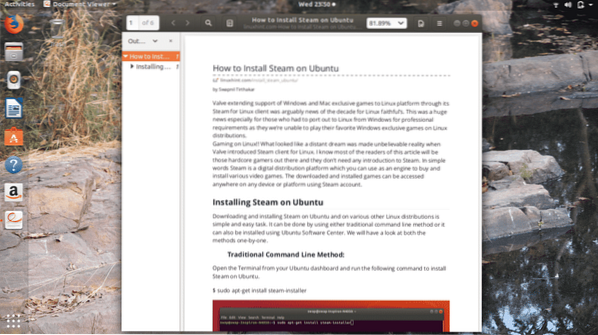
4. Shrani PDF
Shrani PDF je lahka in zanesljiva razširitev Firefox za shranjevanje katere koli spletne strani v datoteko PDF. Shranjevanje spletne strani v datoteko PDF z večjo učinkovitostjo in zanesljivostjo traja razmeroma počasi.
KORAK 01: Najprej dodajte Shrani PDF razširitev s spletnega mesta razširitev Firefox do brskalnika Firefox. Ta postopek bo dodal Shrani PDF v zgornjem desnem kotu okna brskalnika Firefox.
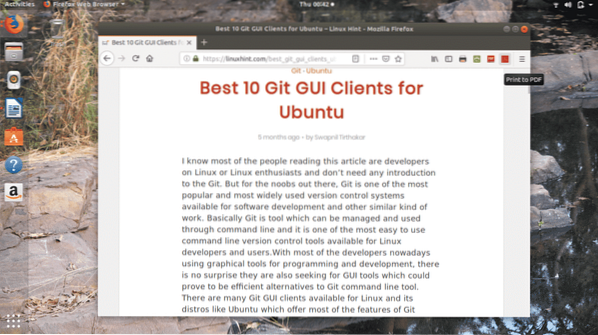
KORAK 02: Preprosto odprite spletno stran, ki jo želite shraniti v datoteko PDF, in kliknite na Shrani PDF , se odpre naslednje okno, v katerem lahko datoteko poimenujete po želji in izberete mesto za shranjevanje datoteke. Zdaj kliknite na Shrani gumb.
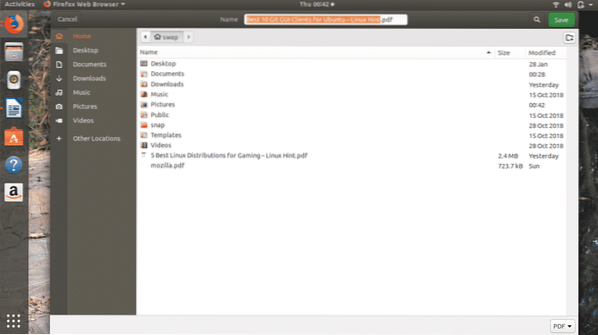
KORAK 03: Ko kliknete na Shrani gumb samodejno shrani datoteko PDF na izbrano lokacijo, kot lahko vidite na spodnjem posnetku zaslona.
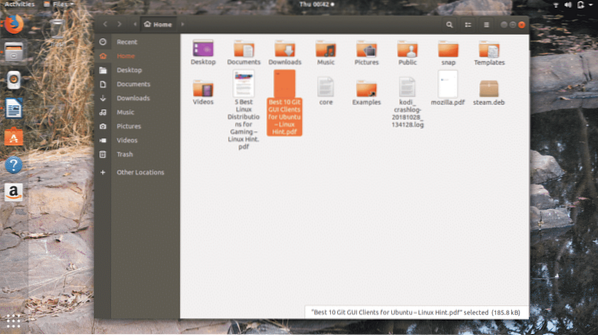
Poskusimo odpreti datoteko in, kot vidite na spodnjem posnetku zaslona, se datoteka uspešno shrani v zelo dobri postavitvi.
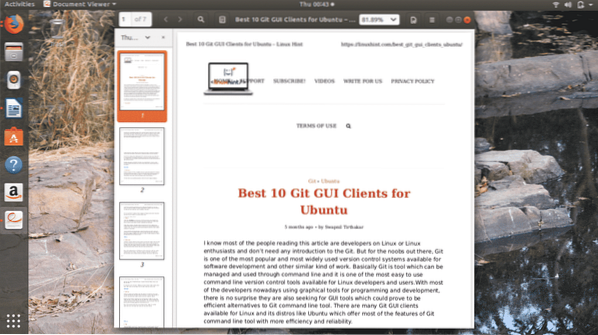
5.Natisni izbor v PDF
To je najbolj preprosta, a zanesljiva razširitev Firefoxa za shranjevanje spletne strani v datoteko PDF. Od drugih, ki so tukaj naštete, se razlikuje po tem, da morate vsebino spletne strani izbrati z desnim klikom miške, ki jo želite shraniti v datoteko PDF.
Ali ni ta dobra možnost, da bi jo imeli? Zakaj bi shranili celotno spletno stran, če želite shraniti določeno vsebino spletne strani. Vendar obstaja ena omejitev: besedilo lahko shranite samo s spletne strani, ni privilegijev za shranjevanje slik s spletne strani.
KORAK 01: Prenesite in dodajte Natisni izbor v PDF razširitev za brskalnik Firefox.
KORAK 02: Zdaj z desno miškino tipko izberite vsebino spletne strani, ki jo želite shraniti. Nato na izbranem območju kliknite desni gumb miške in izberite Natisni izbor v PDF možnost.
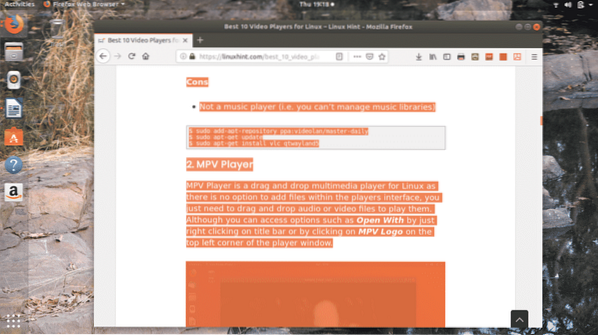
S tem se samodejno začne postopek prenosa in datoteka se shrani v Prenosi mapo. Datoteko lahko odprete iz Prenosi iz mape Prenosi možnost v oknu brskalnika Firefox.
To je torej najboljših 5 tehnik shranjevanja katere koli spletne strani v datoteko PDF z brskalnikom Firefox. Če uporabljate ali imate druge metode za dosego te naloge, ne pozabite deliti z drugimi na @LinuxHint & @SwapTirthakar.
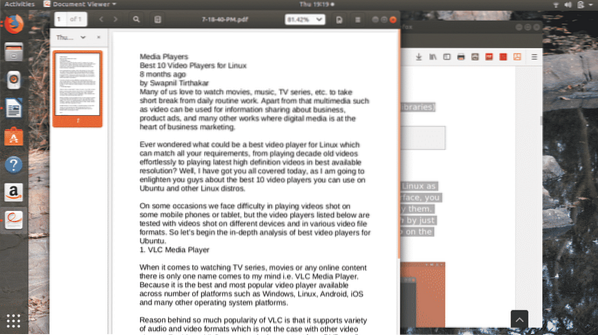
 Phenquestions
Phenquestions


