Namestitev aplikacij brez povezave je priročna takrat, ko želite isto aplikacijo razporediti v več računalnikih ali kadar imate zanič internetno povezavo. Danes vam z brezplačno aplikacijo Camicri Cube prikazujemo možnost namestitve aplikacij, ko ste brez povezave.
Prenosnik Camicri Cube je spletna aplikacija, ki se poveže z upraviteljem paketov Ubuntu. Nato lahko z njim poiščete vse zahtevane aplikacije, jih prenesete skupaj z vsemi potrebnimi odvisnostmi in jih na koncu namestite brez povezave v računalnik.
Namestitev aplikacij brez povezave v Ubuntu
V tej vadnici vas bomo vodili skozi namestitev aplikacije Camicri Cube in jo bomo uporabili za prenos aplikacij za njihovo namestitev brez povezave.
Korak 1. Če želite prenesti aplikacijo Camicri Cube, se prepričajte, da je ukaz wget nameščen v vaši napravi. Če ni nameščen, namestite wget:
sudo apt namestite wget
Zdaj prenesite Camicri kocko z uporabo ukaza wget.
Za 32-bit:
wget https: // launchpad.net / kocka-strežnik / 4.0 / 4-0.1 / + prenos / cube4_0.1-0_Linux32.zadrgo
Za 64-bit:
wget https: // launchpad.net / kocka-strežnik / 4.0 / 4-0.1 / + prenos / cube4_0.1-0_Linux64.zadrgo
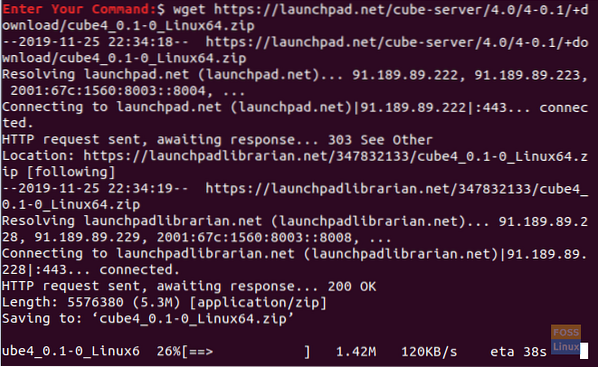
2. korak. Po končanem prenosu boste v svojem trenutnem imeniku našli arhiv Cube.
ls

3. korak. Izvlecite arhiv z ukazom unzip. Če ukaz unzip ni nameščen, ga lahko namestite z naslednjim ukazom.
sudo apt namestite unzip
Zdaj lahko namestite aplikacijo Cube.
razpakirajte cube4_0.1-0_Linux64.zadrgo
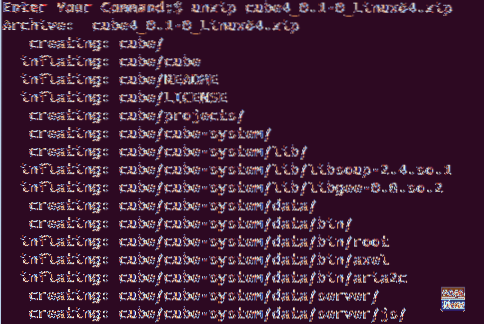
4. korak. Ko je ekstrakcija končana, bi morali videti, da je na vaši trenutni lokaciji ustvarjen nov imenik z imenom kocka.

5. korak. Premakni se v nov imenik kocke.
cd kocka

6. korak. Zdaj pa začnimo aplikacijo Cube:
./ kocka

Ko se aplikacija Cube zažene, se mora odpreti drug terminal. Prepričajte se, da ne zapustite tega terminala, da bo postopek Cube normalno deloval.
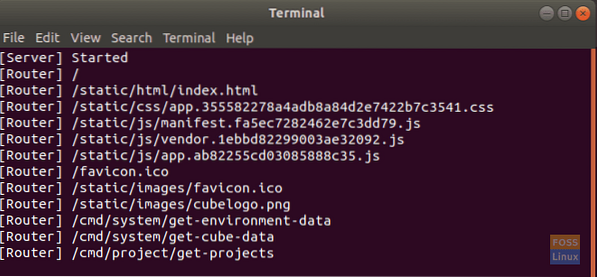
Če vse deluje dobro, se v privzetem spletnem brskalniku zažene okno Cube. Izgledati mora kot spodnji posnetek zaslona.
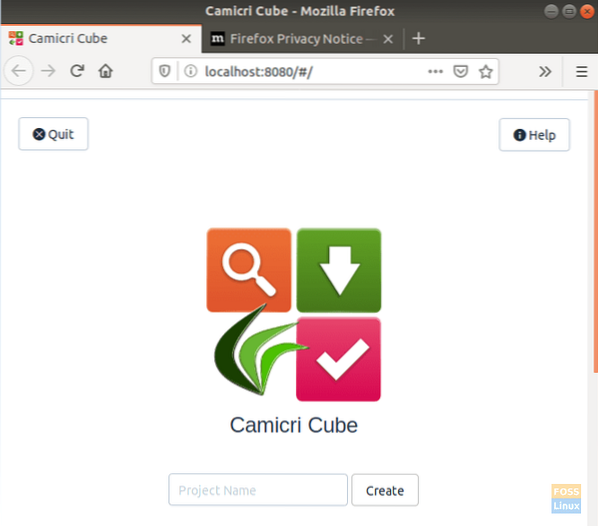
7. korak. Nato lahko ustvarite nov projekt. Dajmo mu ime "offline-apps" in nato pritisnite "Create", da ustvarite projekt.
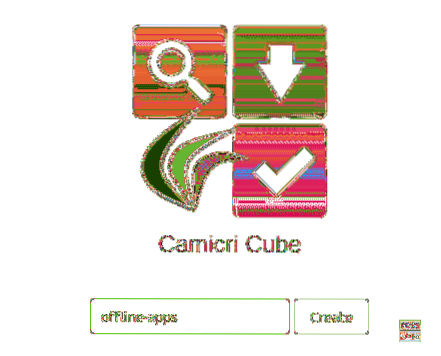
Kot lahko vidite na spodnjem posnetku zaslona, boste lahko videli postopek ustvarjanja novega projekta.
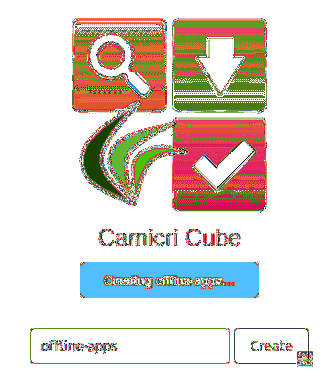
Ko se postopek ustvarjanja projekta uspešno zaključi, boste prejeli sporočilo, kot je spodnje.
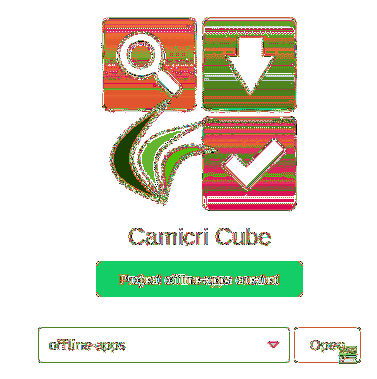
Kocka bo zdaj naložila vaš novi projekt v nov zavihek.
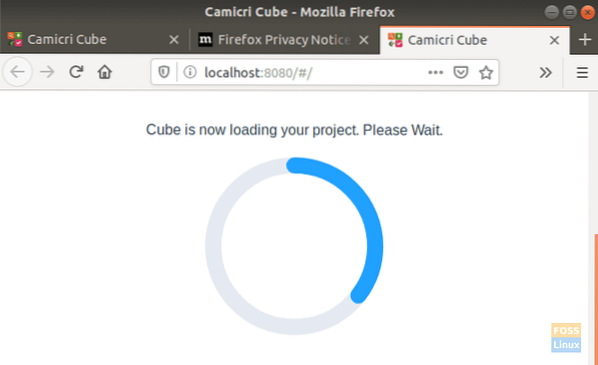
8. korak. Zdaj lahko začnete iskati programe in jih prenesti.
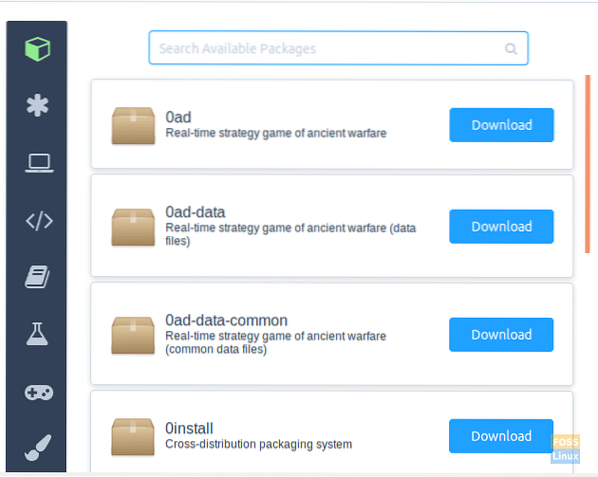
9. korak. V tem priročniku sem izbral preprosto igro »2048«, ki jo bom uporabil med naslednjo vadnico. Kot ste opazili, bo aplikacija prenesena skupaj z vsemi zahtevanimi odvisnostmi.
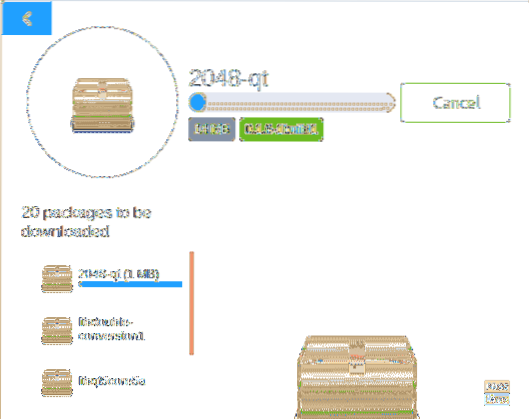
10. korak. Ko je prenos končan, lahko navedete vsebino imenika kock, ki ga najdete v domačem imeniku, da preverite, ali so naložene aplikacije.
ls

Pomaknite se do ustvarjenega projekta.
cd projekti / aplikacije brez povezave

Navedite vsebino prenesenih paketov.
ls podatkov / paketov

11. korak. Nato lahko prenesene aplikacije namestite brez povezave na kateri koli računalnik Ubuntu. Kopirajte imenik prenesenih aplikacij in zaženite spodnji ukaz za namestitev aplikacij v načinu brez povezave.
sudo dpkg -i podatki / paketi / *.deb
V zgornjem ukazu nismo določili imena paketa, namesto tega bomo pakete namestili v ta imenik in to, da bomo zagotovo namestili zahtevane odvisnosti.
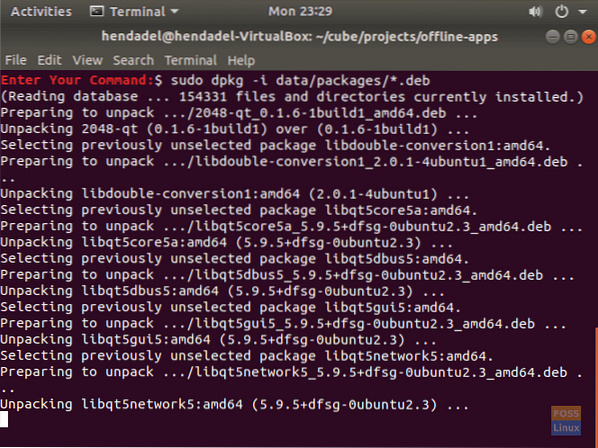
Kot lahko vidite na spodnjem posnetku zaslona, se namestitev uspešno konča.
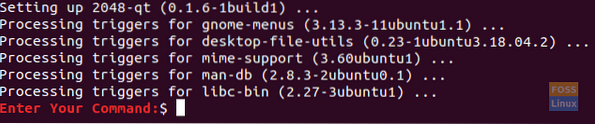
12. korak. Čestitamo, vaša aplikacija se je uspešno namestila brez povezave. Zdaj ga lahko začnete uporabljati.
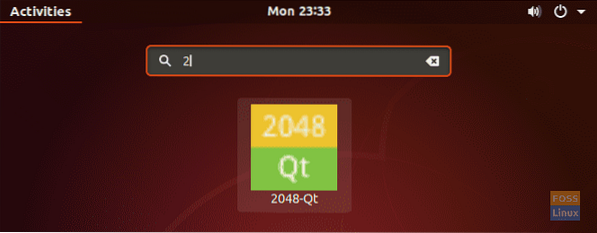
To je vse o namestitvi aplikacij brez povezave v računalnik Ubuntu. Za zdaj je to vse, za vsa vprašanja pa pustite komentar in z veseljem vam bomo pomagali.
 Phenquestions
Phenquestions



