Veliko se nas pri video klicih in sestankih zanaša na računalniško spletno kamero, še toliko bolj od začetka pandemije. Težava pri sprejemanju klicev v računalniku je v tem, da je v ozadju kar nekaj kramljanja, kar lahko pokvari izkušnjo obeh strani.
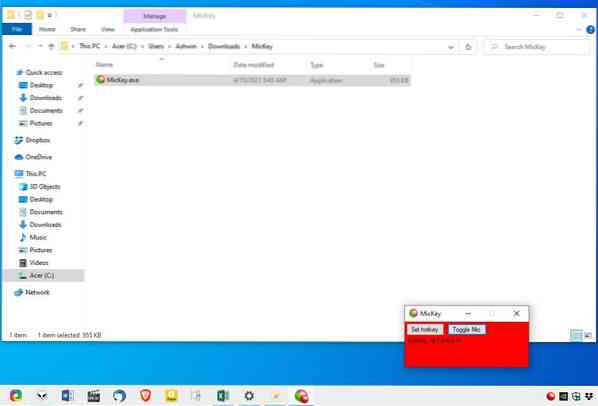
Izklop zvoka v programu VOIP lahko pomaga, vendar ni priročno, če še vedno posežete po zaslonskem gumbu. Boljši način za to je uporaba bližnjične tipke za utišanje mikrofona ne glede na program, ki ga uporabljate. MicKey je za to zasnovana odprtokodna aplikacija.
Program je prenosljiv in se izvleče v mapo, veliko približno 1 MB. Vsebuje eno datoteko, ki je MicKey.exe. Odprite njegov vmesnik na ikoni pladnja, ki se je pojavila. GUI je majhno okno z zelenim ozadjem, ki označuje, da je vaš mikrofon vklopljen. V programu sta samo dve možnosti. Če želite izključiti mikrofon, kliknite možnost Preklopi mikrofon in ozadje naj postane rdeče, da odraža spremembo.
Kot sem že omenil, lahko bližnjica to nalogo poenostavi. Tu je nekoliko čudno, MicKey ima privzeto bližnjico na tipkovnici. Uporablja se tipka F24. Ja, tipkovnice s to tipko verjetno še niste videli, tudi jaz je nisem. Kakorkoli, kliknite na nastavljeno tipko bližnjic in vmesnik naj se glasi Pritisnite tipko. Izberite katero koli tipko in ne pozabite, da niste omejeni na en sam ključ, tj.e, lahko nastavite kombinacijo, kot je Control + Alt + M, ali katero koli možnost po vaši izbiri. Zdi se, da program pri bližnjičnih tipkah ne upošteva ključa Windows.
Bližnjica je zelo uporabna, saj deluje globalno, tudi če vmesnik MicKey ni v središču. Ikona sistemske vrstice programa prav tako spreminja barvo med zeleno in rdečo, da označuje stanje mikrofona.
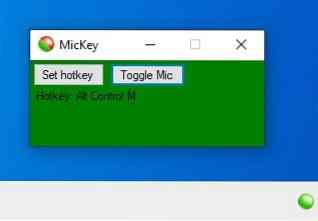
Če ročno upravljate mikrofon, tj.e., če ga izklopite / vklopite v nastavitvah sistema Windows, bo MicKey v akcijskem centru prikazal obvestilo in vas opozoril, da je spremembo spremenila druga aplikacija. To morda ne zveni kot velika težava, le da se vmesnik in meni pladnja MicKey ne spreminjata v barvi in zato ne pomenita, da je bil status mikrofona spremenjen. Ampak temu je namenjeno obvestilo.
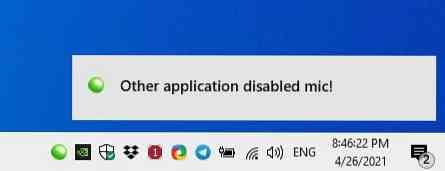
MicKeyja ni mogoče uporabljati za samodejno preklapljanje med mikrofoni, to velja samo za primere, ko imate na računalnik priključenih več vhodnih naprav. Napravo, ki je bila nastavljena kot privzeta snemalna naprava, lahko nadzorujete samo v nastavitvah zvoka. E.g. Če imate priklopljene slušalke in želite namesto mikrofona prenosnega računalnika uporabljati njihov mikrofon, boste morali v zvočnih nastavitvah sistema Windows nastaviti privzeti snemalnik.
MicKey je kar se da prijazen do uporabnika, čeprav mislim, da bi bila tudi dvojna klika za preklop mikrofona primerna možnost. To je lahko tudi koristno orodje za utišanje mikrofona, razen če ga uporabljate.
V preteklosti smo pregledali več aplikacij, ki imajo podoben namen, in morda boste želeli preveriti MicSwitch, Krisp ali SoundVolumeView, da ustvarite preklopnike za izklop zvoka za določene programe.
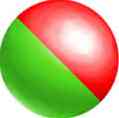
MicKey
Za Windows
Prenesi zdaj Phenquestions
Phenquestions


