Čeprav je bil Google zelo priljubljen med namiznimi uporabniki, Google še ni izdal nobenega uradnega odjemalca Linuxa. No, to ni dovolj, da bi ustavili skupnost Linux. Zahvaljujoč njihovemu neskončnemu trudu je zdaj vaš Google Drive mogoče namestiti kot virtualni pogon v vaš sistem.
V tem priročniku si oglejmo, kako namestiti in uporabljati Google Drive na Linux Mint.
Namestitev Google Drive
Ker ni Googlovega uradnega odjemalca Linuxa, moramo uporabiti pomoč 3rd-zabavno orodje za opravljanje dela. Na internetu je na voljo veliko orodij za podoben namen.
Rclone
Če vas zanima sodelovanje s CLI, bo Rclone vaš najljubši. Rclone je brezplačna in odprtokodna programska oprema, napisana v programskem jeziku GO. Z uporabo Rclone lahko lokalne ali oddaljene datoteke strežete tudi prek HTTP / FTP / SFTP / WebDAV / dlna.
Rclone ne podpira samo Googla Drive, temveč tudi kup drugih priljubljenih storitev, kot so Dropbox, Alibaba Cloud (Aliyun), Amazon Drive, Amazon S3, Box, DigitalOcean Spaces, Microsoft OneDrive, Nextcloud, Oracle Cloud Storage, pCloud, Yandex Disk, Wasabi in veliko več!
Za celoten seznam podprtih storitev obiščite uradno spletno mesto Rclone.
Nameščanje Rclone
Namestitev Rclone na Linux Mint je zelo preprosta. Gre le za zagon nekaj ukazov.
Zaženite terminal in se prepričajte, da je vsa programska oprema v vašem sistemu posodobljena.
posodobitev sudo apt && sudo apt nadgradnja -y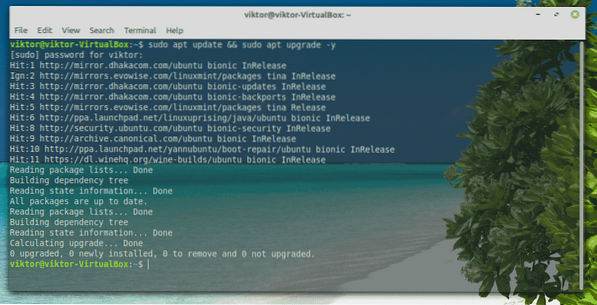
Zdaj namestite Rclone.
sudo apt namestite rclone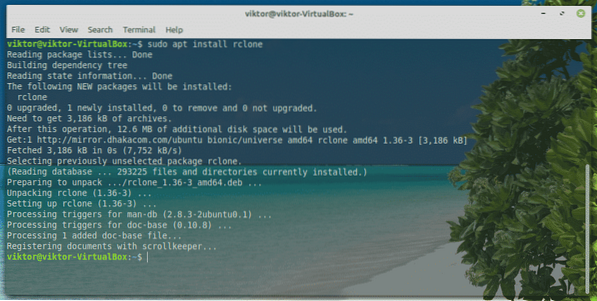
Rclone je na voljo tudi naenkrat. Za namestitev paketa snap najprej potrebujete nabor jeder Snap. Naučite se uporabljati snap paket. Zaženite naslednje ukaze za namestitev paketa Rclone snap.
sudo snap namestite rclone

Konfiguriranje Rclone
Zdaj je čas, da konfigurirate Rclone. Postopek konfiguracije ne traja veliko časa. Zahteva le nekaj preprostih korakov.
Zaženite terminal in začnite konfigurirati Rclone.
rclone config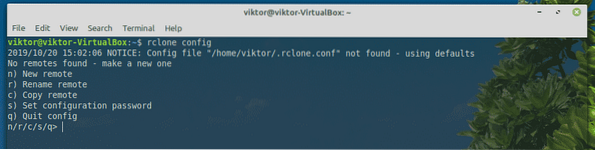
Sprva moramo narediti novo "daljinsko". Vnesite "n".
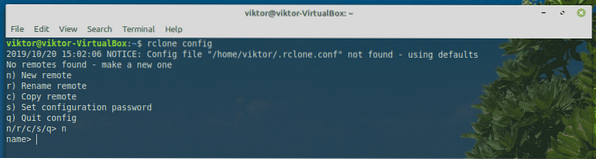
Zdaj navedite ime za novo povezavo. V mojem primeru bo to "myGoogleDrive".
Čas je, da izberete, katero storitev želite uporabljati. V našem primeru potrebujemo Google Drive. Vnesite "7".
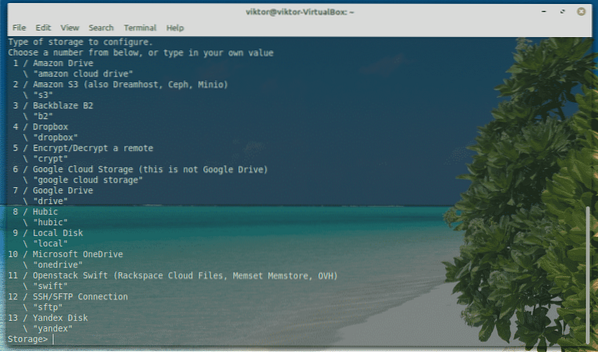
Od “client_id” in “client_secret” pustite prazni.
Nato vnesite "y", če želite uporabiti samodejno konfiguracijo.
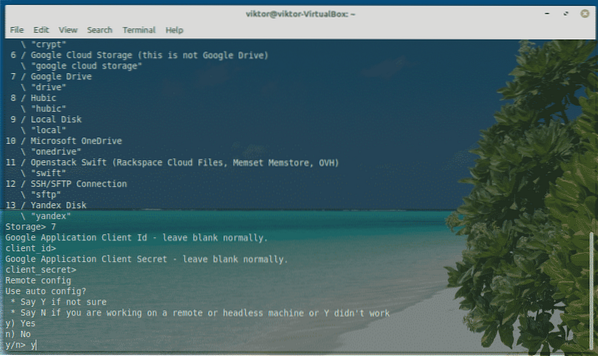
Orodje bo prikazalo privzeti brskalnik in vas prosilo za prijavo v svoj račun. Prijavite se v svoj Google Račun.
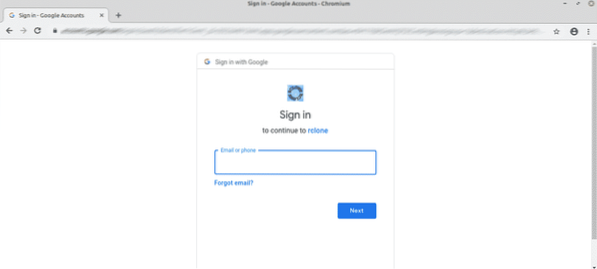
Na vprašanje kliknite »Dovoli«.
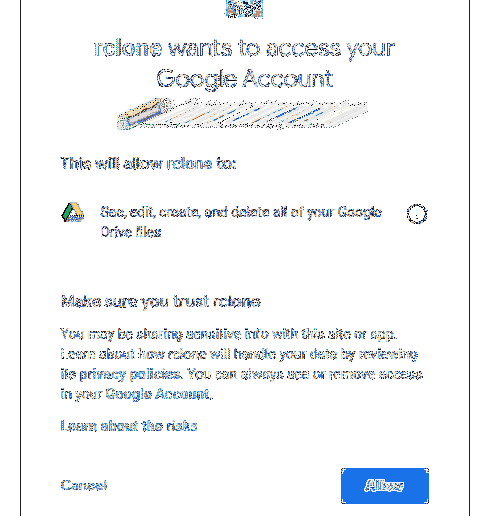
Na tej točki se lahko vrnete na konzolo Rclone. Vnesite "y".
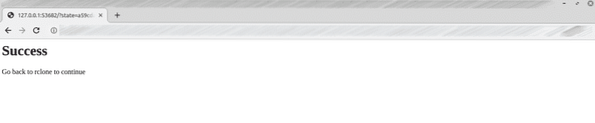
Voila! Ustvarjanje oddaljene povezave je končano!
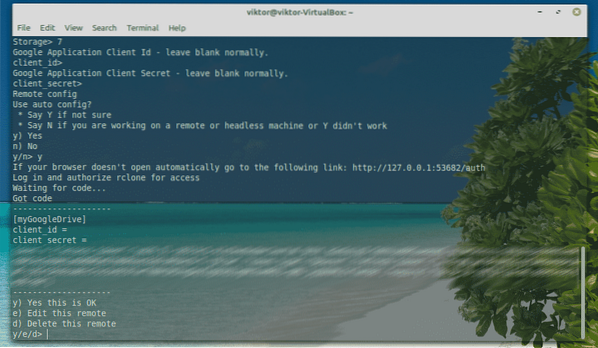
Zdaj tukaj nimamo kaj početi. Vnesite "q".
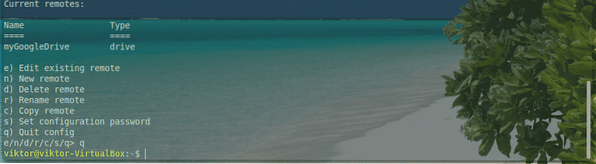
Namestitev Google Drive
Končno je čas, da Google Drive namestite v lokalno mapo. Začnimo.
Najprej ustvarite imenik za namestitev datotek Google Drive.
mkdir ~ / myGoogleDrive
Zdaj povejte Rcloneu, naj v mapo namesti Google Drive.
rclone mount myGoogleDrive: ~ / myGoogleDrive /
Namestitev je pripravljena za dostop iz upravitelja datotek. Karkoli naredite z imenikom, se bo posodobilo s pomnilnikom v oblaku Google Drive.
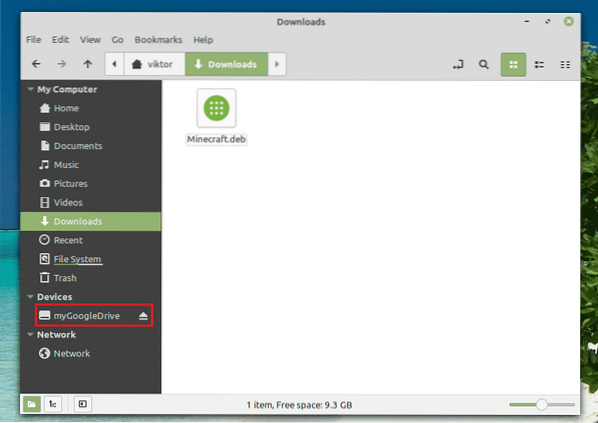
Odklop Google Drive
V oknu konzole pritisnite “Ctrl + C”.
google-drive-ocamlfuseTo je datotečni sistem na osnovi FUSE, ki ga podpira Google Drive. Napisano v OCaml, to orodje ponuja tudi enostavno namestitev pomnilnika Google Drive v sistem Linux. Do datotek in map lahko dostopate neposredno iz upravitelja datotek in ukazne vrstice.
To orodje ima tudi odlične funkcije, kot so podpora za več računov, simbolične povezave, obdelava podvojenih datotek, vzdrževanje dovoljenj in lastništva UNIX ter druge.
Brez nadaljnjega odlašanja začnimo z google-drive-ocamlfuse. Oglejte si google-drive-ocamlfuse.
Namestitev google-drive-ocamlfuse
Za distribucije Ubuntu in Ubuntu, ki temeljijo na Ubuntu, je najlažji način dodajanje PPA. Omogočil bi lažjo namestitev in posodobitve google-drive-ocamlfuse.
Zaženite terminal in zaženite naslednje ukaze.
sudo add-apt-repository ppa: alessandro-strada / ppa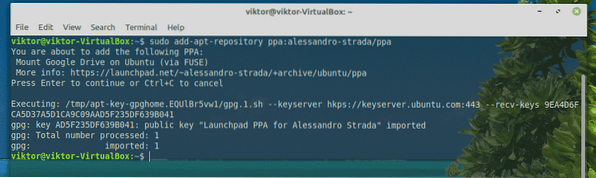
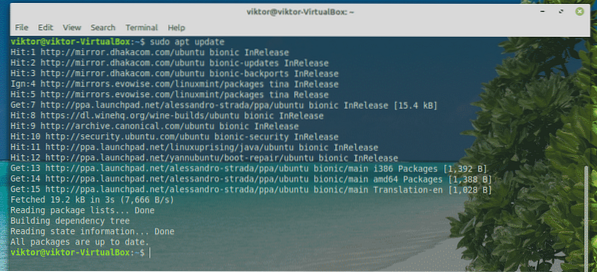
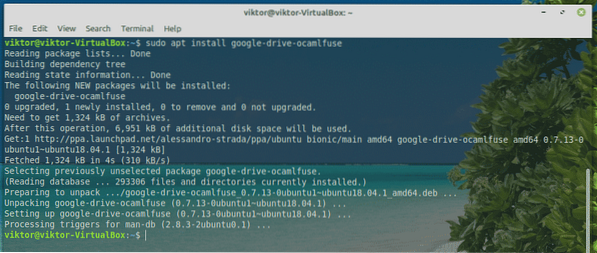
Uporaba google-drive-ocamlfuse
Zaženite orodje s terminala.
google-drive-ocamlfuse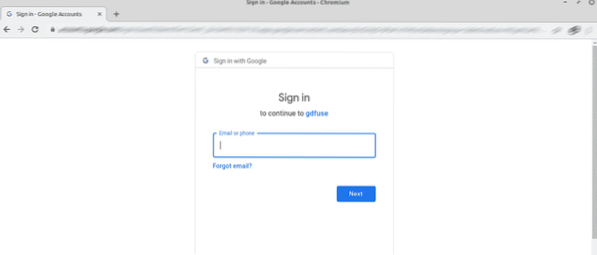
Sprožil bo privzeti brskalnik. Prijavite se v svoj Google Račun.
Ob pozivu izberite »Dovoli«.
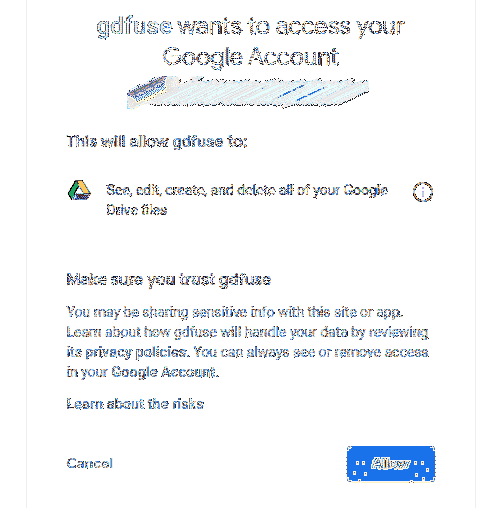
Ko je postopek uspešen, se prikaže naslednji zaslon za uspeh.
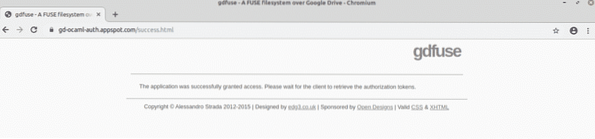
Zdaj je čas, da namestite Google Drive. Ustvarite imenik in povejte google-drive-ocamlfuse, naj tam postavi vaš Google Drive.
mkdir ~ / GoogleDrive

Če želite preveriti, ali je namestitev uspešna, zaženite naslednji ukaz.
df -h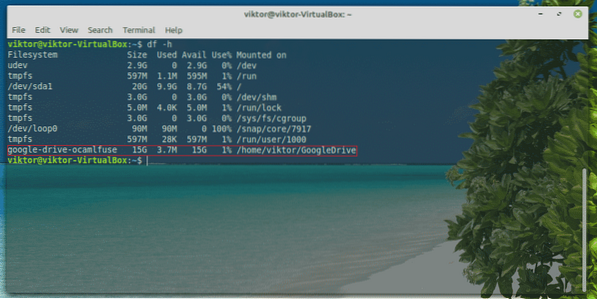
Do njega lahko dostopate neposredno z raziskovalcem datotek.
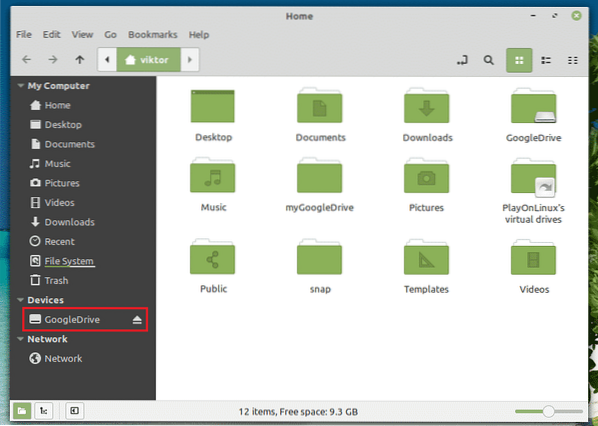
Odklopite Google Drive
Če želite odklopiti, zaženite naslednji ukaz.
fusermount -u
Rezultat lahko preverite z naslednjim ukazom.
df -h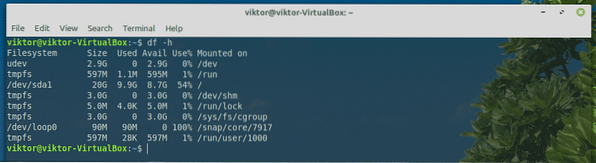
Insync
Če vas zanima orodje GUI, potem je Insync najboljša izbira. To je plačljiva programska oprema (s 15-dnevno preskusno različico), ki omogoča brezhibno integracijo več spletnih storitev v oblaku. To orodje med različnimi platformami je na voljo tudi za vse priljubljene sisteme, kot so Windows, Linux in macOS.
Insync ne podpira samo Googla Drive, ampak se razširi tudi na G-Suite, podporo za Gmail, več računov, sinhronizacijo na zahtevo, podporo za simlink in še veliko več. Podpira tudi Raspberry Pi!
Začnimo z Insyncom.
Nameščanje Insync
Prenesite paket DEB iz Insync.
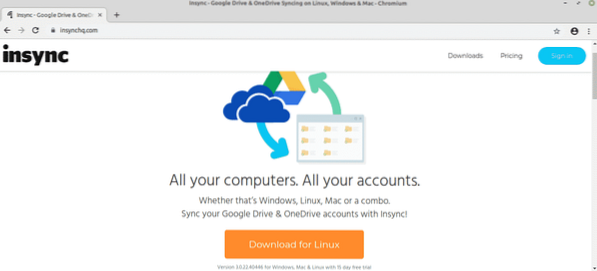
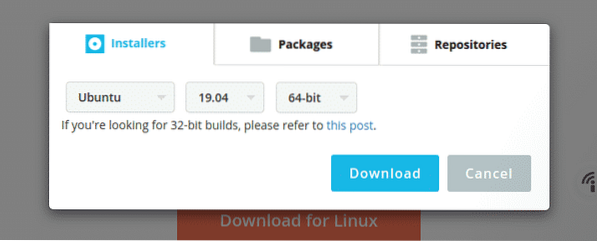
Ko je prenos končan, uporabite APT za namestitev paketa.
sudo apt namestite ./ insync_3.0.22.40446-bionic_amd64.deb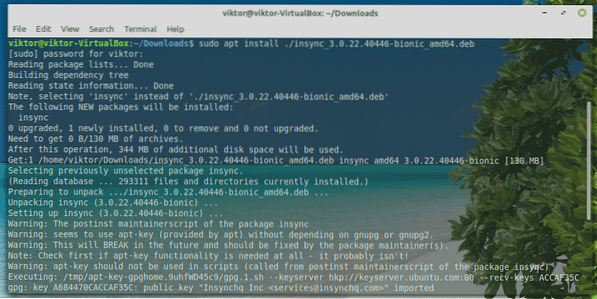
Namestitev Google Drive
Ko je namestitev končana, zaženite orodje iz menija.
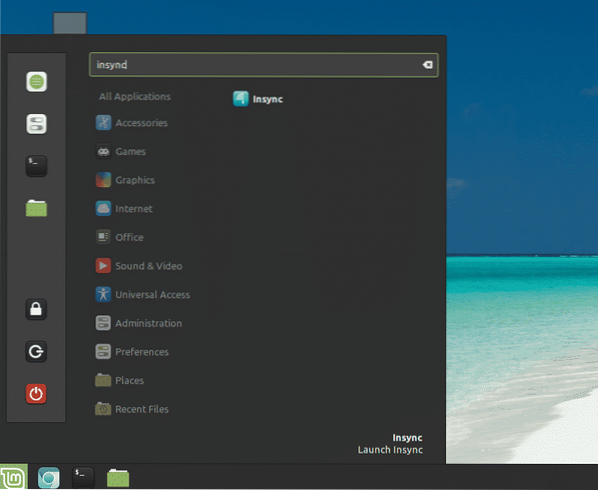
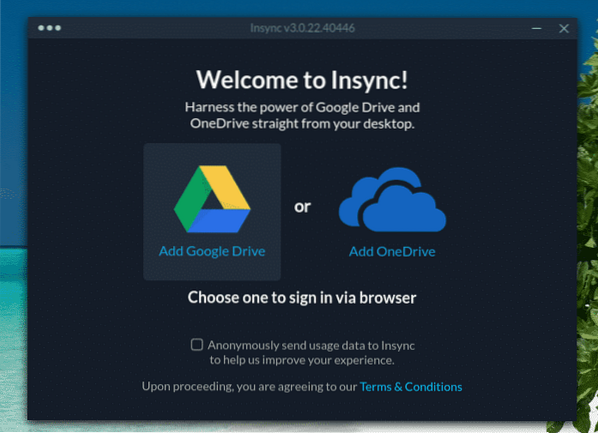
Kliknite ikono Google Drive.
Odprl se bo vaš privzeti brskalnik in vas prosil, da se prijavite v svoj Google Račun.
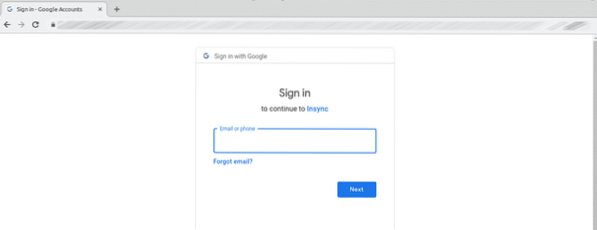
Kliknite »Dovoli«, da Insync-u odobrite dostop do svojega Google Drive.
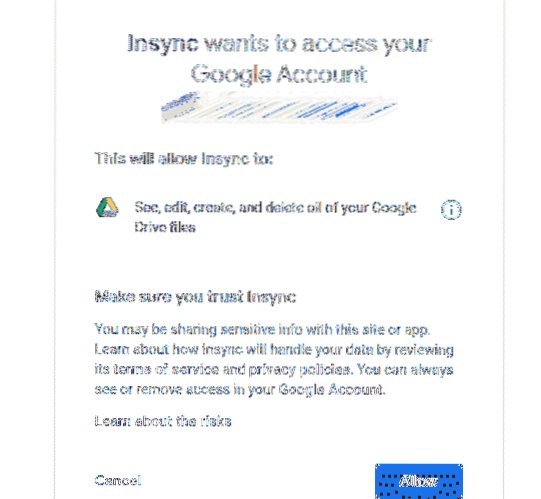
Ko ste na tej strani, zaprite brskalnik in ga vrnite nazaj v odjemalec Insync.
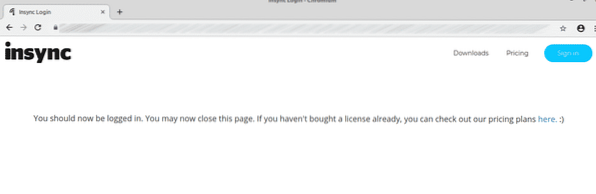
V orodju boste na pozdravnem zaslonu. Kliknite »Naprej«.
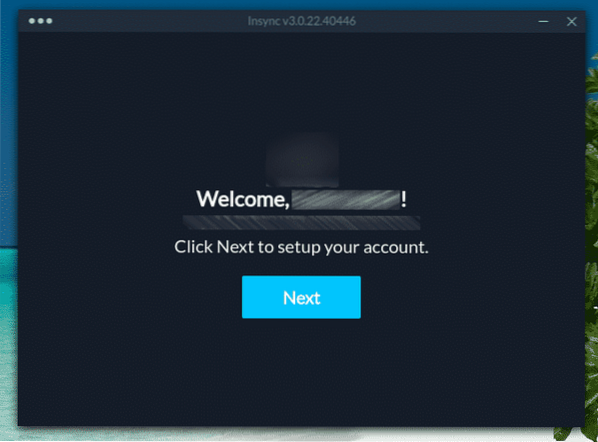
Izberite mesto, kamor želite namestiti Google Drive.
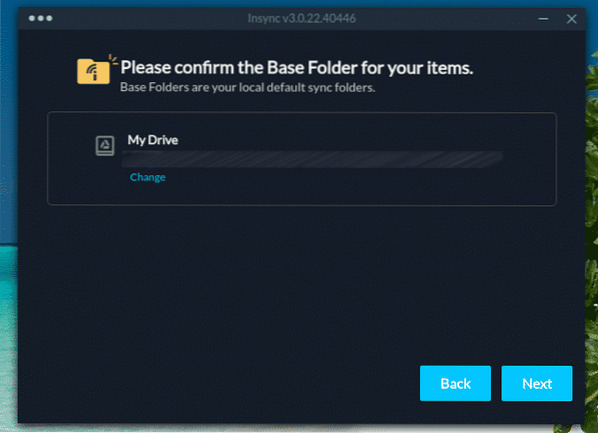
Nastavite lahko vedenje sinhronizacije. V mojem primeru ga bom prezrla.
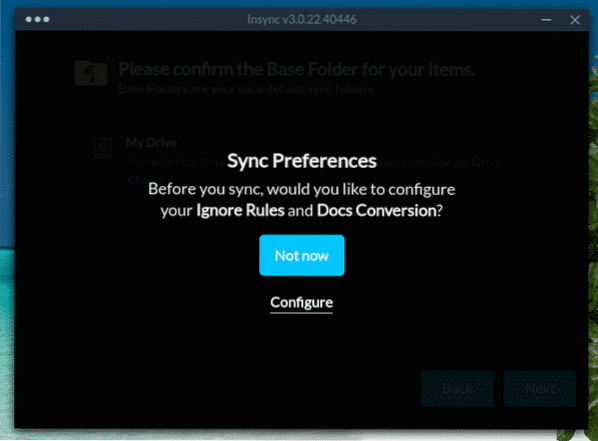
Izberite, katero datoteko želite trenutno sinhronizirati.
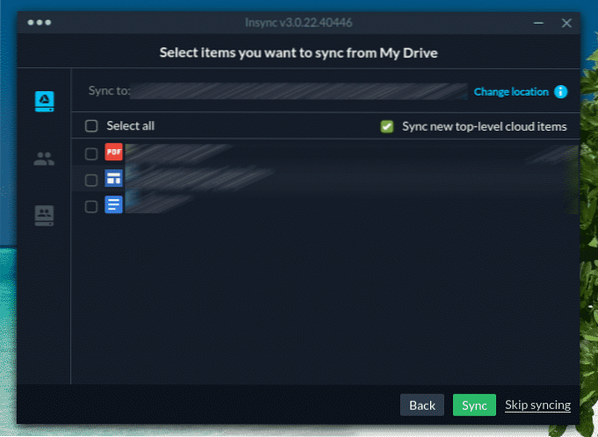
Sinhronizacija je v teku! Kliknite »Končaj«.
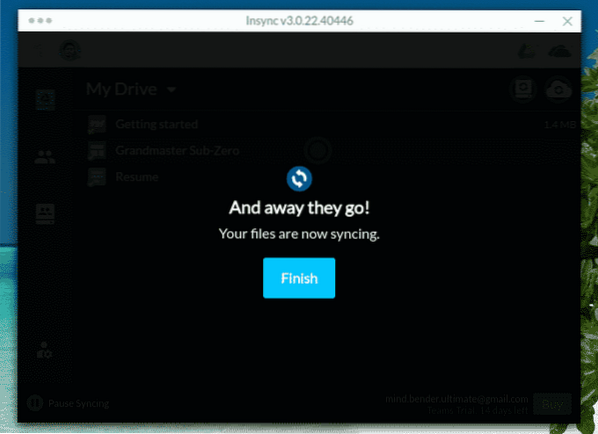
Za ogled vsebine mape je privzeto imenik ~ ~ / Insync.
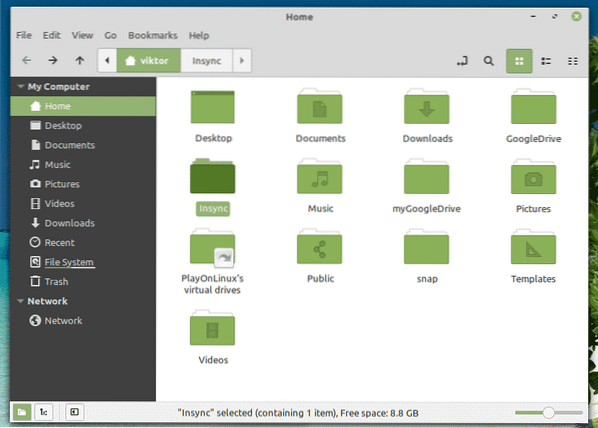
Odklop Google Drive
Kaj pa, če v svojem računalniku ne želite več imeti nameščenega Google Drive?
V primeru Insync lahko orodje preprosto odstranite. Zaženite naslednji ukaz.
sudo apt odstrani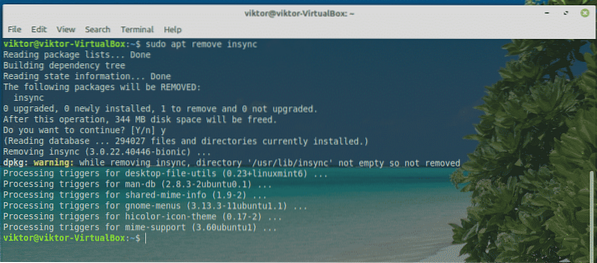
Ko je namestitev končana, ročno izbrišite mapo ~ ~ / Insync.
sudo rm -rf ~ / Insync /
Zadnje misli
Namestitev Google Drive na Linux Mint je zelo, zelo preprosta. Vse, kar potrebujete, je le vedeti, kako to pravilno narediti. Z orodji, razloženimi v tem priročniku, je zelo enostavno delati. Vas prosimo, da sodelujete s tem, kar vam je všeč. Samo če ste močan uporabnik, se odločite za Insync. V nasprotnem primeru je brezplačnih orodij ukazne vrstice več kot dovolj.
Uživajte!
 Phenquestions
Phenquestions


