Microsoft je pred časom predstavil svoj program Desktop App Converter, da bi poudaril, kako enostavno je nekatere namizne programe pretvoriti v format Universal Apps.
Glavna ideja orodja je bila olajšati razvijalcem, da starejše namizne programe za Windows spremenijo v aplikacije Store.
Programi, ki so se na ta način spremenili v aplikacije, bi imeli koristi od funkcij, ki so ekskluzivne za trgovino, kot je varnostno peskanje. Razvijalci lahko poleg tega izkoristijo dodatno izpostavljenost v trgovini Windows Store.
Pretvornik namiznih aplikacij, ki ga je Microsoft izdal pred časom, je še vedno na voljo samo kot predogled. S programom se dela in redno se izdajajo posodobitve, ki uvajajo nove funkcije ali odpravljajo težave.
Microsoft Desktop App Converter
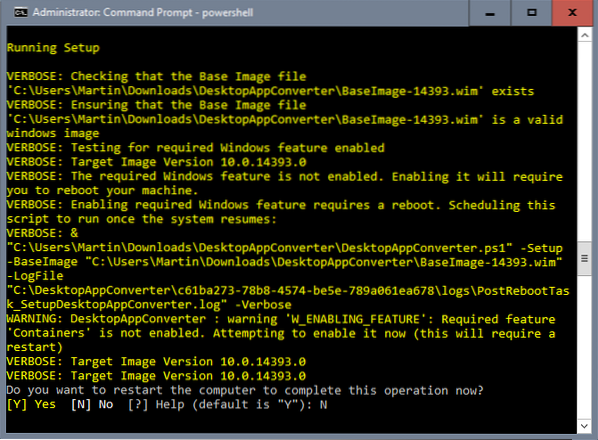
Namizni pretvornik aplikacij lahko namestite in zaženete samo, če vaš računalnik izpolnjuje naslednje zahteve:
- Windows 10 Anniversary Update, nameščen v izdaji Enterprise ali Pro.
- 64-bitni procesor.
- Podpira strojno podprto virtualizacijo in prevajanje naslovov na drugi ravni (SLAT). Večina sodobnih procesorjev bi jih morala podpirati.
- Pretvorite lahko samo namestitvene datoteke in ne prenosnih programov.
- Pretvorjene aplikacije je mogoče namestiti samo v 64-bitne naprave Windows.
Nastavitev namiznega pretvornika aplikacij
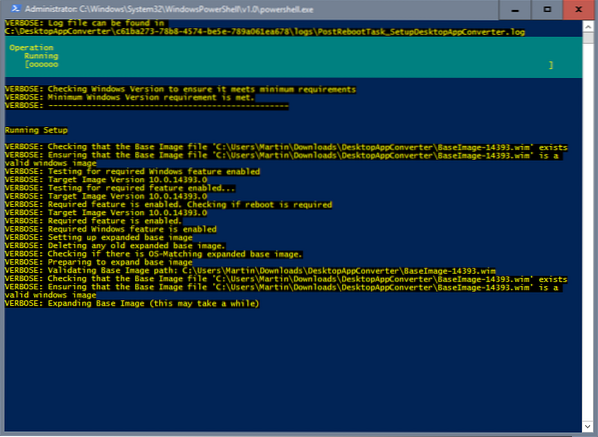
Najprej morate v sistem prenesti nekaj datotek, ko jih potrebujete za namestitev namiznega pretvornika aplikacij v računalnik. Upoštevajte, da je ena od datotek osnovna slika sistema Windows, ki ima velikost 3.3 gigabajta.
Obiščite uradno Microsoftovo stran za prenos programa Desktop App Converter. Kliknite gumb za prenos in izberite DesktopAppConverter.zadrgo in eno od osnovnih slik. Osnovne slike temeljijo na različnih različicah sistema Windows. Različica 14939 je različica Anniversary Update. Izbrati morate osnovno sliko, ki ustreza vaši različici sistema Windows.
Obstaja tudi datoteka doc, ki jo boste morda želeli prenesti, saj ponuja informacije o orodju.
Od tukaj prenesite tudi Windows Software Development Kit za Windows 10. Naložil sem samostojni SDK za Windows 10, vendar obstajajo tudi drugi.
Izvlecite DesktopAppConverter.zip, ko je prenesena. Predlagam, da preneseno datoteko BaseImage premaknete v isti imenik, saj je med namestitvijo nekoliko lažje.
Če želite začeti namestitev, naredite naslednje:
- Dotaknite se tipke Windows, vnesite cmd.exe, pridržite Shift in Ctrl in pritisnite Enter. To odpre povišan ukazni poziv.
- Vnesite PowerHell.
- Predlagam, da z ukazom cd odprete imenik DesktopAppConverter, npr.g. cd c: \ DesktopAppConverter.
- Zaženite ukaz: Set-ExecutionPolicy bypass
- Zaženite ukaz: DesktopAppConverter.ps1 -Nastavitev -BaseImage BaseImage-14939.wim -Verbozno
Namestitev se samodejno zažene od te točke naprej. Upoštevajte, da morate računalnik znova zagnati, preden lahko začnete pretvarjati programe v aplikacije.
Windows se bo med ponovnim zagonom posodobil in samodejno odprl ukazni poziv PowerShell, ko se namizje naloži. Nato se namestitev konča in lahko začnete uporabljati program za pretvorbo programov v aplikacije.
Uporaba namiznega pretvornika aplikacij
Pretvornik aplikacij lahko pretvori stare programe Win32 ali Microsoft .NET Framework 4.61 programov v formatu UWP.
Zaženite ukaz get-help .\ DesktopAppConverter.ps1 - podrobno, da dobite podrobne informacije o parametrih in možnostih, ki jih pretvornik podpira.
Če želite program pretvoriti, zaženite naslednji ukaz:
.\ DesktopAppConverter.ps1 -Installer C: \ Installer \ MyApp.exe -InstallerArguments "/ S" -Destination C: \ Output \ MyApp -PackageName "MyApp" -Publisher "CN = ime založnika" -Verzija 0.0.0.1 -MakeAppx -Verbose
Ukaz morate prilagoditi, na primer, da se ujema s programsko potjo in imenom programa, ki ga želite pretvoriti, imenom, založnikom in različico. Upoštevajte, da se zdi, da različica zavrača prekratke ali predolge različice. Prevajalnik bo vrgel napako, če uporabite 0.8 ali 1 v ukazu. Uporabite štiri številke, kar deluje, torej različica 0.8 prikazuje kot 0.8.0.0 v ukazu.
Lahko dobite druga sporočila o napakah, vendar vas sporočila običajno usmerjajo v pravo smer, tako da veste, kaj je šlo narobe.
Če je ukaz sprejet, se zgodi naslednje:
- Preverja se, da okolje izpolnjuje vse zahteve.
- Pregledi se izvajajo na izbranem namestitvenem programu.
- Izhodni imenik se ustvari, če ne obstaja.
- Konverzijsko okolje je nastavljeno.
- Namestitveni program se izvaja v izoliranem okolju.
Rezultat
Orodje Desktop App Converter ustvari .appx paket, ki je različica programa UWP. V povišanem oknu ukaznega poziva PowerShell lahko zaženete naslednji ukaz, da preizkusite novo aplikacijo, preden jo podpišete:
Add-AppxPackage -Path PATHTOAppxManifest.xml -Registriraj se
Zamenjajte PATHTOAppxManifest.xml s potjo do datoteke manifesta. Najdete ga v istem imeniku kot .paket appx.
Nato lahko zaženete aplikacijo kot katero koli drugo z uporabo menija Start. Oglejte si ta priročnik za informacije o podpisovanju in težave.
 Phenquestions
Phenquestions


