Uporaba ukaza lsblk:
Vse priložene diske v računalniku iz Ubuntuja lahko z ukazom lsblk navedete na naslednji način:
$ sudo lsblk
Tisti s TIPOM diska so fizično pritrjeni diski v računalniku.
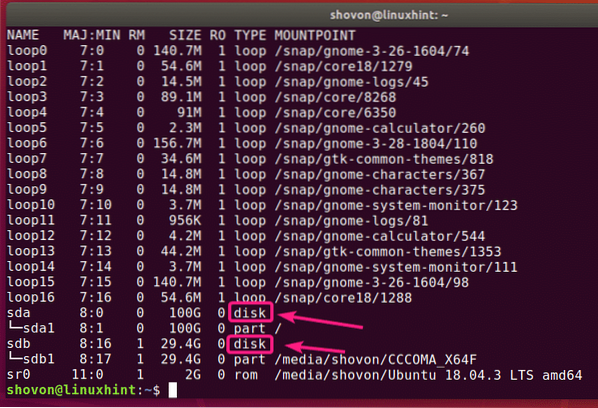
Tiste s TIPOM del so particije diskov.
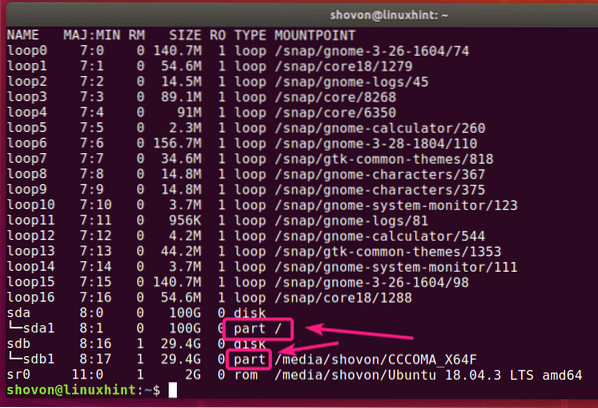
Ukaz lsblk brez kakršnega koli filtra prikazuje veliko naprav z zanko, ki jih uporabljajo aplikacije Ubuntu snap. Moteče vem. Na srečo se jih lahko zlahka znebite s seznama.
Lahko uporabite -e7 možnost z lsblk za skrivanje naprav zanke.
$ sudo lsblk -e7
Zdaj, ko naprav z zanko ni več, je seznam zdaj videti veliko bolj jasen.
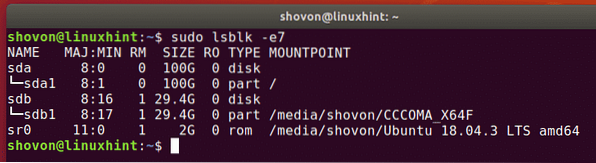
Enako lahko storite tudi z grep.
$ sudo lsblk | grep -v '^ zanka'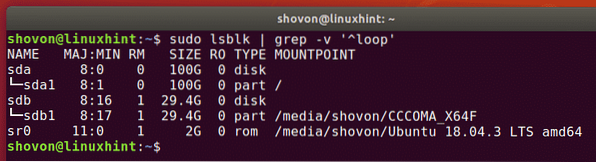
Na seznamu lahko skrijete tudi napravo CD / DVD rom. Samo dodajte -e11 možnost skupaj z -e7 možnost.
$ sudo lsblk -e7 -e11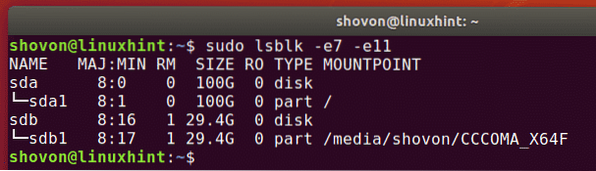
Priložene diske lahko v računalniku in njihove podatke o prodajalcih in modelih navedete tudi tako, da uporabite lsblk, kot sledi:
$ sudo lsblk --scsi
Kot lahko vidite, so navedeni vsi priloženi diski v mojem računalniku. Navedeni so tudi podatki o njihovih prodajalcih in modelih.
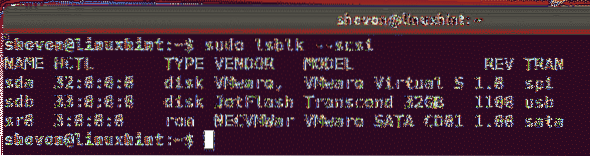
Uporaba ukaza fdisk:
Prav tako lahko z ukazom fdisk navedete vse priložene diske v računalniku iz Ubuntuja:
$ sudo fdisk -l
fdisk prikazuje vse diske, njihovo skupno velikost, njihove particije, velikost vsake particije itd. Toda na žalost je seznam predolg in na enostaven način ni mogoče skriti zančnih naprav.
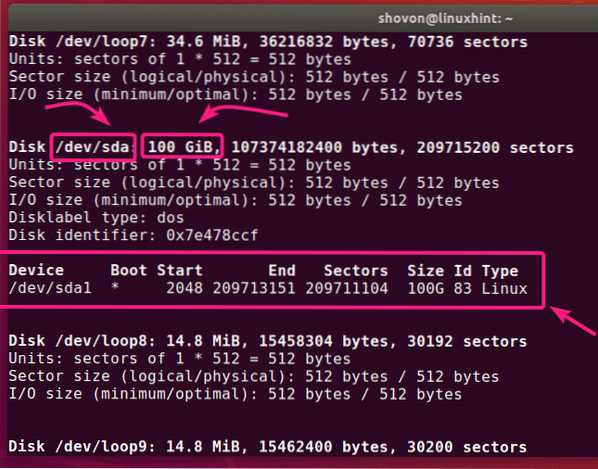
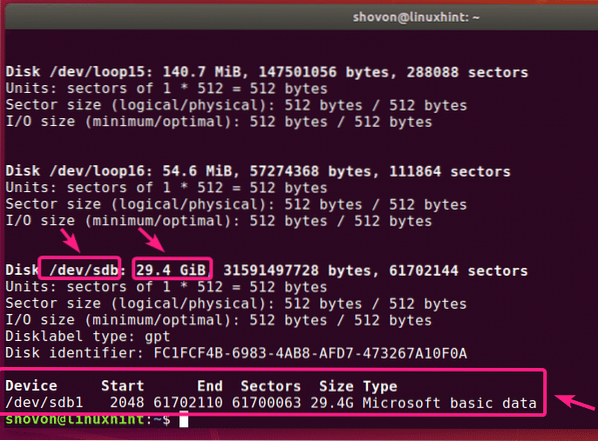
Če pa poznate ime naprave (tj.e. sda, sdb) vašega diska, lahko z fdisk-om najdete več informacij o njem.
$ sudo fdisk -l / dev / sdb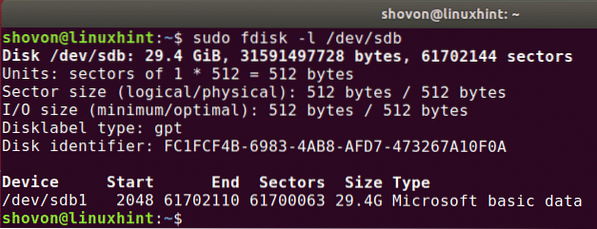
S fdiskom lahko najdete tudi informacije o več diskih hkrati. Preprosto postavite poti diskov kot argumente fdisk eno za drugo.
$ sudo fdisk -l / dev / sda / dev / sdb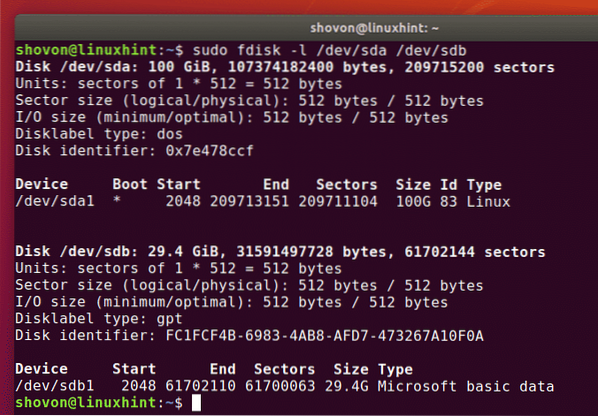
Uporaba ločenega ukaza:
Lahko uporabiš ločila storiti isto stvar. ločila morda ni nameščen privzeto v Ubuntu. Lahko pa ga enostavno namestite z naslednjim ukazom:
$ sudo apt namestitev se je ločila -y
Za vse diske za shranjevanje, pritrjene na računalnik, lahko dobite izhod, podoben fdisku, ki je razdeljen na naslednji način:
$ sudo se je ločil -l
Kot lahko vidite, je izhodna oblika enaka kot v fdisku, vendar ločila ne našteva sitnih naprav zanke. To je dobro.
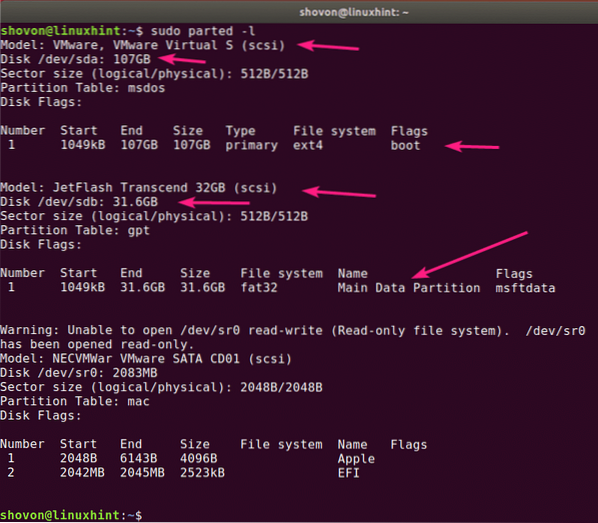
Uporaba aplikacije GNOME Disks:
Če ne želite uporabljati ukazne vrstice, potem obstaja veliko grafičnih programov, s katerimi lahko v Ubuntuju navedete diske.
Diski GNOME je privzeta aplikacija za particioniranje v namiznem okolju GNOME. Z njim lahko poiščete diske, priložene v računalniku.
Najprej odprto Diski GNOME v meniju aplikacij.
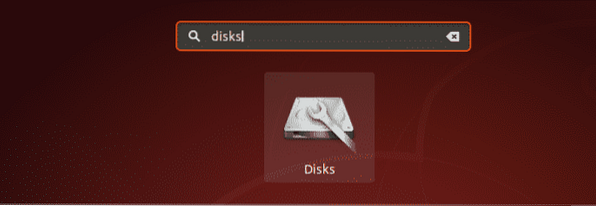
Treba je odpreti diskete GNOME. Na levi strani boste videli vse priložene pomnilniške naprave / diske v računalniku. Če želite poiskati več informacij o disku, kliknite, da ga izberete. Velikost diska, particije in druge informacije o disku morajo biti navedene na desni strani.
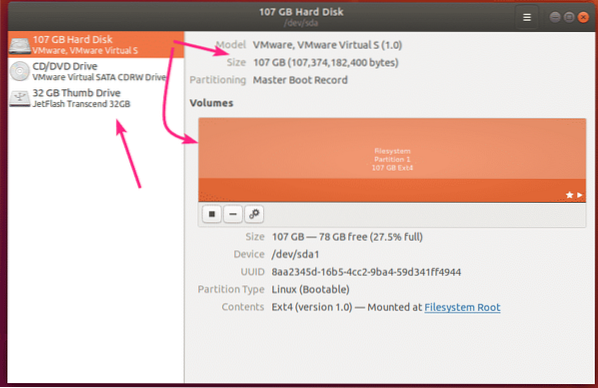
Uporaba aplikacije GParted:
Če vam ukazna vrstica ni všeč, lahko z aplikacijo GParted Partition Editor navedete tudi vse priložene diske v računalniku.
GParted pri Ubuntu ni privzeto nameščen. GParted pa lahko enostavno namestite z naslednjim ukazom:
$ sudo apt install gparted -y
Treba je namestiti GParted.
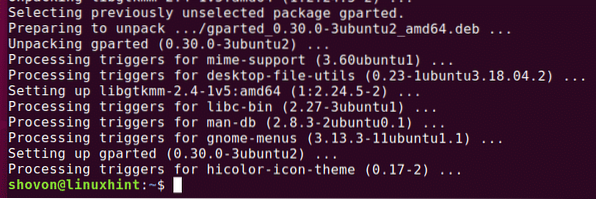
Zdaj lahko začnete GParted v meniju aplikacij.
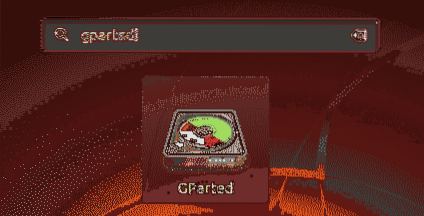
Če želite uporabljati GParted, potrebujete privilegije super uporabnika. Vnesite geslo za prijavo in kliknite na Preveri pristnost.
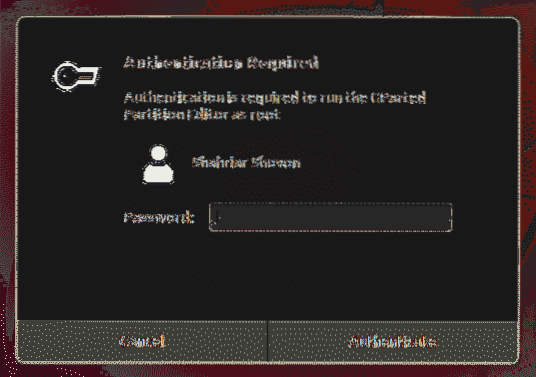
GParted bi se moral začeti. Disk lahko izberete v spustnem meniju v zgornjem desnem kotu GParteda.
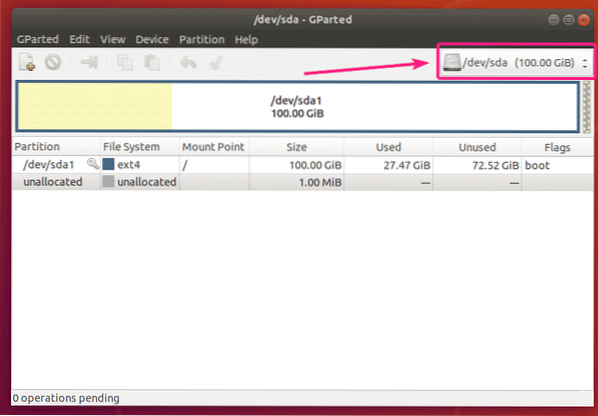
Kot lahko vidite, so vsi diski, pritrjeni na moj računalnik, navedeni v spustnem meniju. Preprosto izberite disk s seznama.
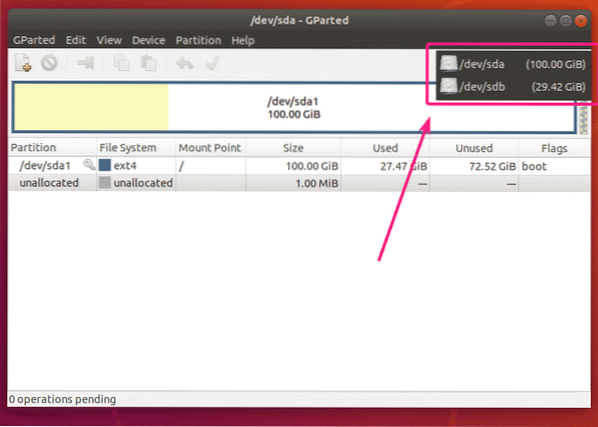
Prikazane morajo biti particije izbranega diska.
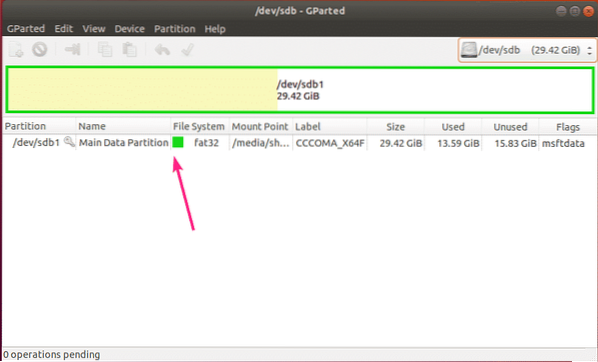
Torej, tako iz Ubuntuja navedete vse diske, ki so pritrjeni na vaš računalnik.
V tem članku sem prikazal nekaj pogostih metod. Če veste, kako lahko na Ubuntu na kakršen koli drug način navedete diske, mi to sporočite.
Hvala, ker ste prebrali ta članek.
 Phenquestions
Phenquestions


