OPOMBA: V tej vadnici za implementacijo useradd uporabljamo Linux Mint 20, lahko pa uporabite drugo distribucijo Linuxa.
Primer 1: Dodajanje novega uporabnika v Linuxu
Če želite v svojem operacijskem sistemu Linux ustvariti novega uporabnika s privilegiji sudo, morate izvesti naslednje korake:
Najprej odprite terminal na vašem računalniku Linux s klikom ikone terminala v opravilni vrstici. Ko se okno terminala naloži, vnesite naslednji ukaz:
$ sudo adduser [uporabniško_ime]Če želite na primer ustvariti novega uporabnika z imenom "raza", nato [uporabniško ime] zamenjajte z raza.
$ sudo adduser raza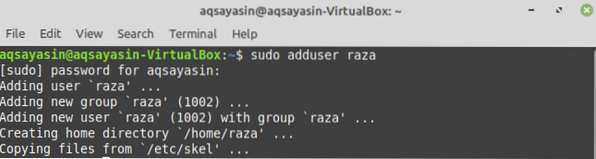
Ta ukaz bo ustvaril novega uporabnika z imenom raza v operacijskem sistemu Linux.
Ko v Linuxu ustvarite novega uporabnika, se vnos / etc datoteka ustvari. V tej datoteki so shranjeni podatki o uporabniku. Če želite nastaviti geslo za novega uporabnika, izvedite naslednji ukaz.
Vnesti morate novo geslo za uporabnika, ker je pri ustvarjanju uporabnika privzeto zaklenjeno. Nato znova vnesite novo geslo.

Po končanem koraku bodo v Linuxu posodobljeni podatki o uporabniku, na terminalu pa bo prikazano sporočilo o uspehu posodobitve.
Primer 2: Dodajanje uporabnika z določenim ID-jem uporabnika
Vsak uporabnik v Linuxu ima svojo enolično identifikacijsko številko (UID), vendar lahko z zastavico -u skupaj z ukazom useradd ustvarite uporabnika z določenim ID-jem uporabnika. V tem primeru bomo ustvarili uporabnika z imenom "SRaza" z edinstvenim ID-jem 1200. Za to v terminal vnesemo naslednji ukaz:
$ sudo useradd -u 1200 SRaza
Z izvajanjem tega ukaza je bil ustvarjen naš novi uporabnik. Če želite potrditi uspešno izvajanje tega ukaza, lahko v terminal vnesete naslednji ukaz:
$ id -u SRaza
Primer 3: Dodajanje uporabnika z domačim imenikom
Če želite dodati uporabnika z domačim imenikom, morate uporabiti zastavico -m z ukazom useradd. Brez zastavice -m v Linuxu ne bo ustvarjen noben domači imenik. V tem primeru je naš cilj ustvariti novega uporabnika z imenom »alfa« z domačim imenikom. Za to uporabimo naslednji ukaz:
$ sudo useradd -m alfaČe želite potrditi domači imenik na novo ustvarjenega uporabnika, vnesite v terminal naslednji ukaz:
$ ls -a / home / alpha
Primer 4: Dodajanje uporabnika brez domačega imenika
Če želite ustvariti uporabnika brez domačega imenika, uporabite zastavico -M z ukazom useradd. Ustvariti želimo novega uporabnika z imenom »Noor« brez domačega imenika. Za to v terminal vnesemo naslednji ukaz:
$ sudo useradd -M NoorGeslo za novega uporabnika lahko nastavite tako, da vnesete naslednji ukaz:
$ sudo passwd NoorNato vnesite novo geslo za uporabnika in nato znova vnesite geslo. Po končanem koraku bodo v Linuxu posodobljeni podatki o uporabniku, na terminalu pa bo prikazano sporočilo o uspehu posodobitve.

Primer 5: Ustvarjanje uporabnika z datumom poteka veljavnosti
Če želite ustvariti novega uporabnika in določiti datum poteka uporabnika, lahko skupaj z ukazom useradd uporabite zastavico -e. V tem primeru želimo ustvariti uporabnika z imenom "Ali" z datumom veljavnosti 12. oktobra 2021. Za to vnesemo naslednji ukaz:
$ useradd -e 2021-10-12 Ali
Če želite preveriti, ali je datum poteka veljavnosti določen, vnesite naslednji ukaz:
$ sudo chage -l AliTa ukaz bo prikazal datum poteka uporabniškega računa na terminalu. V našem primeru je datum »12. oktober 2021«, ki se ujema z datumom iz zgornjega ukaza.
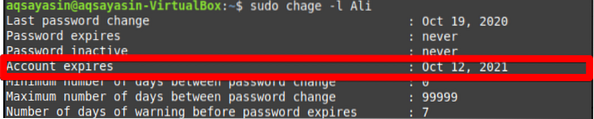
Primer 6: Ustvarjanje uporabnika z opisom
Če želite ustvariti novega uporabnika z majhnim opisom ali komentarjem, lahko to storite s pomočjo zastavice -c. V tem primeru želimo ustvariti uporabnika z imenom "ayesha" z opisom "HI AYESHA". Za to v naš terminal vtipkamo naslednji ukaz.
$ sudo useradd -c “HI AYESHA” ayeshaČe želite preveriti, ali je bil komentar dodan, lahko uporabite naslednji ukaz:
$ sudo cat / etc / passwd | grep ayeshaKot je prikazano spodaj, je bil skupaj z opisom dodan uporabnik "ayesha".

Zaključek:
V tem članku smo obdelali več primerov z ukazom useradd v Linux Mint 20. Uporabnike lahko ustvarite, kot je prikazano zgoraj, tako da upoštevate te primere. Obstaja več naprednih primerov uporabe ukaza useradd v Linuxu, vendar bi moral biti ta uvod dovolj, da začnete z ukazom.
 Phenquestions
Phenquestions


