Primeri "getopts" v Linux Mint 20:
Za lažje in boljše razumevanje ukaza "getopts" v Linux Mint 20 smo za vas oblikovali dva primera scenarijev. Preden se odpravite na te scenarije, si lahko ogledate priročnik za pomoč ukaza “getopts” v terminalu Linux Mint 20, da boste dobili osnovno predstavo o sintaksi tega ukaza. Priročnik za pomoč tega ukaza si lahko ogledate z izvajanjem ukaza »help«:
$ getopts --help
Priročnik za pomoč ukaza “getopts” bo vseboval kratek opis uporabe tega ukaza skupaj z njegovo sintakso, kot je prikazano na spodnji sliki:
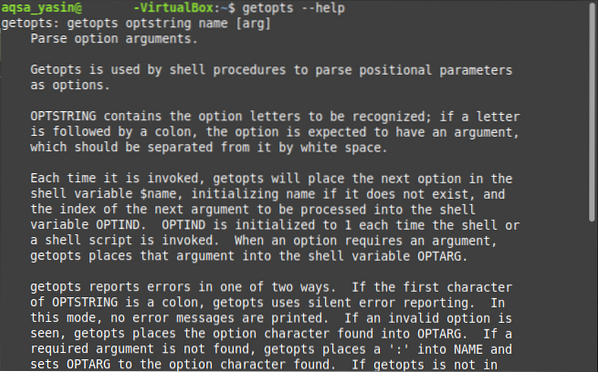
Zdaj, ko smo pregledali priročnik za pomoč ukaza "getopts", lahko nadaljujemo z našimi primeri scenarijev, kot sledi:
Primer # 1: Prenos zastav v skript Bash za njegovo izvajanje v Linux Mint 20:
V tem primeru bomo ustvarili skript bash, ki bo uporabil zastavico kot vhod uporabnika skupaj z izvršilnim ukazom tega skripta bash. Glede na vrednost podane zastavice se prikaže ustrezen izhod. Podroben opis korakov, vključenih v ta scenarij, je naslednji:
1. korak: Pisanje skripta Bash:
Najprej bomo v naš domači imenik napisali bash skript. Datoteko smo poimenovali kot getopts.sh. Vsebina tega skripta bash je prikazana na spodnji sliki. V spodnjem skriptu bash imamo zanko "while", ki se izvaja v ukazu "getopts". Tu se ta ukaz "getopts" uporablja za sprejemanje zastavice kot vnosa od uporabnika. Vrednost te zastavice je lahko "r", "y" ali "g", ki predstavlja "rdečo", "rumeno" in "zeleno" barvo. Spremenljivka “option” bo uporabljena za shranjevanje vrednosti zastave, ki jo je dal uporabnik. Nato smo uporabili stavek "case" o vrednosti podane zastavice, ki bo prikazal prilagojeno sporočilo, odvisno od vrednosti zastavice "option". Nazadnje smo blok „case“ zaprli z izjavo „esac“, blok „do“ pa z izjavo „done“.
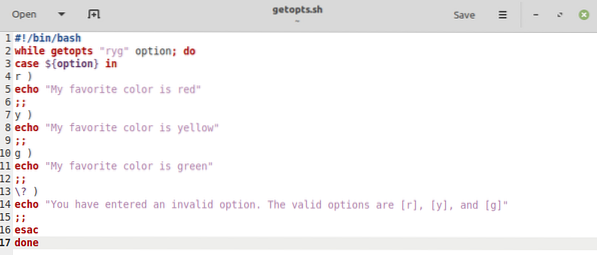
2. korak: Testiranje skripta Bash:
Potem ko smo ustvarili in shranili naš bash skript, je zdaj čas, da ga zaženemo. Vse primere bomo preizkusili enega za drugim. Najprej bomo zagnali skript bash z zastavico “-r”, da preverimo, ali daje ustrezen izhod na naslednji način:
$ bash getopts.sh -r
Prilagojeni izhod našega skripta bash z zastavico “-r” je prikazan na spodnji sliki:

Zdaj bomo skript bash zagnali z zastavico "-y", da preverimo, ali daje ustrezen izhod na naslednji način:
$ bash getopts.sh-y
Prilagojeni izhod našega bash skripta z zastavico “-y” je prikazan na spodnji sliki:

Zdaj bomo skript bash zagnali z zastavico “-g”, da preverimo, ali daje ustrezen izhod na naslednji način:
$ bash getopts.sh -g
Prilagojeni izhod našega skripta bash z zastavico “-g” je prikazan na spodnji sliki:

Končno bomo zagnali bash skript s poljubno naključno zastavico, tj.e. zastava, ki ni veljavna, ali zastava, ki ni omenjena v našem bash skriptu, pravi “-a” na naslednji način:
$ bash getopts.sh -a
Tokrat je bil izveden privzeti primer našega bash skripta, ki je prikazal sporočilo o napaki, ker smo uporabili neveljavno zastavico.

Primer 2: Pošiljanje zastav skupaj z argumenti v skript Bash za njegovo izvajanje v Linux Mint 20:
V tem primeru bomo ustvarili skript bash, ki bo uporabil zastavico in argument kot vhod uporabnika skupaj z izvršilnim ukazom tega skripta bash. Glede na vrednost podane zastavice in argumenta bo izpisan ustrezen izhod. Podroben opis korakov, vključenih v ta scenarij, je naslednji:
1. korak: Pisanje skripta Bash:
Skript bash, uporabljen za ta primer, je prikazan na spodnji sliki in je zelo podoben tistemu, ki smo ga ustvarili za naš primer # 1. Edina razlika je v tem, da tokrat ne dovoljujemo več zastav. Uporabnik sme vnesti samo zastavico “-r”. Vendar dvopičje “:” za zastavico “r” v skriptu bash pomeni, da naj bi tudi uporabnik skupaj z zastavico navedel argument. Ta argument bo shranjen v privzeti spremenljivki “OPTARG”. Za prikaz vrednosti podanega argumenta z ukazom “echo” smo pred spremenljivko “OPTARG” uporabili simbol “$”.
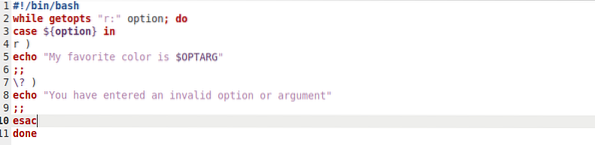
2. korak: Testiranje skripta Bash:
Potem ko ste shranili ta bash skript, je zdaj čas, da ga preizkusite. Spet bomo preizkusili vse primere enega za drugim. Najprej bomo zagnali skript bash z zastavico “-r” in vzorčnim argumentom “black”, da preverimo, ali daje ustrezen izhod na naslednji način:
$ bash getopts.sh -r črna
Prilagojeni izhod našega skripta bash z zastavico “-r” in argumentom “black” je prikazan na spodnji sliki:

Zdaj bomo ta skript preizkusili z neveljavno zastavico in veljavnim argumentom na naslednji način:
$ bash getopts.sh-črna
Tokrat je bil izveden privzeti primer našega bash skripta, ki je prikazal sporočilo o napaki, ker smo uporabili neveljavno zastavico.

Zdaj bomo zagnali ta skript bash, medtem ko bomo izpustili zastavico in samo podali veljaven argument na naslednji način:
$ bash getopts.sh črna
Tokrat na terminalu ne bo nobenega izpisa ali z drugimi besedami, naš bash skript se ne bo izvedel, ker smo preskočili obvezno zastavico.

Končno bomo zagnali ta skript bash, medtem ko bomo argument izpustili in samo podali veljavno zastavico na naslednji način:
$ bash getopts.sh -r
Tudi tokrat je bil izveden privzeti primer našega bash skripta, ki je prikazal sporočilo o napaki, ker smo preskočili obvezni argument.

Zaključek:
Ta dva primera sta zelo lep prikaz uporabe ukaza “getopts” v skriptu bash v Linux Mint 20. V bash lahko ustvarite celo bolj zapletene scenarije in jih združite z ukazom "getopts", da uporabniku za vhode vzamete več kot en argument in zastavice.
 Phenquestions
Phenquestions


