- Omogoča nastavitev neomejene velikosti platna.
- Podpira barvne prostore RGB in CMYK.
- Vključuje funkcije, kot so mešanje, preoblikovanje, zrcaljenje, vodila za risanje in mešanje barv.
- Ponuja ogromno knjižnico ščetk, med katerimi lahko izbirate.
- Podpira format PSD in urejanje HDR.
- Prihaja z upravljanjem plasti.
- Omogoča skriptu Python, da ustvari pripomočke po meri.
V tem članku je razloženo, kako lahko z različnimi metodami namestite Krito v Ubuntu 20.04 (LTS), 20.10 in druge distribucije Linuxa.
Krita je mogoče namestiti v sisteme Linux z različnimi metodami, vključno z naslednjimi:
- Namestite Krito s pomočjo AppImage
- Namestite Krito s pomočjo terminala
1. način: Namestite Krito s pomočjo aplikacije AppImage
Prvi pristop je prenos aplikacije AppImage of Krita s svoje uradne spletne strani. AppImage je univerzalna oblika paketa, ki deluje v vseh distribucijah Linuxa. Datoteke AppImage ni treba namestiti, prenesti in postati izvršljiva za zagon:
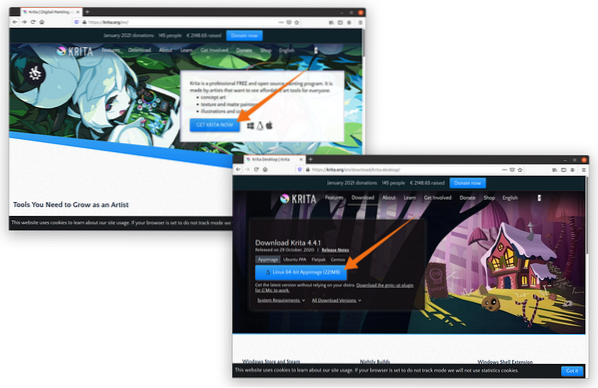
Ko je AppImage prenesen, z desno miškino tipko kliknite datoteko in odprite Lastnosti:
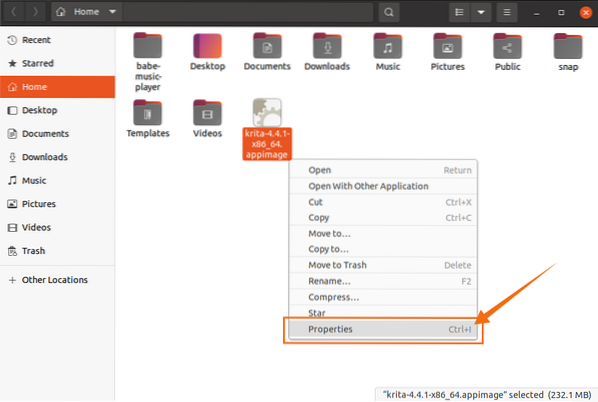
Pojdi na Dovoljenja in izberite Izvedite potrditveno polje, kot je prikazano na spodnji sliki:
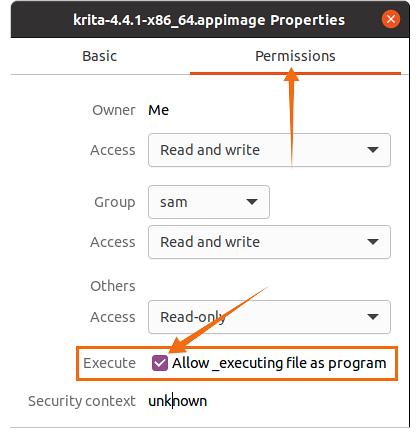
Zdaj zaprite okno in dvokliknite datoteko, da zaženete program.
2. način: Namestite Krito s pomočjo terminala
Snap podpirajo številne distribucije Linuxa, vključno s CentOS, Debian, Fedora, Kali Linux in Linux Mint. Če želite namestiti upravitelja paketov Snap v vašo distribucijo, uporabite naslednji ukaz:
$ sudo apt namestite snapdManjaro, Zorin OS in Ubuntu podpirajo Snap out-of-the-box.
Za namestitev Krite s pomočjo terminala izvedite naslednji ukaz:
$ sudo snap namestite krita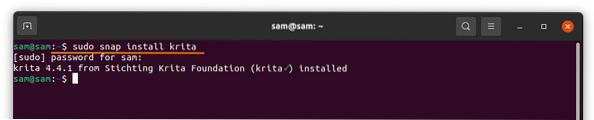
Linux distribucije, kot so Linux Mint, Deepin, Ubuntu in Debian, podpirajo apt ukaz. Krita se lahko namesti tudi s pomočjo APT. Najprej dodajte odlagališče APT z naslednjim ukazom:
$ sudo add-apt-repository ppa: kritalime / ppa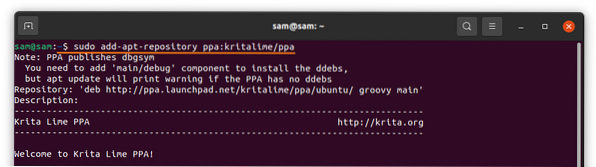
Seznam paketov posodobite s spodnjim ukazom:
$ sudo apt posodobitevZdaj, da namestite Krito, izvedite naslednji ukaz:
$ sudo apt namestite krita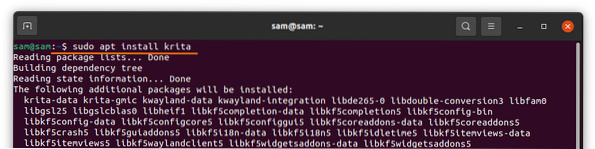
Ogledate si ga lahko v Aplikacije, kot sledi:
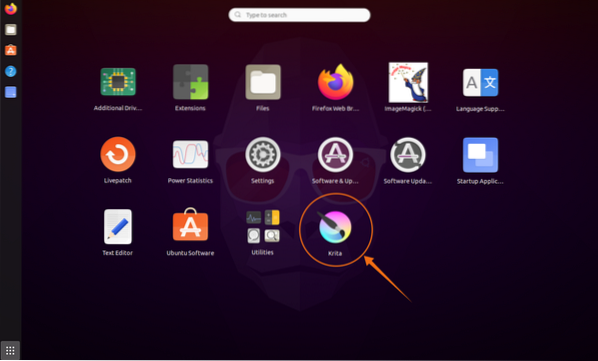
Odpri:
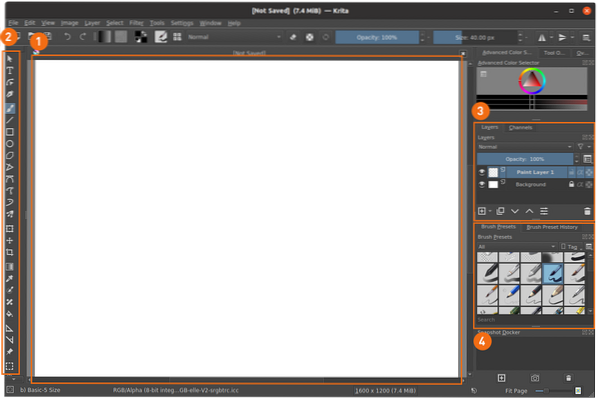
- Platno
- Orodna vrstica
- Upravitelj slojev
- Darila s čopičem
3. način: Namestite Krito s pomočjo Ubuntu Software Center
Tretji pristop za namestitev Krite uporablja Ubuntujev programski center. Če uporabljate distribucijo Ubuntu, lahko Software Center odprete v Applications:
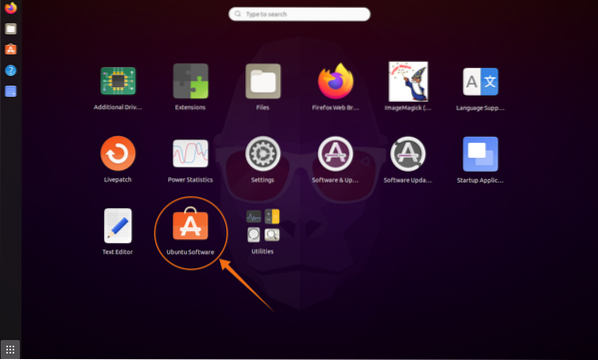
Kliknite povečevalni steklo in v iskalno vrstico vnesite »Krita«:
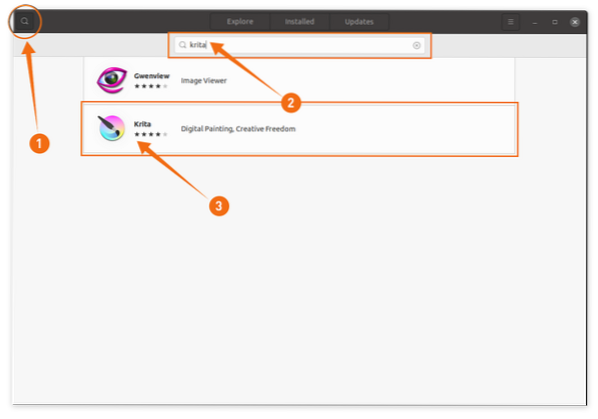
Odprite Krito in kliknite Namestite gumb:
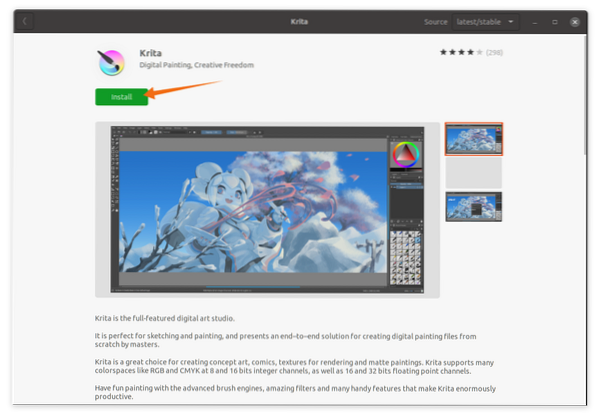
Odstranitev Krite iz Linuxa
Če je bila aplikacija nameščena s funkcijo Snap, jo z naslednjim ukazom izbrišite iz sistema:
$ sudo snap odstrani krita
Če je bil Krit nameščen s pomočjo APT, uporabite naslednji ukaz:
$ sudo apt odstrani krita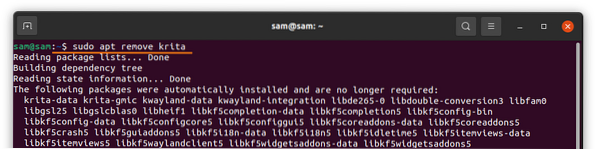
Če želite repozitorij izbrisati, uporabite spodnji ukaz:
$ sudo add-apt-repository -remove ppa: kritaline / ppa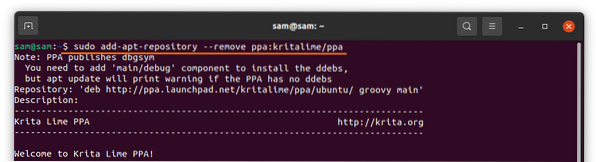
Če je bila aplikacija nameščena s pomočjo Ubuntujevega programskega centra, jo znova odprite in kliknite Nameščeno poiščite Krito in kliknite Odstrani gumb:
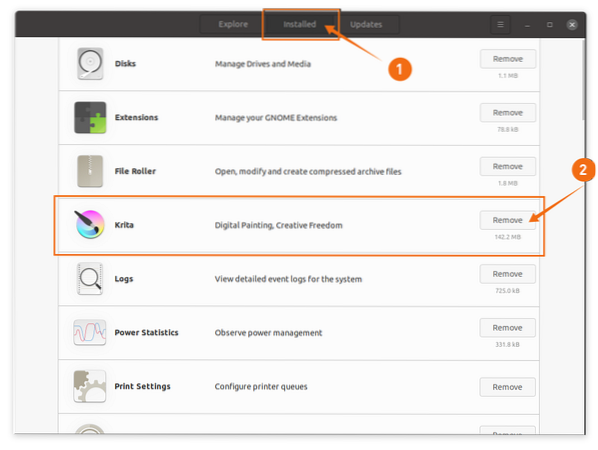
Zaključek
Karita je zmogljiva odprtokodna aplikacija za risanje s številnimi funkcijami, kot so urejanje HDR, pomočniki za risanje, upravljanje slojev in podpora za več platform. V tem priročniku ste izvedeli, kako namestiti Krito z različnimi pristopi, nato pa tudi postopek brisanja programa Krita iz naprave Linux.
 Phenquestions
Phenquestions


