Medtem ko barve in privlačna ozadja v delovno okolje prinašajo svežji videz, povsem temno ozadje po drugi strani olajša osredotočanje na zaslon in pomaga vašim možganom, da ostanejo aktivni, medtem ko kodirate. Kljub temu vedno izberite barvno shemo, ki vam ustreza in poveča vašo produktivnost na vseh ravneh!
Uvod v PyCharm
Preden začnete s prilagajanjem videza IDE, preverite, ali imate različico PyCharm 2.7 ali več. V nasprotnem primeru prenesite ali posodobite na najnovejšo različico glede na zahtevano platformo od tukaj.
Prilagajanje delovnega okolja
Prva stvar, ki jo boste opazili na PyCharmu, je videz in občutek IDE. Naj bo to barva, shema, tema ali pisave; vaše delovno okolje mora biti po vaših željah. Ugotovite, kako lahko prilagodite PyCharm IDE, da bo bolj udoben in produktiven.
1. Spreminjanje želene teme
Ko prenesete IDE, boste samodejno videli seznam tem, odvisno od vaše platforme. Če želite preklopiti na izbrano temo, naredite naslednje:
Upoštevajte, da je že nastavljena svetlejša tema privzeta za vse različice.
- V glavni orodni vrstici kliknite Nastavitve / nastavitve
- Zdaj kliknite na
- Tu boste videli seznam tem, ki bodo temeljile na različici vašega IDE in platformi, za katero ste prenesli.
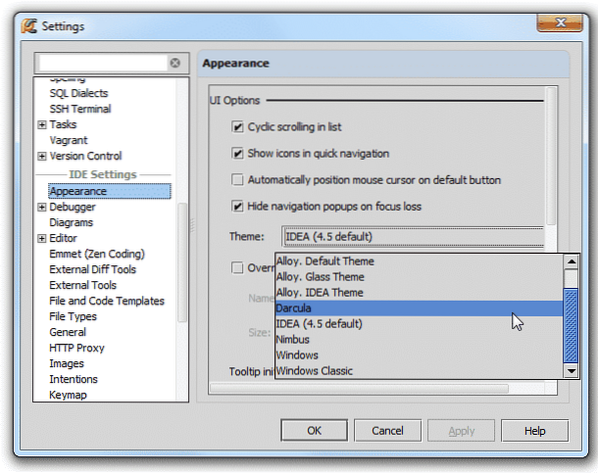
- Ko izberete temo, kliknite na Prijavite se na dnu pogovornega okna. Upoštevajte, da je gumb omogočen le, če nad njim postavite kazalec miške.
- Če vam na primer tema ni všeč ali si premislite, kliknite Ponastaviti gumb za povrnitev sprememb, ki ste jih naredili. Pojavi se v zgornjem desnem kotu pogovornega okna.
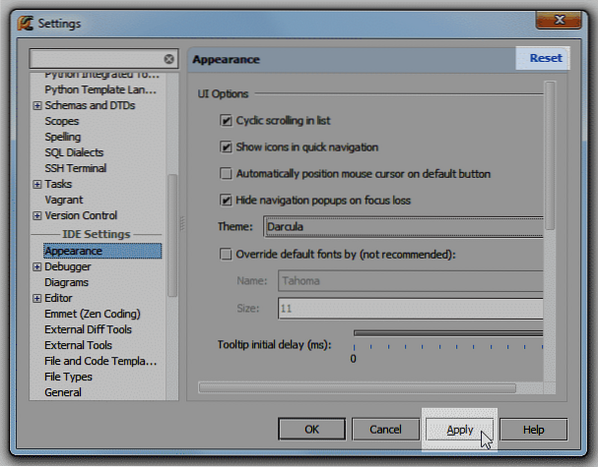
- Po izvedbi sprememb boste pri nekaterih različicah morda pozvani, da znova zaženete IDE.
- Drakula ali temna tema bosta videti spodaj:
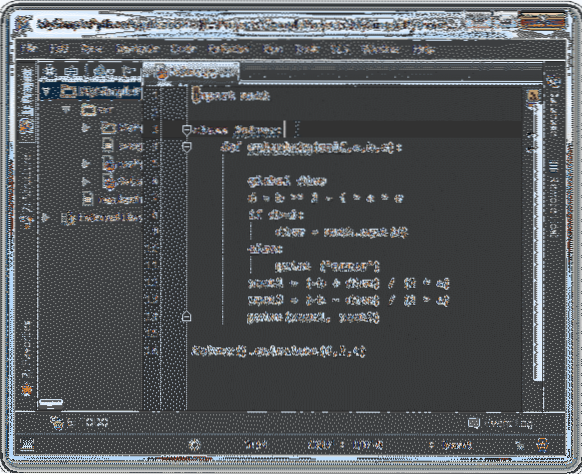
2. Izbira barvne sheme
Različne barve in slogi pisav pomagajo, da je videz vašega IDE privlačnejši in vam omogoča boljše razumevanje. V ta namen PyCharm uporablja barvne sheme, ki opisujejo barve in pisave, ki ste jih izbrali.
Barvne sheme lahko spremenijo barvo besedila in kodnih nizov v urejevalniku. Izbirate lahko med več vnaprej določenimi shemami. Če želite to narediti,
- Kliknite na Nastavitve / Nastavitve gumb v glavnem orodni vrstici.
- Pojdi do Urednik -> Barva Shema
- Izberite s seznama Sheme , da izberete barvno shemo.
Opomba: PyCharm ima privzeto naslednje barvne sheme:
- Privzeto: Barvna shema za Svetloba
- Darcula: Barvna shema za Darcula
- Visok kontrast: Barvna shema za uporabnike s pomanjkanjem vida. Najbolje je za Visoko Kontrast
Ne pozabite, da lahko namestite tudi vtičnik, ki ponuja barvne sheme, ali jih uvozite iz računalnika. Ko to storite, bo ta shema vključena na seznam vnaprej določenih shem.
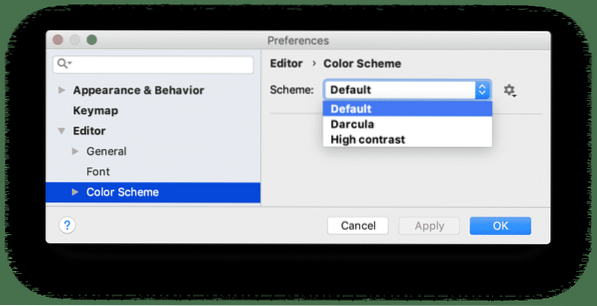
3. Prilagajanje barvne sheme
Če vam ni všeč nobena vnaprej določena barvna shema urejevalnika, jo lahko vedno prilagodite sami!
Spodaj ugotovite, kako to lahko storite:
- Kliknite na Nastavitve / Nastavitve gumb v glavnem orodni vrstici. Od tam izberite Urednik iz spustnega menija.
- Zdaj kliknite Barve in Pisave.
- Upoštevajte, da je že prisotna barvna shema PyCharma vnaprej določena in se sama ne spremeni. Najprej boste morali ustvariti njegovo kopijo.
- Shranite ga z novim imenom po vaši izbiri.
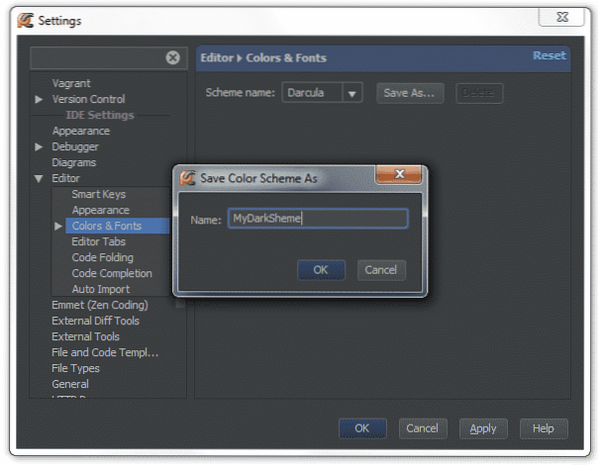
- Ko ga kopirate, ga lahko urejate in ga lahko pozneje spremenite.
- Zdaj, če želite uporabiti novo barvno shemo, razširite meni pod Barve in Pisave kjer boste našli seznam možnosti.
Kliknite na Python odpreti nastavitve urejevalnika za Python.

-
- Zdaj na seznamu možnosti kliknite dokumentacijo strune kjer boste lahko videli predogled vzorčnih nizov kod s trenutnimi nastavitvami.
- Če želite spremeniti že prisotno barvno shemo, kliknite potrditveno polje V ospredju, in nato dvokliknite spodnji vzorec barv.
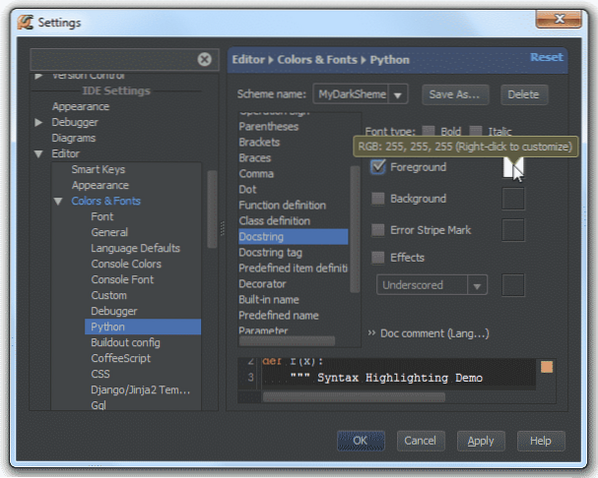
- V tabeli Izbirnik barv izberite katero koli barvo, ki jo želite nastaviti za niz dokumentacije.
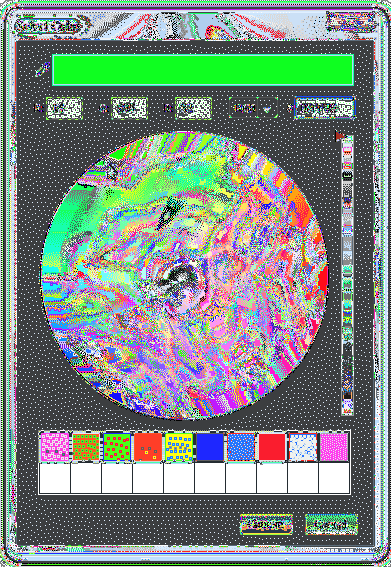
- Shranite spremembe in uživajte v novih barvah!
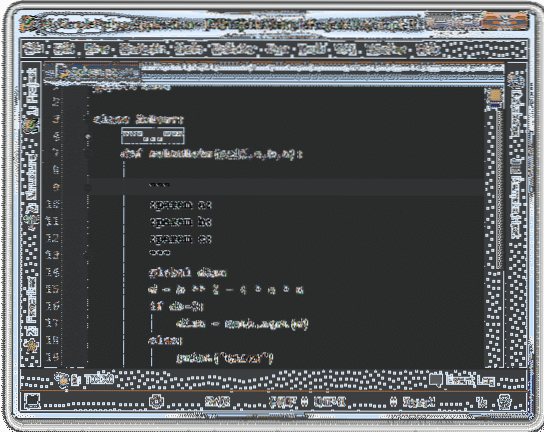
Kakšna je razlika med barvno shemo in temo urejevalnika PyCharm IDE?
Mnogi se med prilagajanjem videza zmedejo med temo in barvno shemo urejevalnika. Ni tako zapleteno, če ga natančno razumeš. Tema se nanaša na barve celotnega IDE-ja, medtem ko je barvna shema povezana samo z urejevalnikom. Ko na primer izberete svetlo temo za IDE in temno barvno shemo za urejevalnik, boste imeli spodaj podobno sliko:
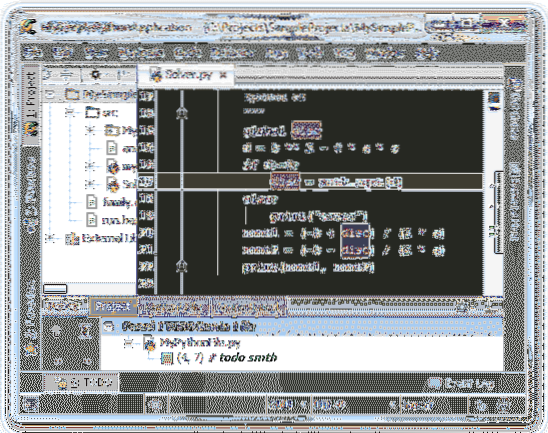
4. Semantično poudarjanje
Razvijalce, ki pišejo velike vrstice kode, lahko včasih zamenjamo, da razlikujemo med različnimi parametri, oklepaji, spremenljivkami in operatorji, ki so iste barve in pisave. Za lažje življenje PyCharm ponuja pomensko poudarjanje, ki vam omogoča, da vsakemu od njih dodelite drugačno barvo. Če želite omogočiti to funkcijo:
- Kliknite na Nastavitve / nastavitve gumb v glavnem zavihku orodne vrstice.
- Zdaj pa pojdi na Urednik
- Izberite Barva Shema -> Python-> Semantična Poudarjanje
- Kliknite na Semantična Poudarjanje potrdite in izberite barve, ki jih želite za vsak znak in parameter.
Izberite temo in barvno shemo, ki ustreza vaši želeni izbiri, in povečajte svojo delovno produktivnost!
 Phenquestions
Phenquestions


