Z vzponom digitalne dobe je svet doživel nekaj fascinantnih tehnoloških sprememb. S prehodom s fiksnih na mobilne telefone in nato na pametne telefone je svet dosegel novo obzorje in še naprej raste in raste. Vendar ta rast ni imela nobenih posledic. Ogrožena je tudi zasebnost podatkov, do katerih bi lahko potencialno dostopali.
Tu se začnemo spraševati samega sebe: »Kako zaščitimo svoje podatke?”Izbor operacijskega sistema bi moral biti vaš prvi korak pri zaščiti vaših osebnih podatkov. Danes je veliko uporabnikov priljubljena izbira Windows. Toda ta priljubljenost sistema Windows se je izkazala za težavo, saj je postala množično igrišče za zlonamerno programsko opremo. Bolj zanesljiva in varna alternativa bi bil Linux, saj odprtokodnost omogoča vsakomur, da prebere in komentira svojo kodo, zato je veliko manj ranljivosti, napak in groženj, na katere je treba paziti. Vendar sam Linux ni brezhiben. Še vedno potrebuje nekaj dodatnih virov za boljšo varnost. Eno od teh je navidezno zasebno omrežje (VPN), zasebno nadzorovano omrežje, ki varuje internetno povezavo vašega računalnika, tako da zagotavlja, da so vsi podatki, ki jih pošiljate ali prejemate, šifrirani, kar otežuje prisluškovanje vsem, ki jih delam.
Uporaba OpenVPN za namestitev VPN v Linux
OpenVPN je odprtokodni protokol VPN, ki sam ni ponudnik VPN, temveč deluje kot most med programsko opremo VPN in strežnikom VPN. S tem bomo lahko namestili VPN v Linux. Pojdimo zdaj skozi korake.
1. korak: preverite, katero različico Ubuntuja imate
Ker so na voljo 32-bitni in 64-bitni okusi programske opreme VPN, morate najprej začeti preverjati, katero različico Ubuntuja trenutno uporabljate. Če želite to narediti, najprej odprite terminal prek Ubuntu Dash ali Ctrl + Alt + T bližnjica. Ko je terminal odprt, vnesite naslednji ukaz:
$ lscpu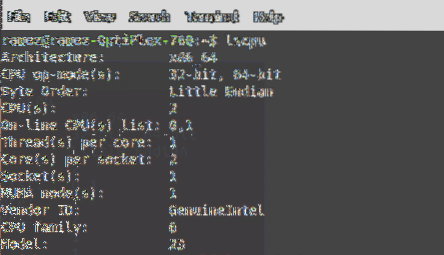
Vnos načinov delovanja CPU-ja vam pove, katero bitno različico Ubuntuja trenutno uporabljate.
2. korak: Posodabljanje sistemskega predpomnilnika in paketov
Nato želimo posodobiti predpomnilnik in pakete našega sistema na najnovejše različice, tako da med namestitvijo ne pride do težav. To lahko storite tako, da zaženete naslednje ukaze:
$ sudo apt-get posodobitev$ sudo apt-get nadgradnja
3. korak: Namestitev OpenVPN
V večini distribucij Linuxa je OpenVPN že nameščen. Vendar je bolje, da to predhodno preverite. Za to vnesite naslednji ukaz:
$ sudo apt-get namestite openvpnČe je OpenVPN že nameščen na namizju, se vam prikaže nekaj takega:
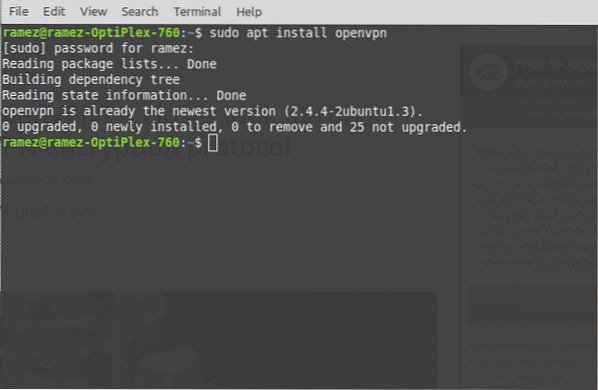
4. korak: Namestitev paketov Network Manager
Najlažji način za namestitev in namestitev VPN v Linuxu je Network Manager. V bistvu gre za obvezen paket, ki nam omogoča uvoz in uporabo datotek OpenVPN Config. Namestitev tega paketa lahko izvedete z naslednjimi ukazi:
$ sudo apt namestite network-manager-openvpn network-manager-openvpn-gnome5. korak: Prenesite konfiguracije OpenVPN
Zdaj morate izbrati svojo storitev VPN, ki jo boste uporabljali za nastavitev VPN-ja v distribucijskem sistemu Linux. Pomembno je vedeti, da morate za nastavitev izbrati konfiguracijske datoteke OpenVPN vaše storitve VPN. Če želite dobiti svoje konfiguracije OpenVPN, se morate prijaviti v svoj račun VPN in preveriti podporo za Linux ali režo za podporo OpenVPN (različno za vse storitve VPN). Datoteke, ki bi jih dobili, bi bile v Zip arhiv. Za učinkovito delovanje našega VPN bi bilo bolje ustvariti ločen imenik zanj. Če želite to narediti, vnesite v terminal:
$ mkdir ime datotekeime datoteke se tukaj nanaša na ime vašega imenika. Na primer, v mojem primeru je bilo to:
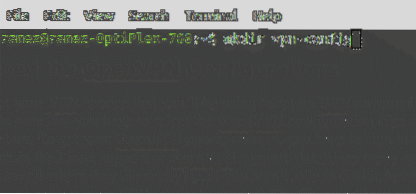
Nato moramo vstopiti v ta imenik, ki smo ga pravkar ustvarili. Če želite to narediti, moramo vnesti ukaz:
$ cd ~ / ime datotekeTudi tukaj se ime datoteke nanaša na ime vašega imenika, ki ste ga ustvarili prej. Nekaj podobnega:
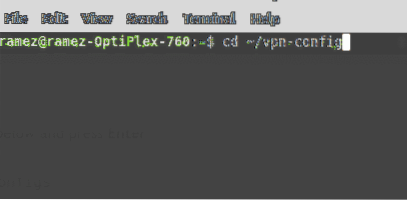
Ker je naša datoteka v obliki Zip, jo moramo najprej odpreti za dostop do nje. To lahko storite z vnosom naslednjega ukaza:
$ unzip ime datoteke.zadrgoIme datoteke.zip se tukaj nanaša na stisnjeno datoteko, ki ste jo prenesli. To bo videti takole:

5. korak: Nastavitev VPN
Zdaj bomo za vzpostavitev naše povezave VPN uporabili Network Manager.
Za Ubuntu 18.04 in 19.10 uporabnikov:
Najprej zaprite terminal in v zgornjem desnem kotu zaslona kliknite ikono omrežja, kot je prikazano spodaj. Zdaj kliknite Wired Connected in izberite Wired Settings.
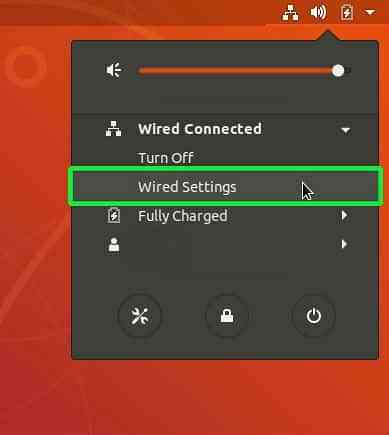
Od tu boste preusmerjeni v Nastavitve in zavihek Omrežje se bo samodejno odprl. Poiščite naslov VPN in kliknite ikono znaka plus (+) zraven.
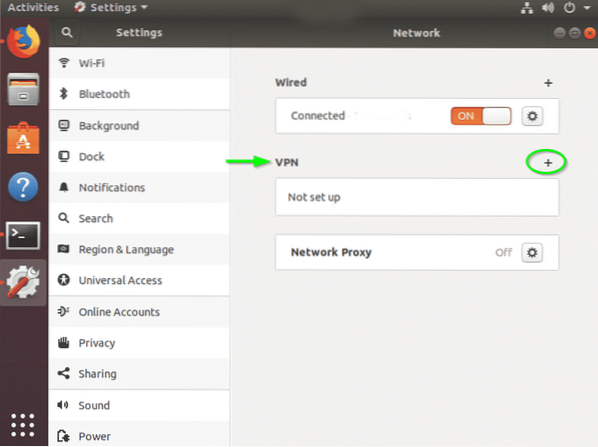
Pozdravili bi vas z oknom Dodaj VPN. Izberite Uvozi iz datoteke.
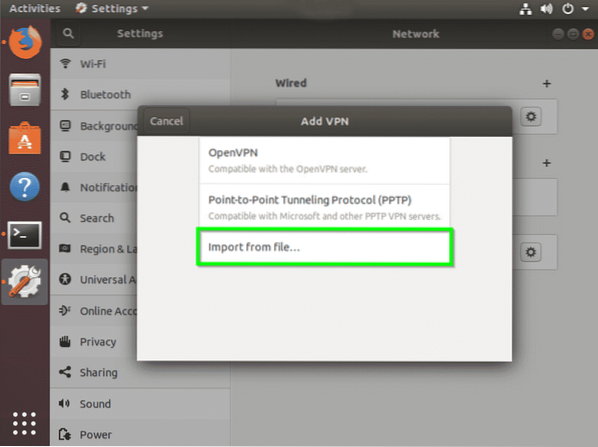
Zdaj moramo uvoz konfiguracijsko datoteko OpenVPN strežnika VPN, s katero se želimo povezati. To lahko stori do brskanje po imeniku, kjer smo razpakirali stisnjeno konfiguracijsko datoteko ki smo jih že prenesli. Kliknite datoteko in izberite Odprto.
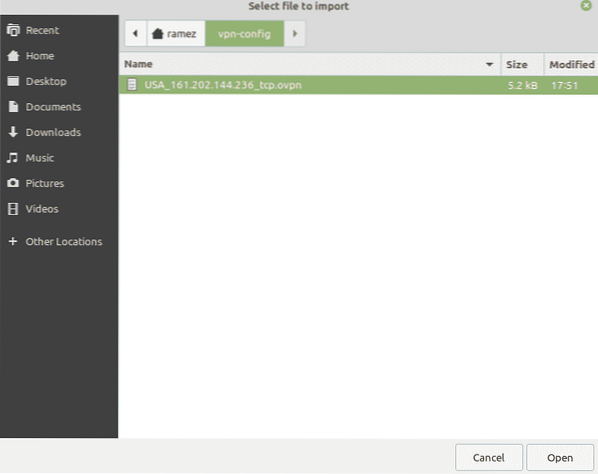
Uvožene bodo vse nastavitve OpenVPN iz te konfiguracijske datoteke. Zdaj morate vnesti svoje uporabniško ime in geslo za svojo storitev VPN in pritisniti Shrani.

Povezava VPN je bila zdaj dodana v vaš upravitelj omrežja. Zdaj lahko v zgornjem desnem kotu zaslona kliknete ikono Network in povežete ali odklopite VPN z začetnega zaslona.
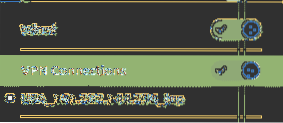
Za Ubuntu 16.Uporabniki 04 in starejše različice:
Podobno zaprite terminal in kliknite ikono simbola povezave v zgornjem desnem kotu zaslona, kot je prikazano spodaj, in izberite Uredi povezave.
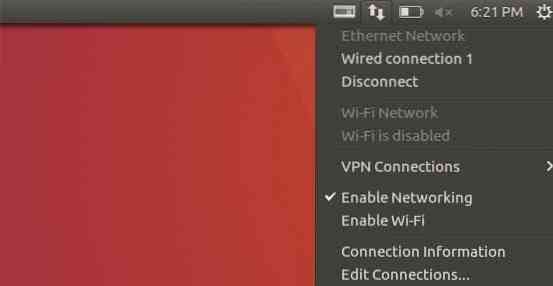
V Network Connections kliknite Dodaj.
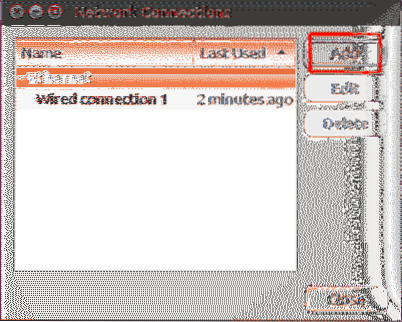
To vas bo nato pripeljalo do poziva, da to zahtevate izberite vrsto povezave. V spustnem meniju izberite možnost Uvozi shranjeno konfiguracijo VPN in kliknite Ustvari.
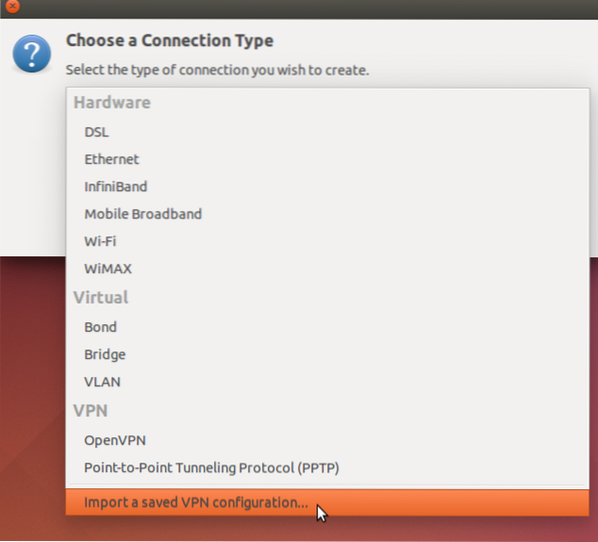
Zdaj moramo uvoz konfiguracijsko datoteko OpenVPN strežnika VPN, s katero se želimo povezati. To lahko stori do brskanje po imeniku, kjer smo razpakirali stisnjeno konfiguracijsko datoteko ki smo jih že prenesli. Kliknite datoteko in izberite Odprto.
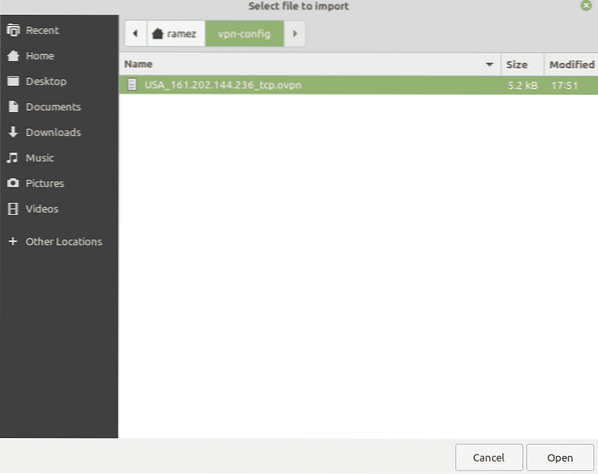
Uvožene bodo vse nastavitve OpenVPN iz te konfiguracijske datoteke. Zdaj morate vnesti svoje uporabniško ime in geslo za svojo storitev VPN in pritisniti Shrani.
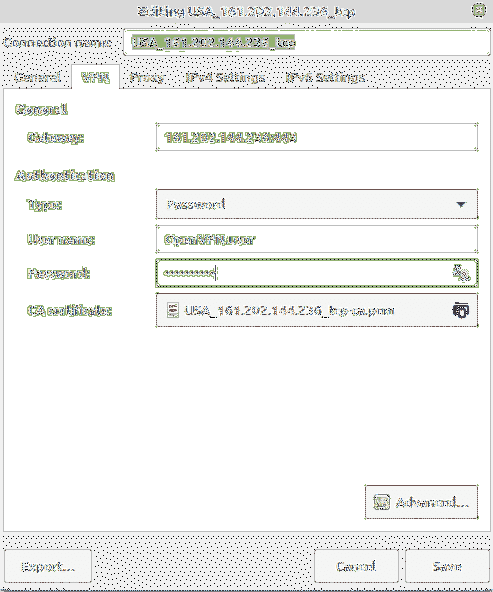
VPN povezava je bila zdaj dodana v vaše omrežne povezave.
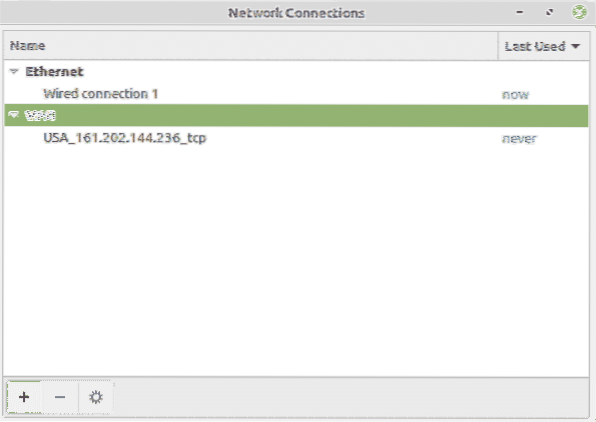
Zdaj lahko kliknete ikono simbola povezave v zgornjem desnem kotu zaslona, izberite VPN povezave in nato kliknite ime vašega strežnika VPN, s katerim se želite povezati. To bi morali dobiti po uspešni povezavi:

Zaključek
S šifriranjem, ki ga zagotavlja VPN, ste prepričani, da so vaše komunikacije in podatki dokaj varni.
 Phenquestions
Phenquestions


