Visual Studio Code privzeto podpira številne programske jezike in integracijo Git. Razširitve lahko namestite tudi za razširitev funkcionalnosti Visual Studio Code.
Visual Studio Code ima tudi številne barvne teme in teme ikon, s katerimi jo lahko prilagodite in naredite tako, da je videti tako, kot želite.
V tem članku vam bom pokazal, kako namestiti in uporabljati Visual Studio Code na Debian 10 Buster. Začnimo.
Prenos kode Visual Studio:
Koda Visual Studio ni na voljo v uradnem skladišču paketov Debian 10. Lahko pa ga preprosto namestite na uradni spletni strani Visual Studio Code. Preprosto obiščite uradno spletno mesto Visual Studio Code iz vašega najljubšega spletnega brskalnika in kliknite na klik, kot je označeno na spodnjem posnetku zaslona.

Vaš brskalnik vas bo pozval, da shranite datoteko DEB s paketom Visual Studio Code. Samo izberite Shranite datoteko in kliknite na v redu.
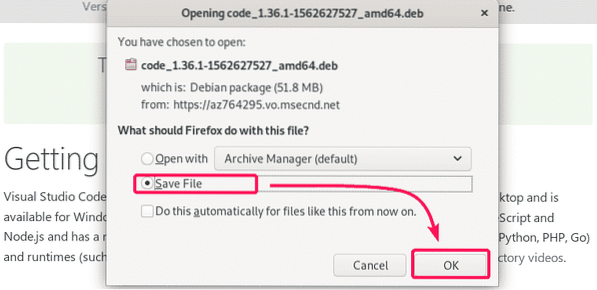
Vaš brskalnik bi moral začeti prenašati datoteko DEB paketa Visual Studio Code. Prenos lahko traja nekaj časa.

Namestitev kode Visual Studio:
Ko je prenos končan, pojdite na ~ / Prenosi imenik z naslednjim ukazom.
$ cd ~ / prenosi
Datoteko paketa DEB za Visual Studio Code bi morali najti tukaj, kot lahko vidite na spodnjem posnetku zaslona.
$ ls -lh
Zdaj, da namestite datoteko paketa Visual Studio Code DEB, zaženite ukaz APT, kot sledi.
$ sudo apt namestitev ./Koda*.deb
Upravitelj paketov APT naj začne nameščati datoteko paketa DEB.

Na tej točki je treba namestiti Visual Studio Code.
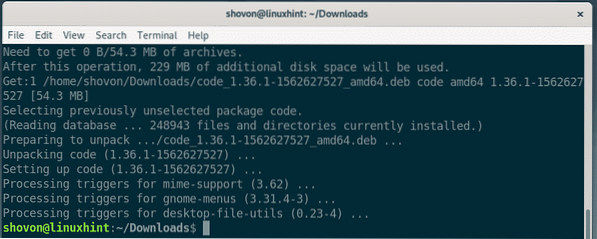
Zdaj z naslednjim ukazom preverite, ali je Visual Studio Code pravilno nameščena.
$ code --verzijaKot lahko vidite, uporabljam Visual Studio Code 1.36.1. To je najnovejša različica Visual Studio Code v času pisanja tega članka. Ko namestite Visual Studio Code, imate morda drugo različico.
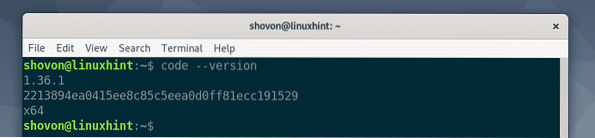
Zdaj lahko Visual Studio Code najdete v meniju aplikacij vašega OS Debian 10. Kliknite ikono Visual Studio Code.

Kodo Visual Studio je treba odpreti.
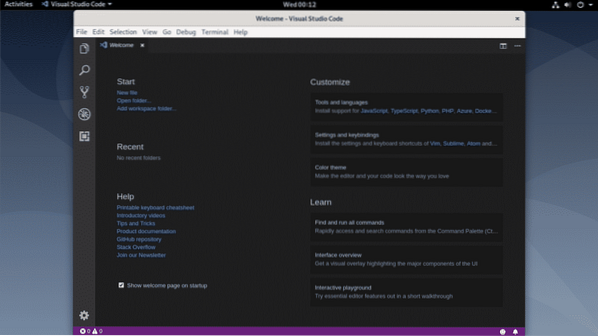
Odpiranje novega projekta:
Če želite odpreti nov projekt s kodo Visual Studio, pojdite na mapa > Odpri mapo… ali Pritisnite

Zdaj v brskalniku datotek izberite mapo / imenik in kliknite na v redu.

Odpreti je treba mapo / imenik projekta. Navesti je treba tudi datoteke v mapi / imeniku projekta.

Če želite datoteko odpreti iz imenika projekta, kliknite datoteko s seznama na levi strani in datoteko je treba odpreti, kot lahko vidite na spodnjem posnetku zaslona.

Če želite zapreti projekt, pojdite na mapa > Zapri mapo. Uporabite lahko tudi bližnjico
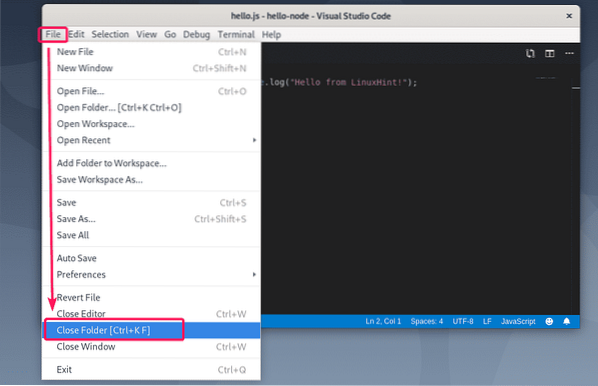
Projekt bi moral biti zaprt.

Odpiranje novega projekta iz ukazne vrstice:
V ukazni vrstici lahko odprete tudi mapo / imenik projekta.
Recimo, da je vaša mapa / imenik projekta ~ / zdravo vozlišče. Če ga želite odpreti kot projekt v Visual Studio Code iz ukazne vrstice, zaženite naslednji ukaz.
$ code ~ / hello-vozlišče
Mapo / imenik je treba odpreti v Visual Studio Code, kot lahko vidite na spodnjem posnetku zaslona.

Poiščite in zamenjajte s kodo Visual Studio:
Če želite iskati določen niz ali iskati in zamenjati kode v svojem projektu, pojdite na zavihek Iskanje. Za iskanje preprosto vnesite iskalni izraz v polje za iskanje in pritisnite
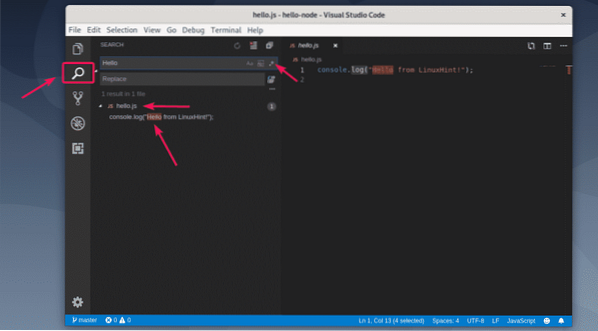
Prav tako lahko kliknete eno od označenih ikon, da opravite iskanje z občutljivimi črkami (), iskanje besed () in iskanje regularnih izrazov ().
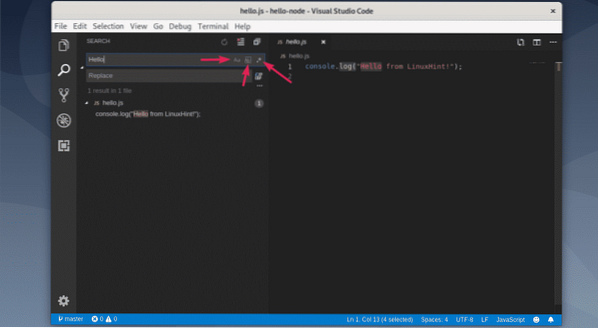
Če želite nekaj zamenjati, vnesite iskalni niz, nato vnesite nadomestni niz in kliknite ikono zamenjave, kot je označeno na spodnjem posnetku zaslona.
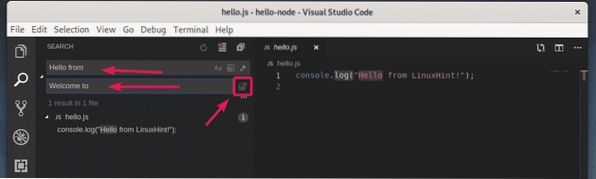
Zdaj kliknite Zamenjati.

Iskalni niz je treba nadomestiti z nizom za zamenjavo.
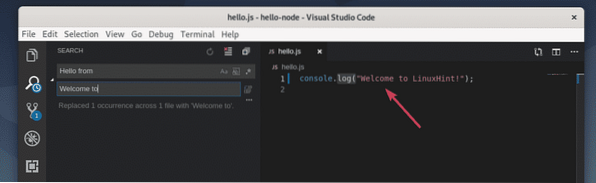
Namestitev razširitev:
Visual Studio Code ima v konzoli veliko razširitev, ki jih lahko prenesete in namestite, odvisno od vaše potrebe po razširitvi funkcij Visual Studio Code.
Če želite poiskati nove razširitve in jih namestiti, pojdite na zavihek Razširitve, kot je označeno na spodnjem posnetku zaslona. Visual Studio Code priporoča nekatere razširitve, odvisno od že odprtih projektov. Visual Studio Code vsebuje tudi najbolj priljubljene razširitve (razvrščene po največjem številu namestitev), med katerimi lahko poiščete zahtevane razširitve.

Lahko tudi poiščete razširitev. V polje za iskanje vnesite iskalni izraz in pritisnite

Če vam je razširitev všeč in želite vedeti več o njej, kliknite razširitev. Več informacij o njem bo prikazanih na desni strani. Če vam je razširitev všeč, kliknite na Namestite , kot je označeno na posnetku zaslona, da namestite razširitev.
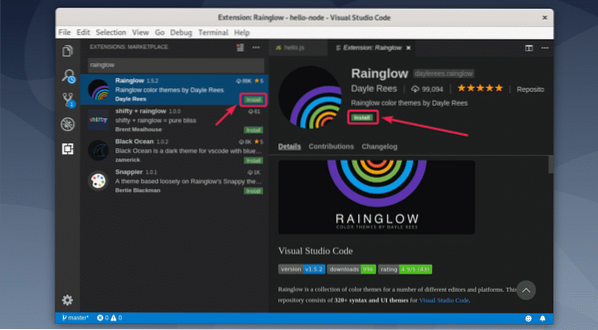
Razširitev je treba namestiti. Na enak način lahko iščete in odstranite že nameščene razširitve.
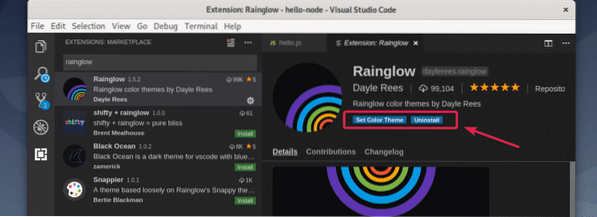
Spreminjanje barvnih shem:
Koda Visual Studio ima vnaprej nameščene nekaj čudovitih barvnih tem. Lahko pa namestite tudi nekatere razširitve barvnih tem, da dobite nove barvne teme. Rainglow je odlična razširitev barvne teme, ki sem jo že namestil.
Če želite spremeniti barvno temo, pojdite na Nastavitve > Barvna tema.

Navesti je treba vse nameščene barvne teme. Na seznamu izberite barvno temo, da jo aktivirate.
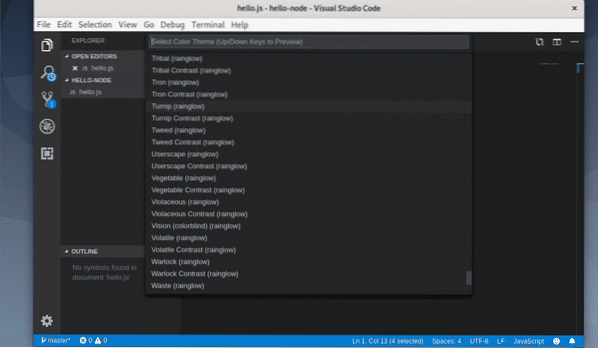
Kot lahko vidite, sem barvno temo spremenil v Repa (rainglow) in izgleda lepo.
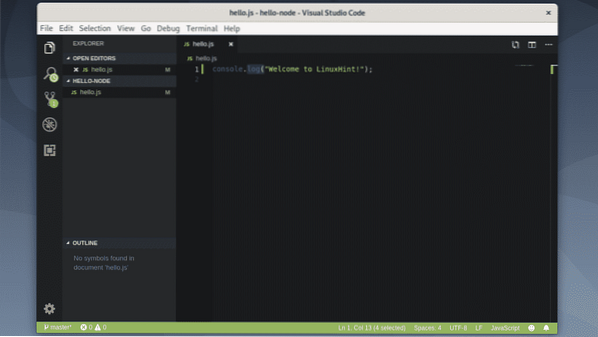
Torej, tako namestite Visual Studio Code na Debian 10 in jo uporabite. Hvala, ker ste prebrali ta članek.
 Phenquestions
Phenquestions


