Prenos namizja Ubuntu 20.04 ISO slika:
Če želite prenesti namizje Ubuntu 20.04 LTS ISO image, obiščite uradno stran za izdajo Ubuntu 20.04 LTS in kliknite povezavo slike namizja, kot je označeno na spodnjem posnetku zaslona.
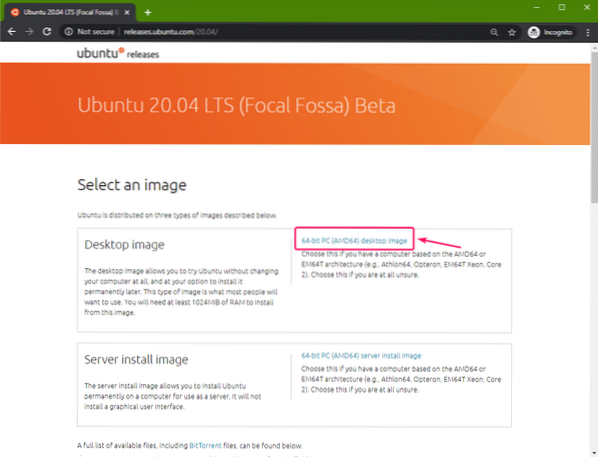
Vaš brskalnik bi moral začeti prenašati Ubuntu Desktop 20.04 LTS ISO slika. Dokončanje lahko traja nekaj časa.
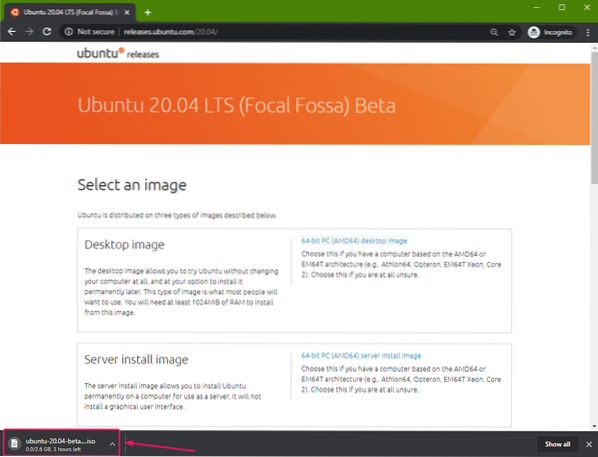
Izdelava zagonskega USB palčnega pogona v sistemu Windows:
Za izdelavo zagonskega pogona za palec USB Ubuntu Desktop 20 lahko uporabite številna orodja.04 LTS v sistemu Windows, tj.e. Etcher, Rufus. V tem članku bom uporabil Rufus.
Rufus lahko prenesete z uradne spletne strani Rufusa. Prenesite prenosno različico Rufus, kot je označeno na spodnjem posnetku zaslona.

Rufus je treba prenesti.
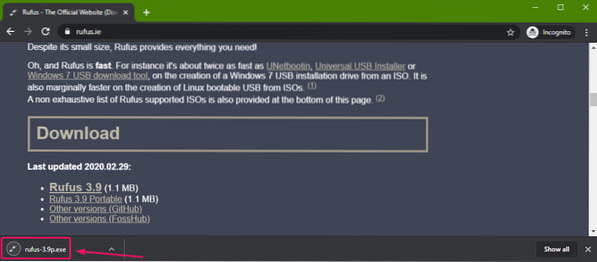
Zdaj v računalnik vstavite USB-pomnilniški pogon in zaženite Rufus. Nato kliknite IZBERI.
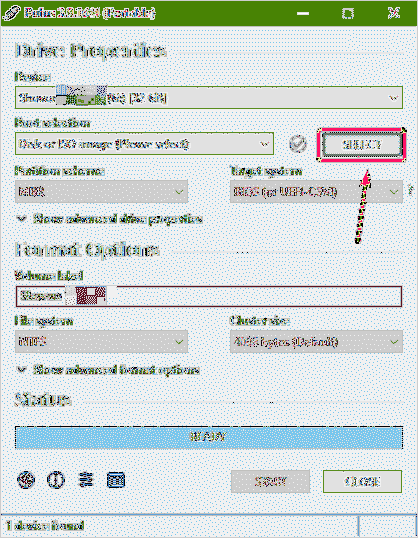
Zdaj izberite namizje Ubuntu 20.04 ISO slika, ki ste jo pravkar prenesli in kliknite nanjo Odprto.
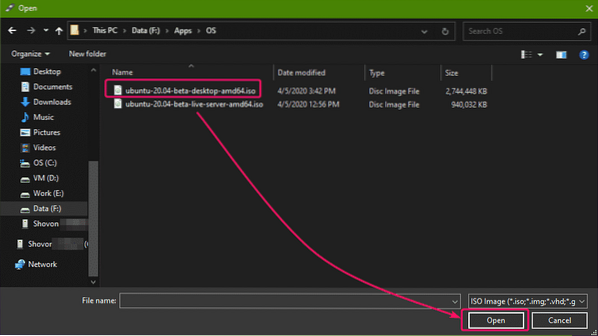 Zdaj kliknite START.
Zdaj kliknite START.
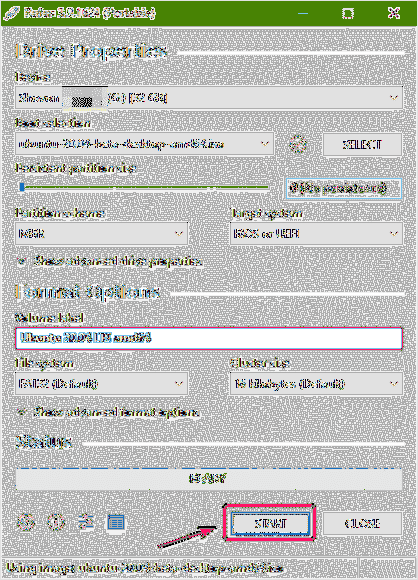
Zdaj kliknite Da.
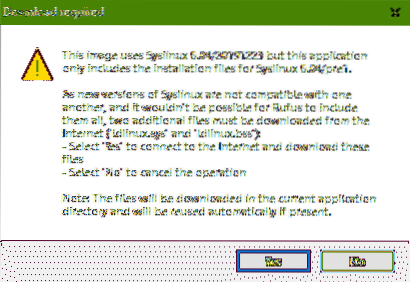
Zdaj kliknite v redu.
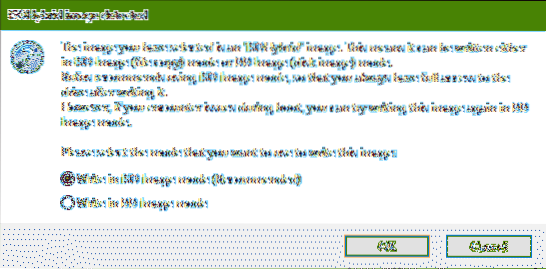
Če imate na pogonu za pomnilnik USB pomembne podatke, jih premaknite nekam na varno in kliknite v redu.
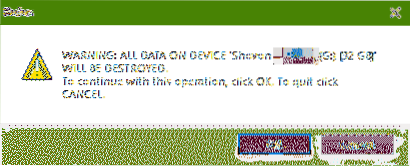
Rufus mora kopirati vse pomembne datoteke na vaš pogon USB. Dokončanje lahko traja nekaj časa.

Ko je pogon za palec USB pripravljen, kliknite na ZAPRTO in odstranite pogon USB za palec iz računalnika.
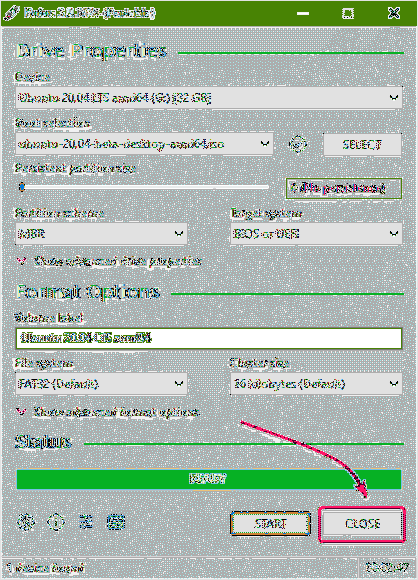
Izdelava zagonskega USB palčnega pogona v Linuxu:
Ko prenesete namizje Ubuntu 20.04 ISO, pojdite na ~ / Prenosi imenik, kot sledi:
$ cd ~ / Prenosi /
Morali bi najti Ubuntu Desktop 20.04 ISO slikovna datoteka tam.
$ ls -lh
Zdaj zaženite naslednji ukaz:
$ sudo lsblk -e7Nato v računalnik vstavite pogon za palec USB in zaženite naslednji ukaz:
$ sudo lsblk -e7Čeče primerjate izhode, bi morali videti nov disk (sdb v mojem primeru). To je vaš pogon za palec USB. Do njega lahko dostopate kot / dev / sdb.
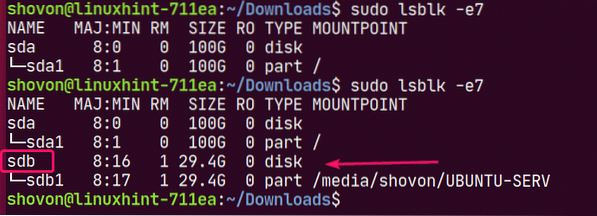
Zdaj zaženite naslednji ukaz, da napišete Ubuntu Desktop 20.04 ISO slika na vaš USB-pogon / dev / sdb:
$ sudo dd, če =./ ubuntu-20.04-beta-namizje-amd64.iso = = dev / sdb bs = 1M status = napredek
OPOMBA: Prepričajte se, da na vašem pogonu za palec USB ni pomembnih datotek.
Datoteke, ki se zahtevajo, se kopirajo na pogon USB. Trajalo bi nekaj časa.

Na tej točki mora biti pogon za palec USB pripravljen.
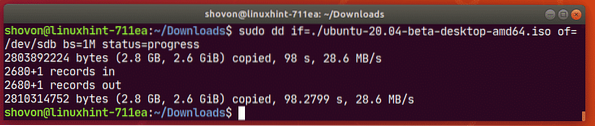
Zdaj palec USB izvlecite na naslednji način:
$ sudo eject / dev / sdb
Zagon namizja Ubuntu 20.04 z USB-pogona:
Zdaj palec USB vstavite v računalnik in se z njega zaženite iz BIOS-a računalnika.
Videti bi moral naslednji meni GRUB. Izberite Preizkusite Ubuntu brez namestitve in pritisnite
OPOMBA: Če se računalnik iz nekega razloga ne more zagnati, izberite Preizkusite Ubuntu brez namestitve (varna grafika) namesto tega.
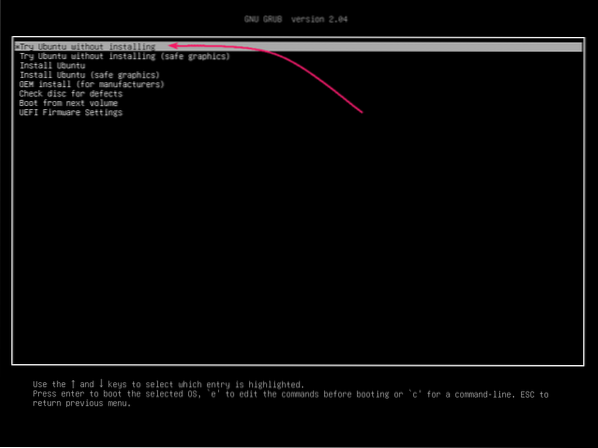
Ubuntu mora pred zagonom Live Ubuntu Desktop 20 preveriti napake na pogonu USB s palec.04. Ta preverjanja bodo kasneje pomagala odpraviti veliko težav z namestitvijo. Če želite, lahko ta korak preskočite s pritiskom na
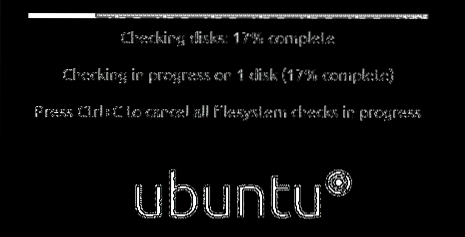
Namizje Ubuntu 20.04 bi se moral začeti v načinu Live. Lahko preverite, ali Ubuntu Desktop 20.04 LTS dobro deluje v načinu v živo. Če ne vidite večjih težav, potem Ubuntu Desktop 20.04 LTS bi moral dobro delovati na vaši strojni opremi. Zdaj kliknite Namestite Ubuntu 20.04 LTS za zagon namestitvenega programa Ubuntu.
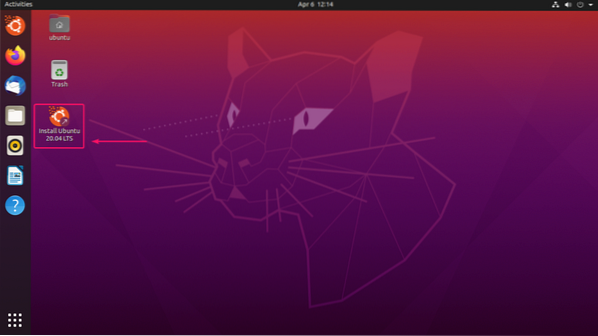
Namestitveni program Ubuntu bi se moral zagnati.
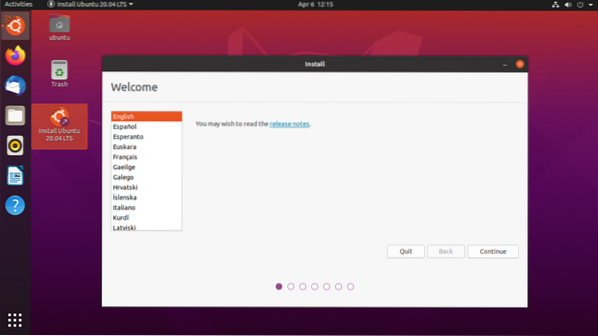
Namestitev namizja Ubuntu 20.04 LTS:
Zdaj kliknite Nadaljujte.
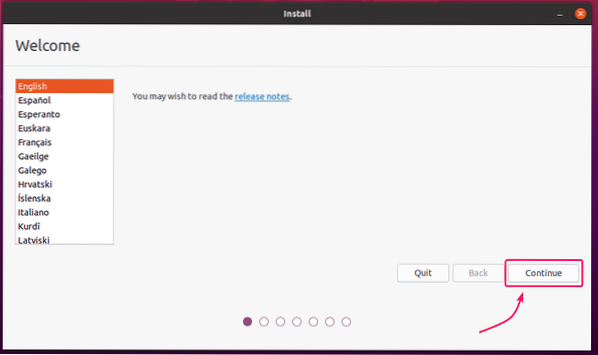
Izberite postavitev tipkovnice in kliknite Nadaljujte.
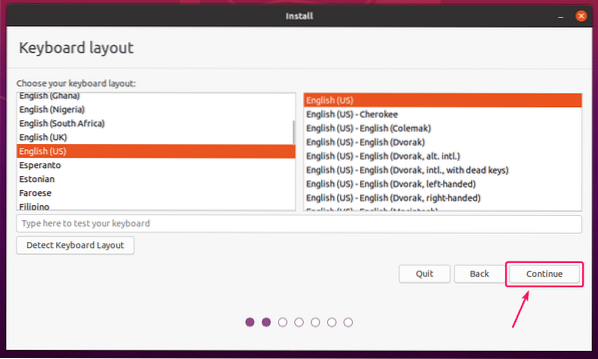
Od tu lahko naredite a Običajna namestitev ali Minimalna namestitev. Običajna namestitev prihaja z vsemi aplikacijami kot običajno. The Minimalna namestitev prihaja z omejenim številom aplikacij.
Če imate v računalniku internetno povezavo, lahko preverite Prenesite posodobitve med namestitvijo Ubuntuja za prenos vseh potrebnih posodobitev med nameščanjem Ubuntuja v računalnik.
Lahko tudi preverite Namestite programsko opremo drugih proizvajalcev za grafiko in strojno opremo Wi-Fi ter dodatne medijske formate če želite, da namestitveni program Ubuntu samodejno namesti GPU, gonilnike Wi-Fi in večpredstavnostne kodeke.
Ko končate, kliknite Nadaljujte.
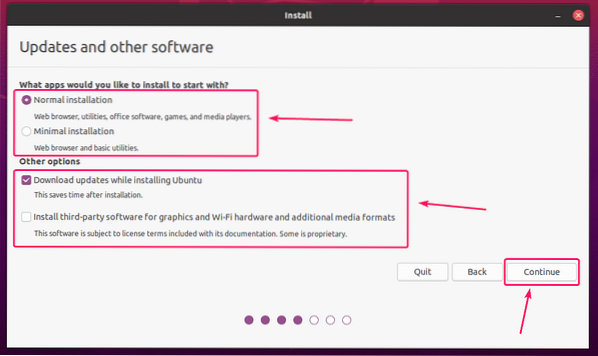
Zdaj morate trdi disk razdeliti na particije. Namestitvenemu programu Ubuntu lahko dovolite, da trdi disk samodejno razdeli ali ročno razdeli particijo.
Če na trdem disku nimate pomembnih podatkov ali imate nov trdi disk, lahko izberete Izbrišite disk in namestite Ubuntu. Namestitveni program Ubuntu bo trdi disk samodejno razdelil in nanj namestil Ubuntu. To je najlažji način namestitve Ubuntuja.

Izbrišite disk in namestite Ubuntu ima nekaj Napredne funkcije prav tako.

Lahko izvedete namestitev Ubuntuja, ki temelji na LVM. Če uporabljate LVM, lahko trdi disk tudi šifrirate zaradi varnosti.
Če želite, lahko v namestitvi Ubuntu uporabite tudi datotečne sisteme ZFS.
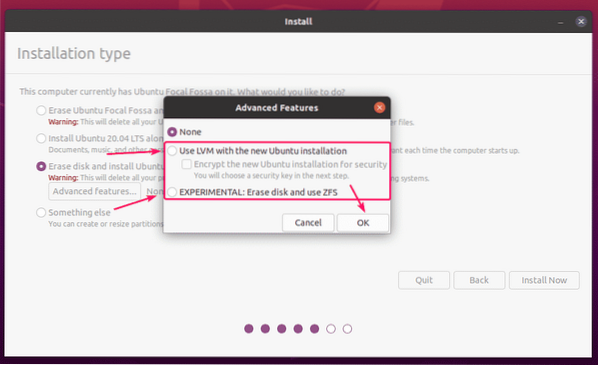
Ko končate, lahko kliknete Namestiti zdaj namestiti Ubuntu.

Večina ljudi bo želela narediti ročno particioniranje. Če želite to narediti, izberite Nekaj drugega in kliknite na Nadaljujte.
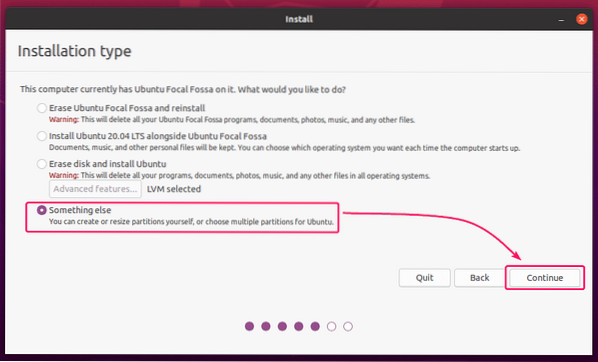
Če želite odstraniti vse obstoječe particije trdega diska, lahko kliknete Nova particijska tabela ..
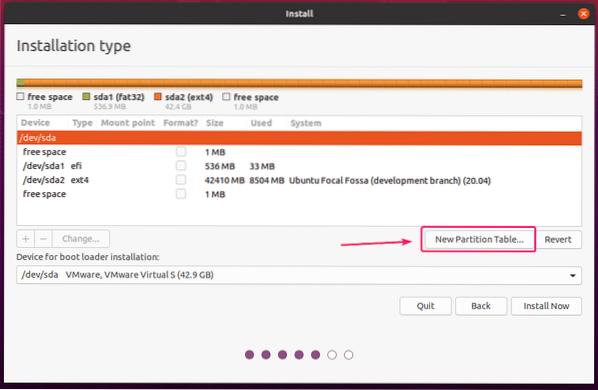
Če na trdem disku nimate prostega prostora, lahko odstranite obstoječo particijo in na njej ustvarite zahtevane particije.
Če želite odstraniti particijo, jo izberite in kliknite na - gumb.
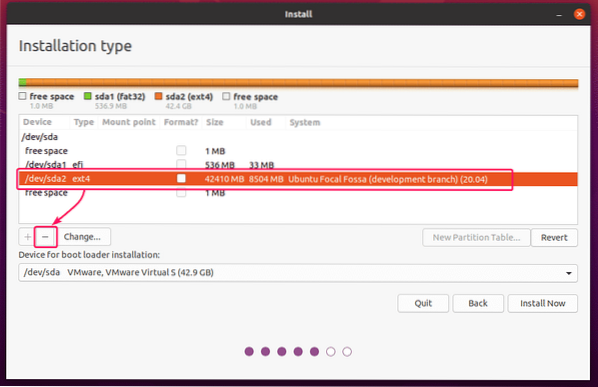
Ko dobite nekaj prostega prostora, lahko začnete ustvarjati particije.

Če uporabljate matično ploščo, ki temelji na BIOS-u, potrebujete vsaj korensko (/) particijo.
Če uporabljate matično ploščo, ki temelji na UEFI, potrebujete vsaj sistemsko particijo EFI in korensko (/) particijo.
V tem članku bom izvedel namestitev na osnovi UEFI.
Če želite ustvariti novo particijo, izberite prostega prostora in kliknite na + gumb.
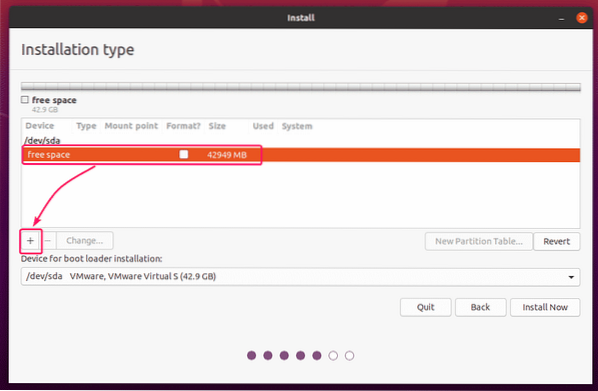
Če želite ustvariti sistemsko particijo EFI, nastavite Velikost do 512 MB, in izberite Sistemska particija EFI Iz Uporabi kot spustni meni. Nato kliknite v redu.
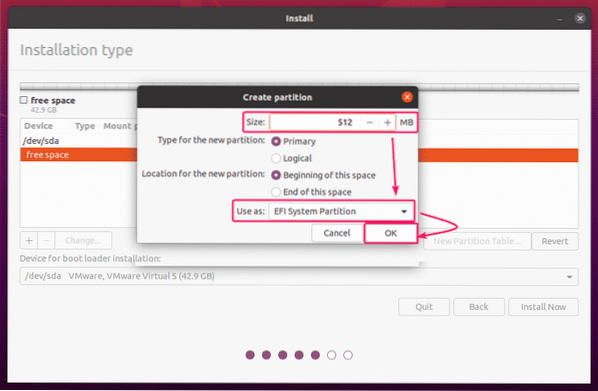
Ustvariti je treba sistemsko particijo EFI.
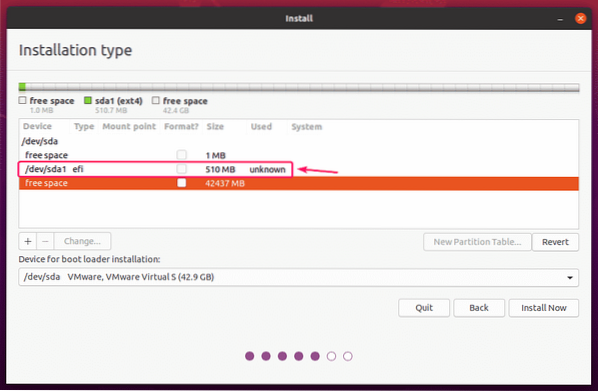
Zdaj izberite prostega prostora in kliknite na + znova.

Zdaj ustvarite korensko particijo s preostalim prostim prostorom. Za korensko particijo nastavite Točka pritrditve do / in Uporabi kot do Datotečni sistem dnevnika Ext4. Nato kliknite v redu.
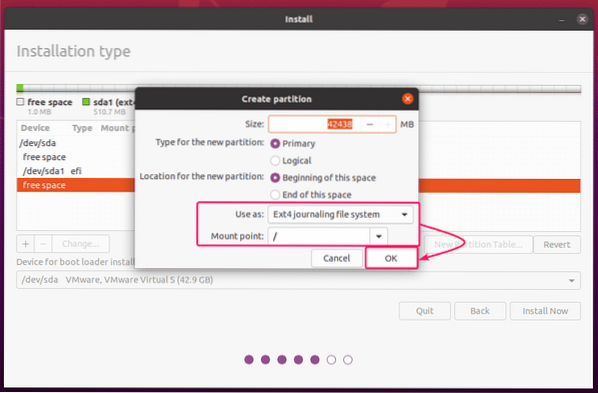
Ustvariti je treba korensko particijo.

Zdaj se prepričajte, da je v Naprava za namestitev zagonskega nalagalnika in kliknite na Namestiti zdaj.
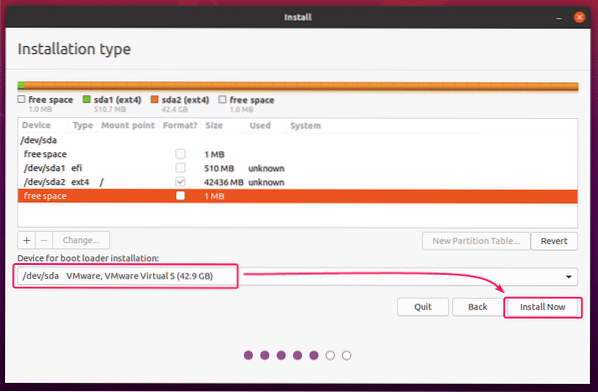
Zdaj kliknite Nadaljujte.

Zdaj izberite svoj časovni pas in kliknite na Nadaljujte.
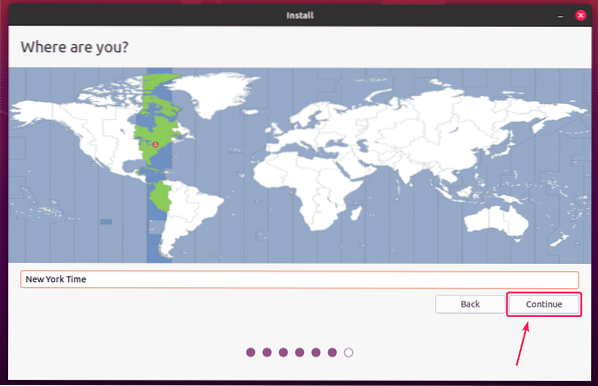
Zdaj vnesite svoje osebne podatke in kliknite Nadaljujte.

Namestitveni program Ubuntu naj začne kopirati vse zahtevane datoteke na vaš trdi disk. Dokončanje lahko traja nekaj časa.
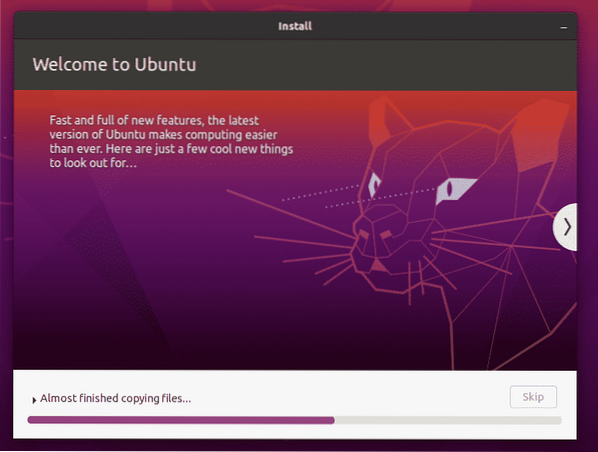
Ko je namestitev končana, kliknite Znova zaženite zdaj.
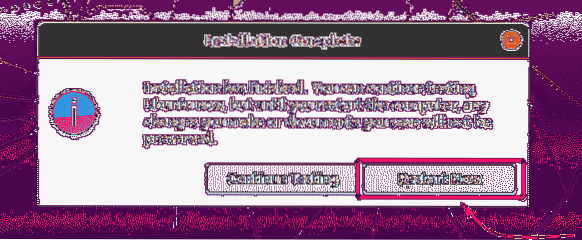
Zdaj odstranite pogon USB s palcem iz računalnika in pritisnite

Zdaj Ubuntu Desktop 20.04 LTS bi se moral zagnati.
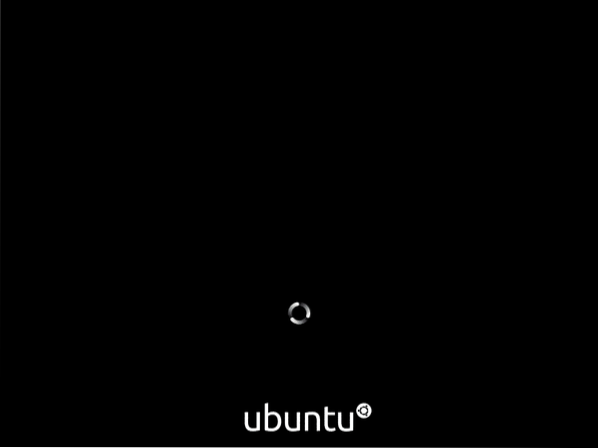
Videti bi morali zaslon za prijavo GDM v Ubuntu Desktop 20.04 LTS. Zdaj se lahko prijavite z geslom, ki ste ga nastavili med namestitvijo.

Namizje Ubuntu 20.04 LTS.
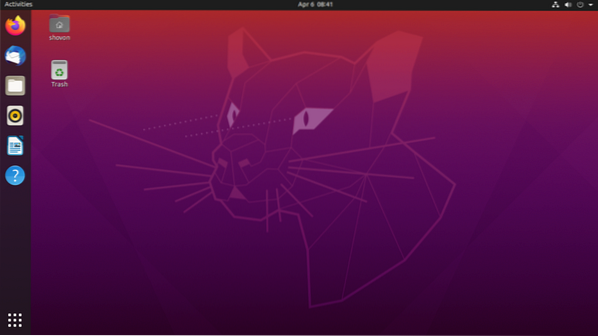
Kot lahko vidite, uporabljam Ubuntu Desktop 20.04 LTS.
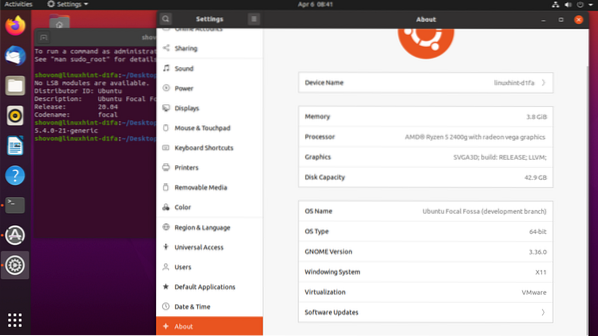
Torej, tako namestite Ubuntu Desktop 20.04 LTS na vašem računalniku. Hvala, ker ste prebrali ta članek.
 Phenquestions
Phenquestions


