Omogočanje 32-bitne podpore:
PlayOnLinux in Wine za delovanje potrebujejo 32-bitne knjižnice.
Če želite omogočiti 32-bitno podporo programske opreme Debian 10, zaženite naslednji ukaz.
$ sudo dpkg --add-arhitektura i386
Dodajanje skladišča prispevkov:
Da omogočite uradni Debian 10 prispevek repozitorij paketov, zaženite naslednji ukaz:
$ sudo apt-add-repository prispevek
Debian 10 prispevek mora biti omogočeno skladišče paketov.

Zdaj posodobite predpomnilnik repozitorija paketov APT z naslednjim ukazom:
$ sudo apt posodobitev
Predpomnilnik skladišča paketov APT je treba posodobiti.
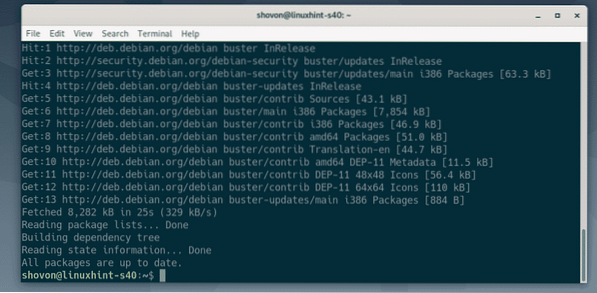
Namestitev paketov odvisnosti:
PlayOnLinux je le grafična fronta vina. Torej, odvisno od vina. Če želite, da PlayOnLinux deluje, morate na napravi Debian 10 namestiti Wine.
Wine lahko preprosto namestite iz uradnega repozitorija paketov Debian 10 z naslednjim ukazom:
$ sudo apt namestite wine wine64 wine32 winbind winetricks
Za potrditev namestitve pritisnite Y in nato pritisnite
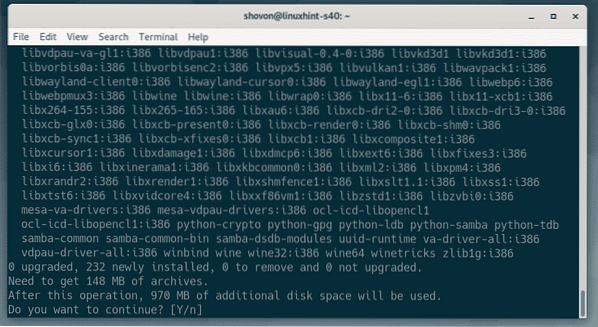
Upravitelj paketov APT bo naložil in namestil vse potrebne pakete odvisnosti z interneta.
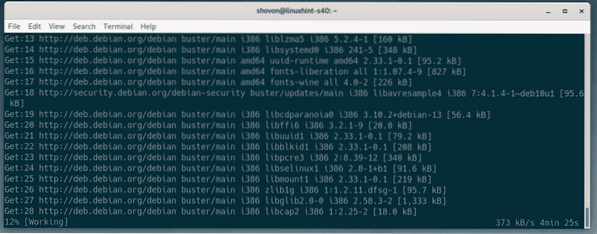
Če želite podporo za WINS, izberite
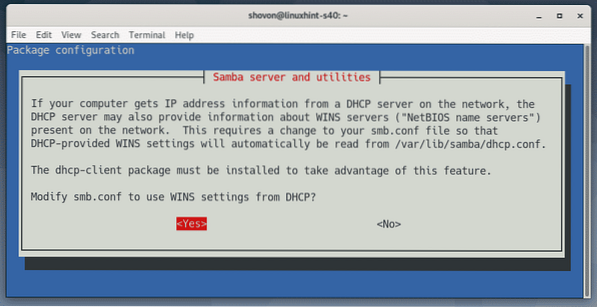
Vino je treba namestiti.

Namestitev PlayOnLinux:
Najnovejša različica PlayOnLinux je na voljo v uradnem repozitoriju paketov Debian 10.
Če želite namestiti PlayOnLinux iz uradnega repozitorija paketov Debian 10, zaženite naslednji ukaz:
$ sudo apt namestite playonlinux
Zdaj pritisnite Y in nato pritisnite
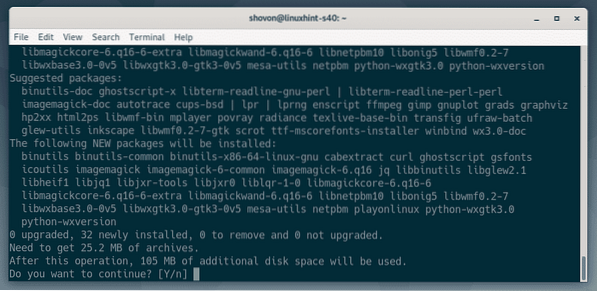
Vsi zahtevani paketi bodo preneseni in nameščeni.
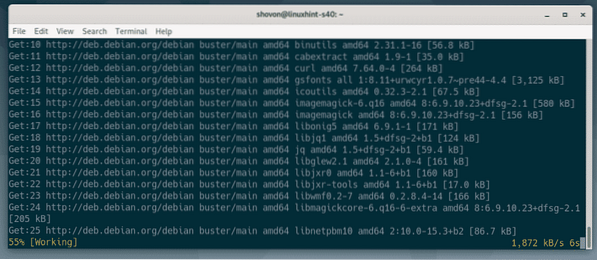
Na tej točki je treba namestiti PlayOnLinux.

Zdaj preverite, ali PlayOnLinux deluje pravilno.
$ playonlinux --verzija
Kot lahko vidite, uporabljam PlayOnLinux 4.3.4.

Zdaj lahko PlayOnLinux zaženete v meniju aplikacij v Debianu 10.

To je nadzorna plošča PlayOnLinux.
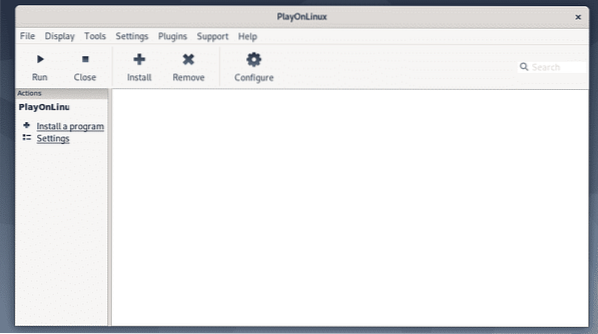
Namestitev aplikacij Windows s programom PlayOnLinux:
Če želite namestiti novo aplikacijo za Windows s programom PlayOnLinux, kliknite Namestite kot je označeno na spodnjem posnetku zaslona.
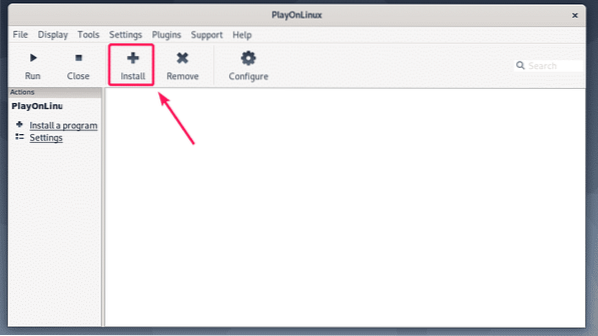
PlayOnLinux ima že vnaprej določene predloge za številne programe Windows. Razdeljeni so v različne kategorije. Aplikacijo Windows lahko poiščete s pomočjo iskalne vrstice.

Lahko pa kliknete katero koli kategorijo in poiščete podprte programe Windows v tej kategoriji. Če vam je aplikacija všeč, jo izberite in kliknite Namesti. Nato sledite korakom.
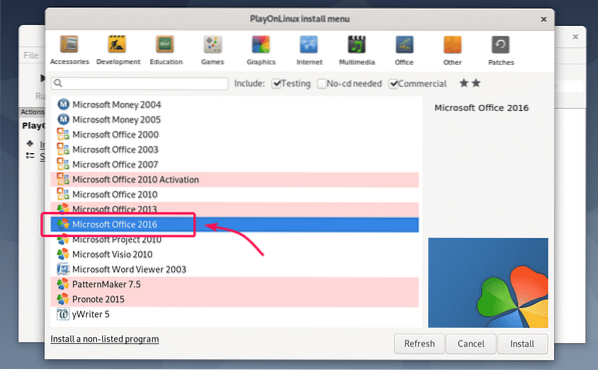
Aplikacije Windows, ki jo želite namestiti, morda ni na seznamu. Še vedno lahko poskusite in preverite, ali deluje. Če želite namestiti aplikacijo Windows, ki ni navedena, kliknite Namestite program, ki ni naveden na seznamu kot je označeno na spodnjem posnetku zaslona.

Zdaj pa preverite Ne spomni me več in kliknite na Naslednji.
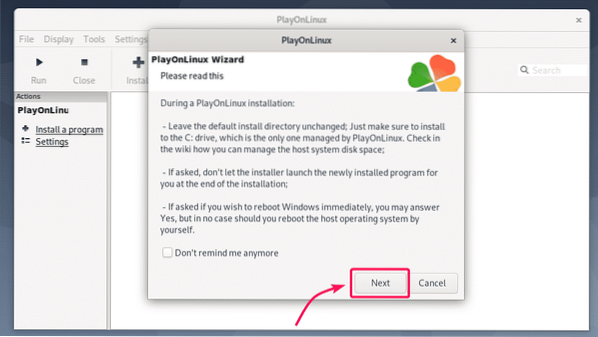
Zdaj pa preverite Ne spomni me več in kliknite na Naslednji.

Zdaj kliknite Naslednji.
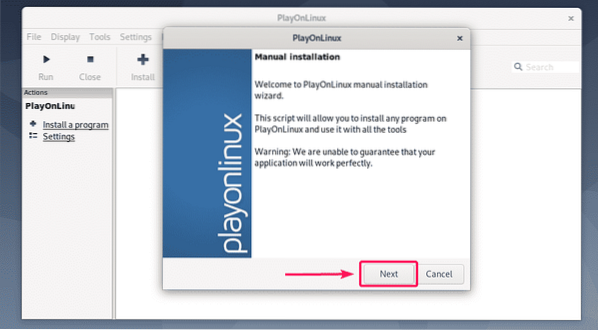
Izberite Namestite program v nov navidezni pogon in kliknite na Naslednji.
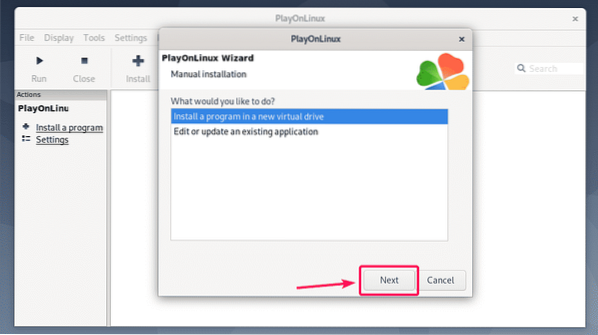
Vnesite ime za navidezni pogon in kliknite na Naslednji.

Če veste, da aplikacija Windows, ki jo želite zagnati, deluje na neki različici Wine, lahko tukaj izberete različico Wine. Wine lahko tudi konfigurirate tako, da ustreza vašim potrebam, in po potrebi namestite nekaj knjižnic od tu. Preverite tiste, ki jih potrebujete, in nato kliknite Naslednji.
Če niste prepričani, kaj storiti tukaj, potem ne preverite nobene od teh možnosti in si oglejte, kako to deluje najprej. Nato preizkusite različne stvari in poglejte, kako gre. Za uspešen zagon programa Windows v Linuxu boste morda morali opraviti veliko poskusov in napak.
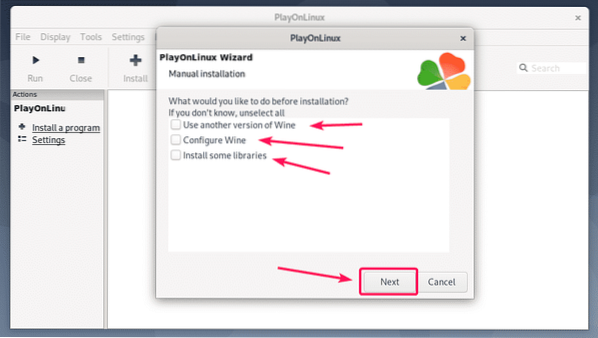
Zdaj izberite 32-bitna namestitev oken ali 64-bitna namestitev sistema Windows odvisno od tega, ali poskušate zagnati 32-bitno ali 64-bitno namestitveno različico. Nato kliknite Naslednji.
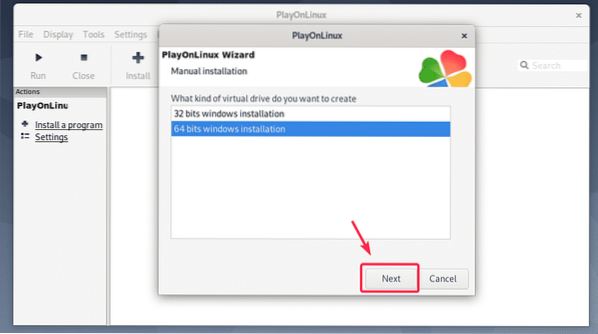
Zdaj izberite CD-ROM, če je aplikacija, ki jo želite namestiti, na CD-ju / DVD-ju. Kliknite na Izberite drugo datoteko če ste namestitveni program prenesli iz interneta. CD / DVD je danes redek. Večino časa boste namestili iz datotek. Nato kliknite Naslednji.

Kliknite na Brskaj.
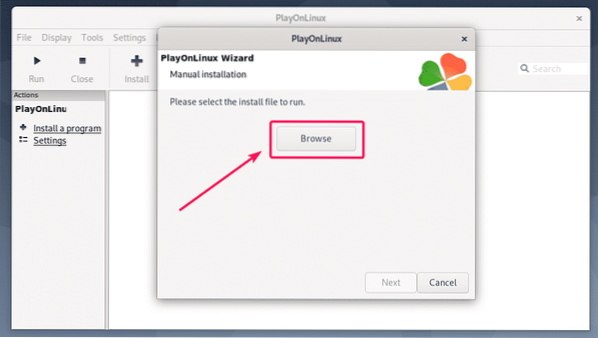
Izberite namestitveno datoteko EXE ali MSI aplikacije, ki jo želite namestiti, in kliknite Odprto.

Zdaj kliknite Naslednji.
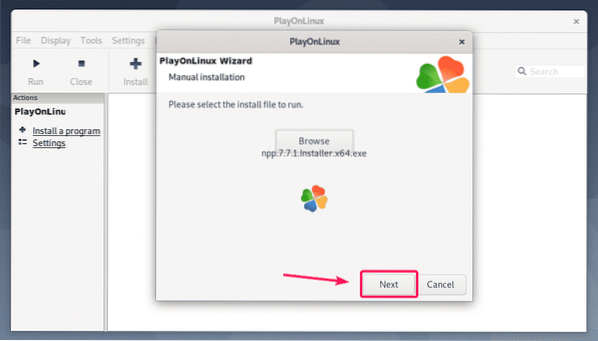
Namestitveni program (v mojem primeru namestitveni program Notepad ++) bi se moral zagnati. Zdaj namestite aplikacijo kot običajno. Kliknite na v redu.
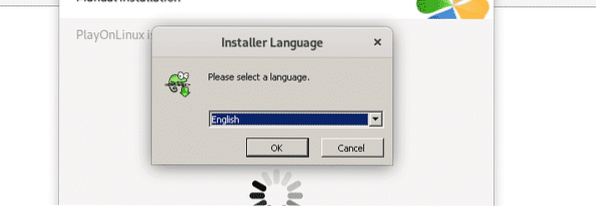
Kliknite na Naprej>.
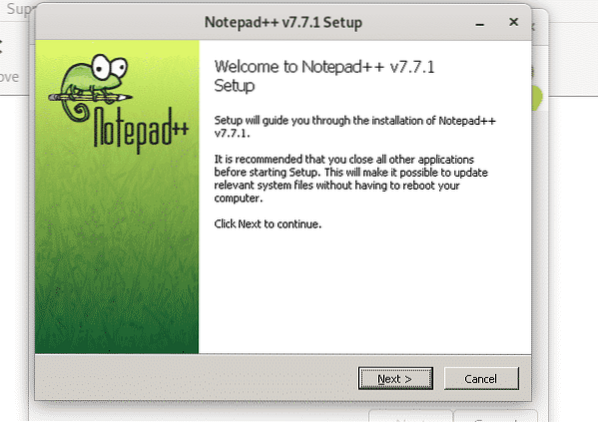
Kliknite na Strinjam se.
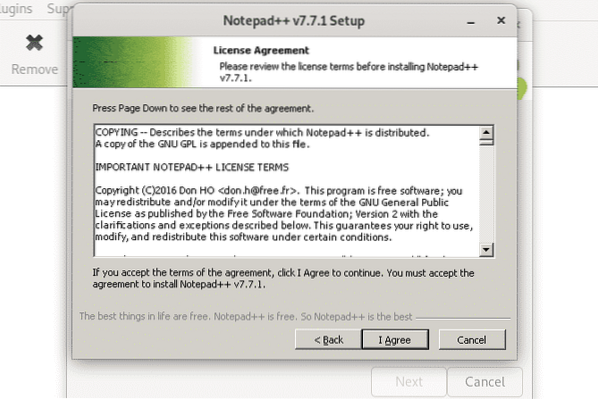
Kliknite na Naprej>.
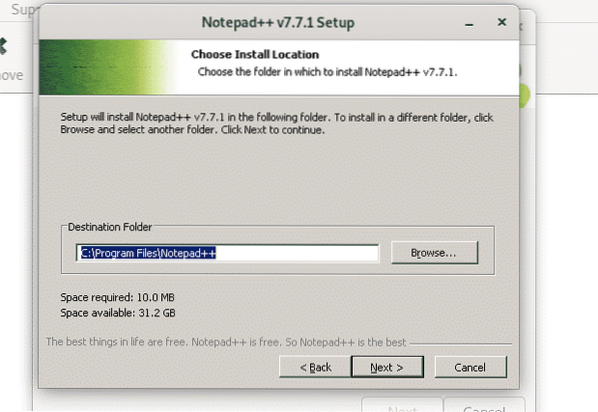
Kliknite na Naprej>.

Kliknite na Namestite.
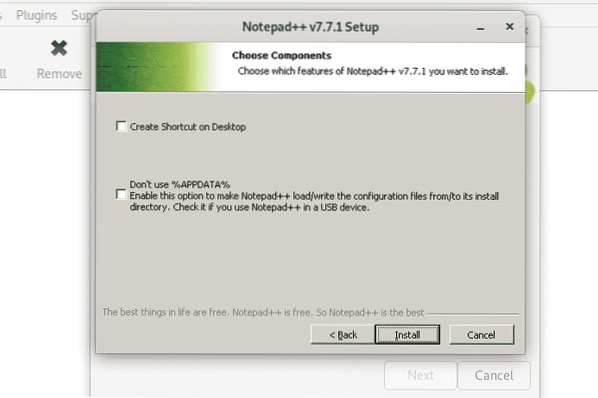
Beležnica++ je nameščen.
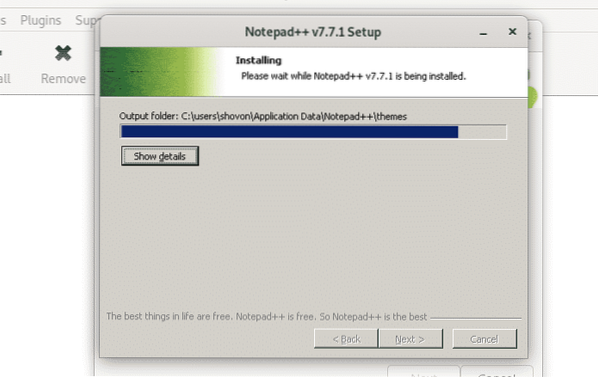
Ko je namestitev končana, počistite polje Zaženite Notepad++ (možnost) potrdite in kliknite na Končaj.
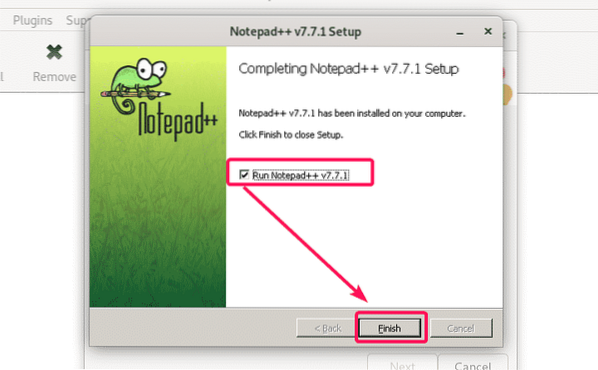
Ko se namestitev konča, vam PlayOnLinux sporoči, da izberete izvedljivo datoteko programa, da ustvarite bližnjico. Kot lahko vidite, beležka++.exe je naveden. Izberite izvršljiv program in kliknite na Naslednji.
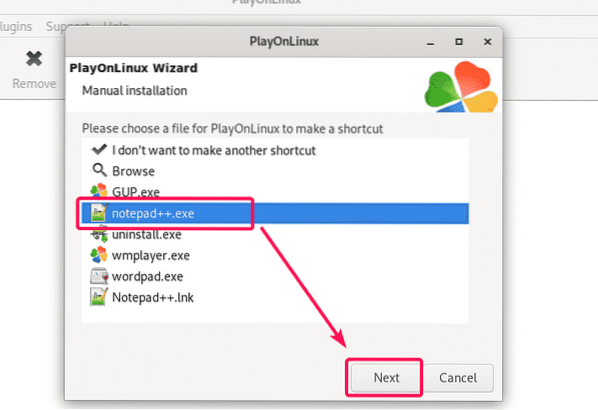
Zdaj vnesite ime za bližnjico do programa in kliknite na Naslednji.
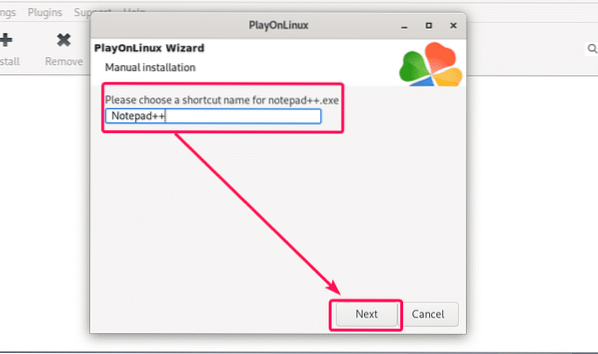
Program ima lahko več izvršljivih datotek. Če za vas ni tako, izberite Nočem narediti nove bližnjice in kliknite na Naslednji.
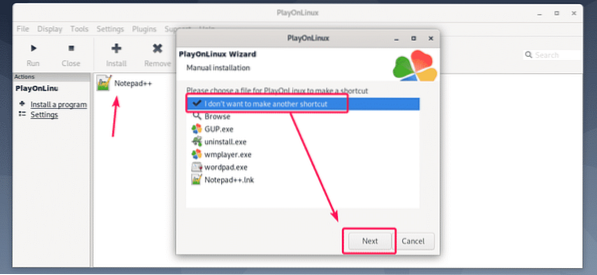
Beležnica++ bližnjico je treba dodati na nadzorno ploščo PlayOnLinux. Če želite zagnati program, ga izberite in kliknite na Teči kot je označeno na spodnjem posnetku zaslona.
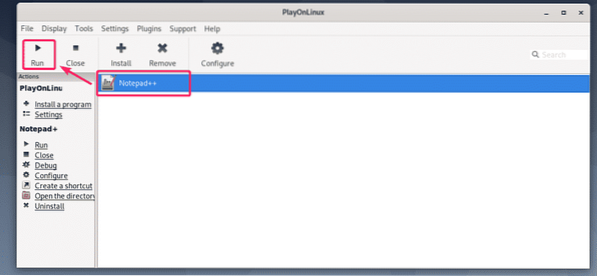
Kot lahko vidite, Notepad ++ na mojem računalniku Debian 10 deluje zelo dobro.
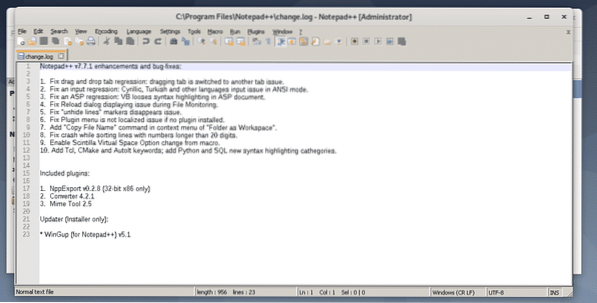
Torej, tako namestite PlayOnLinux na Debian 10 in zaženete programe Windows na Debian 10. Hvala, ker ste prebrali ta članek.
 Phenquestions
Phenquestions


