V tem članku vam bom pokazal, kako namestiti Eclipse IDE v Debian 10. Torej, začnimo.
Namestitev paketov odvisnosti:
Eclipse IDE je napisan na Javi. Torej, v računalniku morate imeti nameščen JDK, da lahko zaženete Eclipse IDE. Uporabite lahko Oracle JDK ali OpenJDK. Odvisno je od tebe.
V tem članku bom uporabil OpenJDK, saj je na voljo v uradnem repozitoriju paketov Debian 10. Če želite uporabljati Oracle JDK, si oglejte članek Namestitev JDK v Debian 10.
Najprej posodobite predpomnilnik repozitorija paketov APT z naslednjim ukazom:
$ sudo apt posodobitev
Predpomnilnik skladišča paketov APT je treba posodobiti.
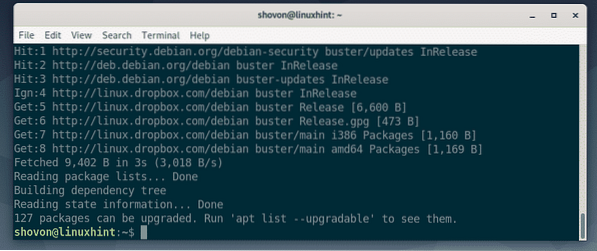
Zdaj namestite OpenJDK iz uradnega repozitorija paketov Debian 10 z naslednjim ukazom:
$ sudo apt namestite openjdk-11-jdk
Zdaj pritisnite Y in nato pritisnite
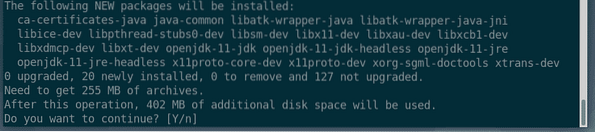
APT bo samodejno prenesel in namestil vse potrebne pakete z interneta.
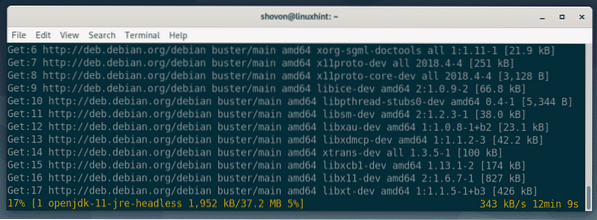
Na tej točki je treba namestiti OpenJDK.
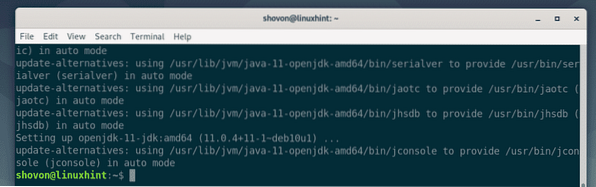
Prenos Eclipse IDE:
Eclipse IDE ni na voljo v uradnem skladišču paketov Debian 10. Eclipse IDE pa lahko preprosto prenesete z uradne spletne strani Eclipse in ga namestite na Debian 10.
Najprej obiščite uradno spletno mesto Eclipse iz vašega najljubšega brskalnika. Ko se stran naloži, kliknite Prenesi.
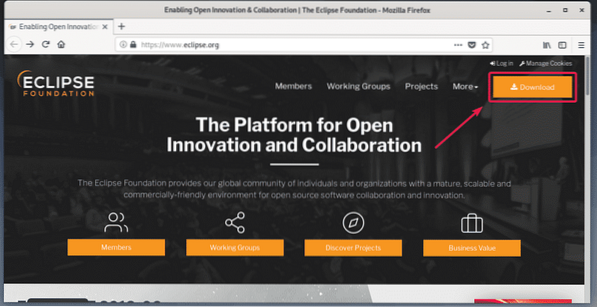
Zdaj kliknite gumb za prenos, kot je označeno na spodnjem posnetku zaslona.
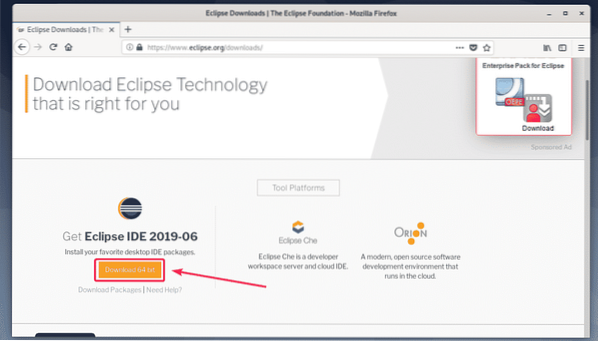
Zdaj kliknite Prenesi kot je označeno na spodnjem posnetku zaslona.
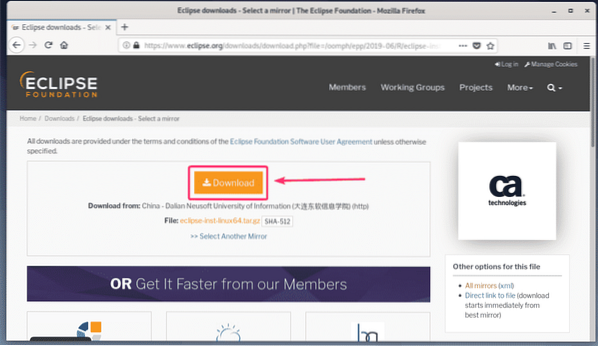
Vaš brskalnik vas bo pozval, da datoteko shranite. Zdaj izberite Shranite datoteko in kliknite na v redu.
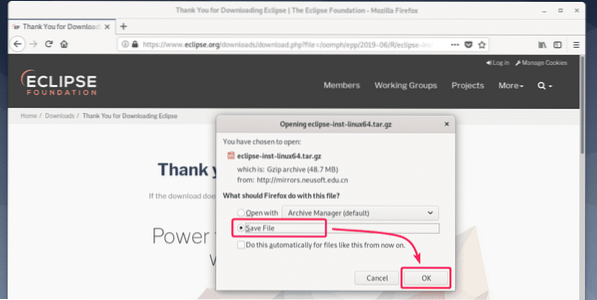
Prenos bi se moral začeti. Dokončanje bo trajalo nekaj časa.
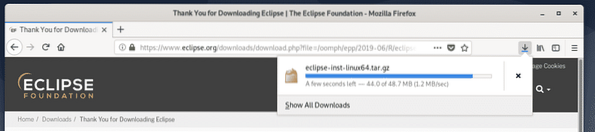
Namestitev Eclipse IDE:
Ko je arhiv Eclipse IDE prenesen, pojdite na ~ / Prenosi imenik z naslednjim ukazom:
$ cd ~ / prenosi
Arhivska datoteka Eclipse IDE (eclipse-inst-linux64.katran.gz), mora biti tukaj, kot lahko vidite na spodnjem posnetku zaslona.
$ ls -lh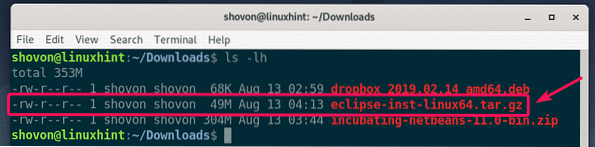
Zdaj izvlecite arhiv z naslednjim ukazom:
$ tar xvzf eclipse-inst-linux64.katran.gz
Arhiv je treba izvleči.
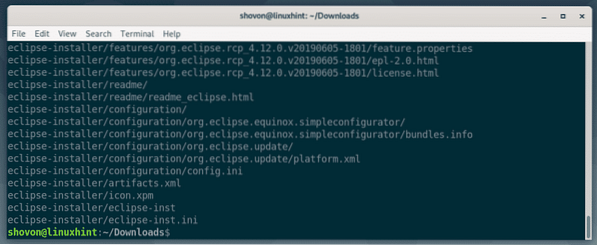
Zdaj se pomaknite do eclipse-installer / imenik z naslednjim ukazom:
$ cd eclipse-installer /
Moral bi najti mrk inst binarno v tem imeniku. Za zagon namestitvenega programa Eclipse morate zagnati to binarno datoteko.
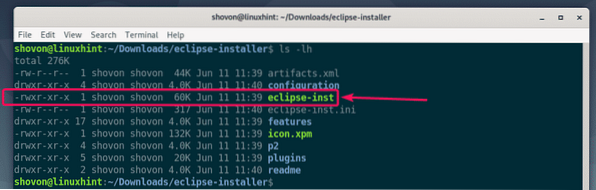
Zdaj zaženite namestitveni program Eclipse z naslednjim ukazom:
$ ./ mrk-inst
Namestitveni program Eclipse bi se moral zagnati. Zdaj je treba navesti vse vrste Eclipse IDE. Glede na vrsto projekta, za katerega želite uporabiti Eclipse IDE, kliknite želeni Eclipse IDE, da ga namestite.
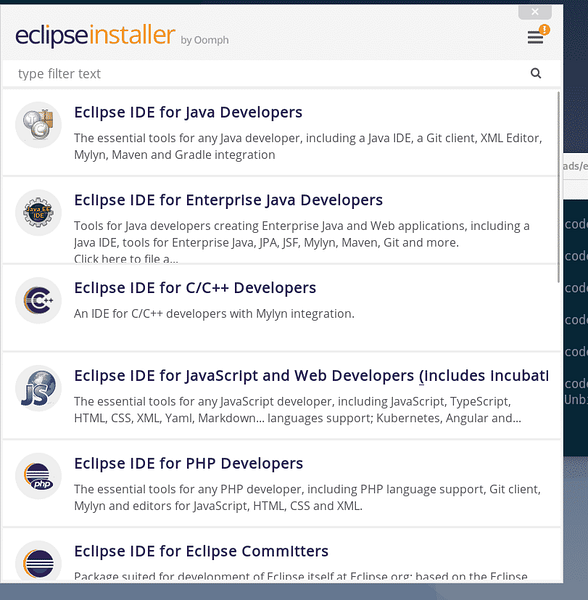
V tem članku nameščam Eclipse IDE za razvijalce Java.
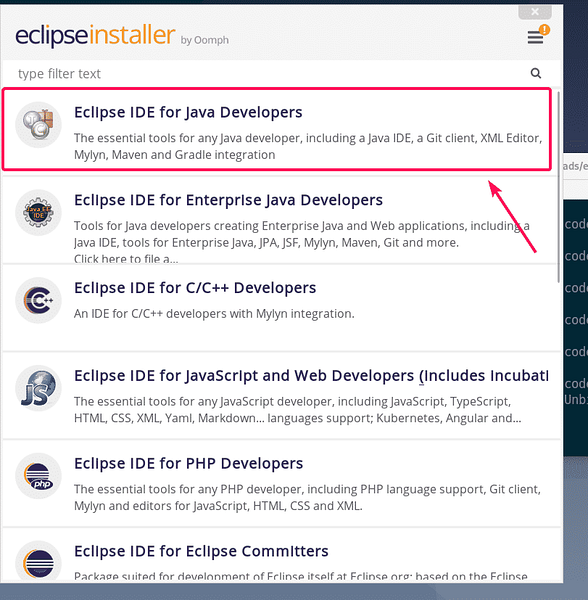
Zdaj izberite Mapa za namestitev in kliknite na Namestite za zagon namestitve. V mojem primeru Mapa za namestitev je / home / shovon / eclipse / java-2019-06. Zapomnite si namestitveni imenik, saj ga bomo potrebovali kasneje.
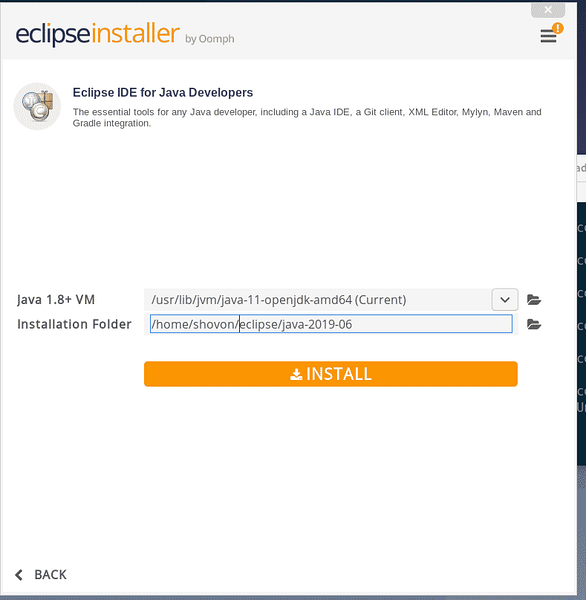
Zdaj kliknite Sprejmi zdaj.
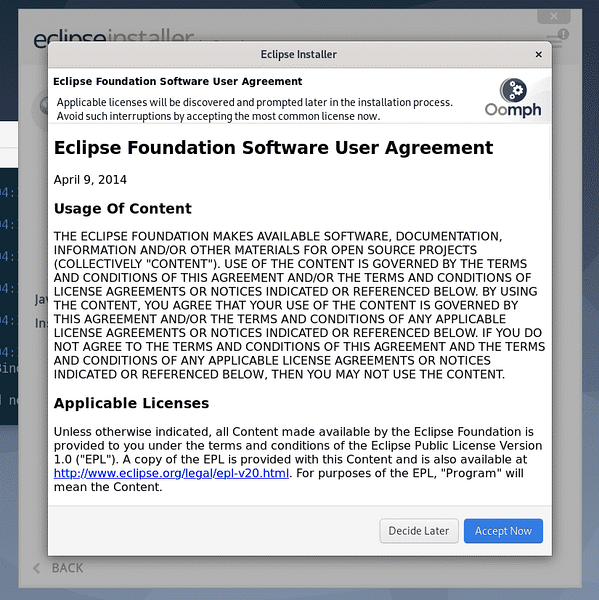
Namestitev se mora začeti.
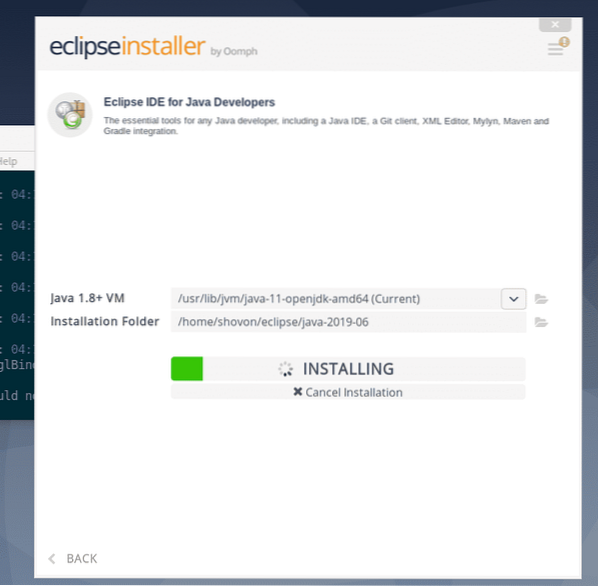
Zdaj kliknite Sprejmi za sprejem uporabniške pogodbe.
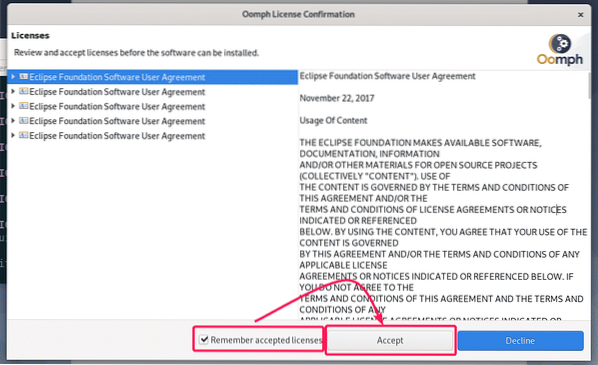
Namestitev naj se nadaljuje.
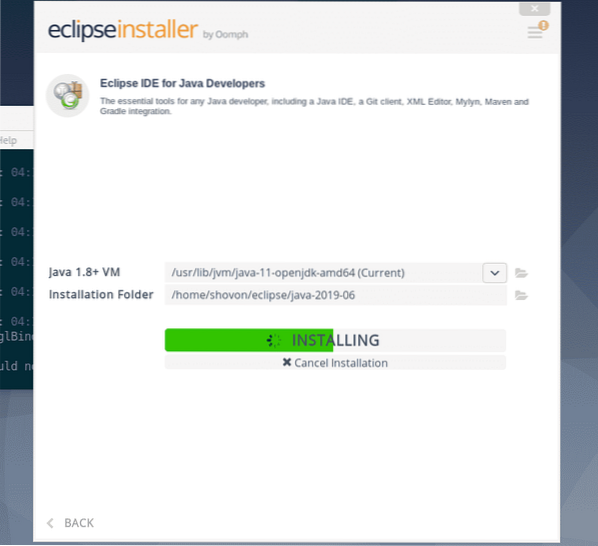
Zdaj kliknite Izberi vse , da izberete vsa potrdila.
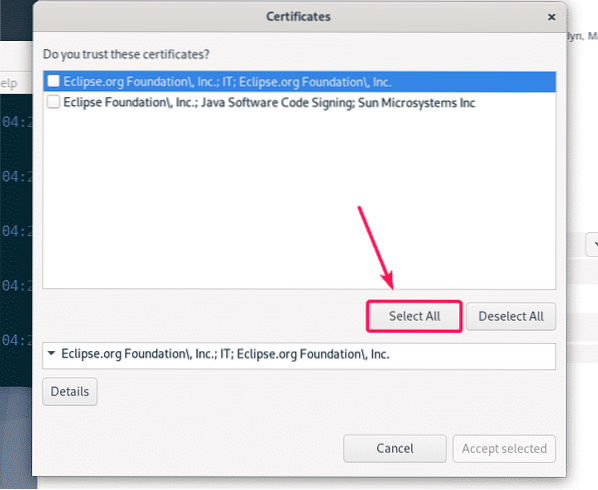
Zdaj kliknite Sprejmi izbrano da sprejmete vsa potrdila.
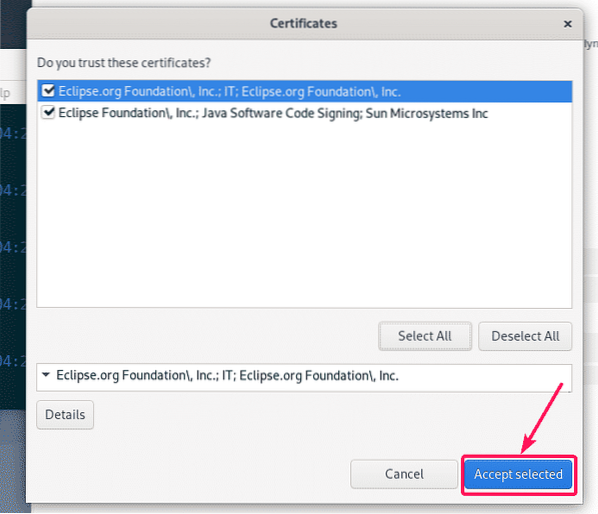
Namestitev naj se nadaljuje.
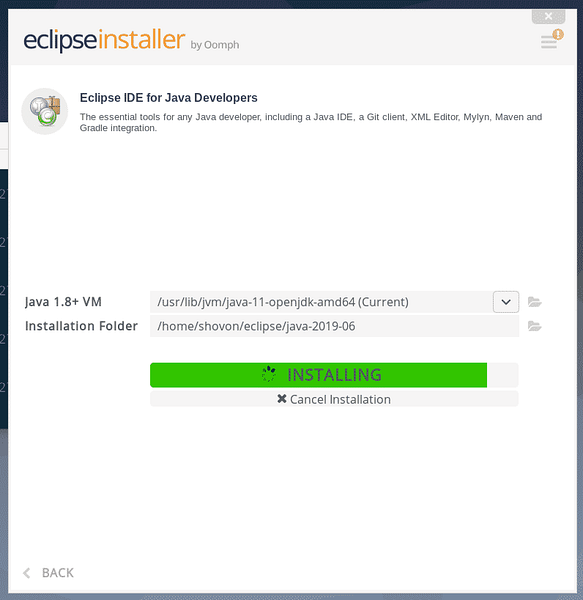
Namestitev mora biti končana. Če želite, lahko Eclipse zdaj zaženete s klikom na KOSILO gumb. V nadaljevanju tega članka pa vam bom pokazal boljši način za zagon programa Eclipse. Torej, zaenkrat samo zaprite namestitveni program.
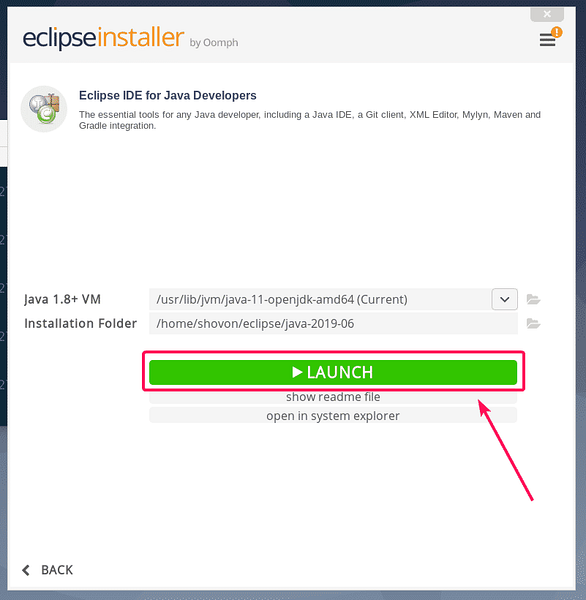
Zdaj, ko je nameščen Eclipse IDE, lahko namestitveni program Eclipse odstranite iz računalnika.
Če želite to narediti, odprite nov terminal in se pomaknite do ~ / Prenosi imenik, kot sledi.
$ cd ~ / prenosi
Zdaj odstranite eclipse-installer / imenik z naslednjim ukazom:
$ rm -rfv eclipse-installer /
Datoteke namestitvenega programa Eclipse je treba odstraniti.
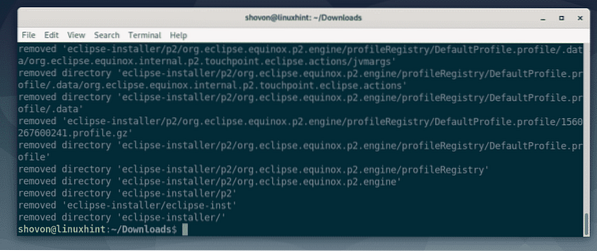
Ustvarjanje bližnjice za namizje Eclipse IDE:
Zdaj vam bom pokazal, kako ustvarite bližnjico na namizju za Eclipse IDE. Na ta način lahko Eclipse IDE zelo enostavno zaženete v meniju aplikacij Debian 10.
Najprej ustvarite novo datoteko mrk.namizje v ~ /.lokalne / deliti / aplikacije imenik z naslednjim ukazom:
$ nano ~ /.local / share / applications / eclipse.namizje
Zdaj v novo datoteko vnesite naslednje vrstice.
[Vnos na namizje]Ime = Eclipse Java IDE
Komentar = Eclipse Java IDE
Type = Application
Kodiranje = UTF-8
Exec = / home / shovon / eclipse / java-2019-06 / eclipse / eclipse
Ikona = / home / shovon / eclipse / java-2019-06 / eclipse / icon.xpm
Kategorije = GNOME; Aplikacija; Razvoj;
Terminal = false
StartupNotify = true
OPOMBA: Spremenite krepko besedilo z Mapa za namestitev pot vašega IDE za Eclipse.
The mrk.namizje datoteka izgleda takole, ko so v datoteko dodane vse vrstice. Končno shranite datoteko s pritiskom na
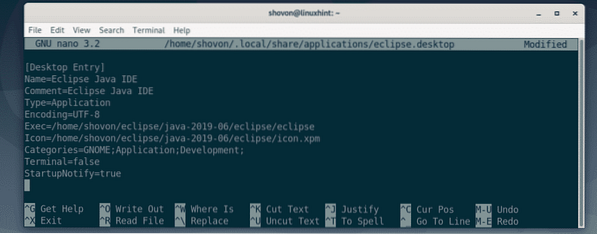
Zdaj dodajte izvršljivo dovoljenje v mrk.namizje datoteko z naslednjim ukazom:
$ chmod + x ~ /.local / share / applications / eclipse.namizje
Zdaj bi morali najti Eclipse IDE v meniju aplikacij Debian 10, kot lahko vidite na spodnjem posnetku zaslona. Kliknite nanj, da zaženete Eclipse IDE.

Zdaj izberite imenik delovnega prostora in kliknite Kosilo. Če želite ta imenik delovnega prostora nastaviti kot privzeti, nato označite Uporabite to privzeto in ne sprašujte več potrdite, preden kliknete Kosilo.
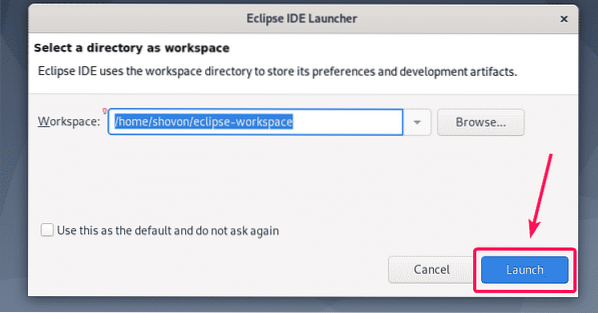
Kot lahko vidite, se prikaže začetni zaslon Eclipse IDE. Eclipse IDE se nalaga.
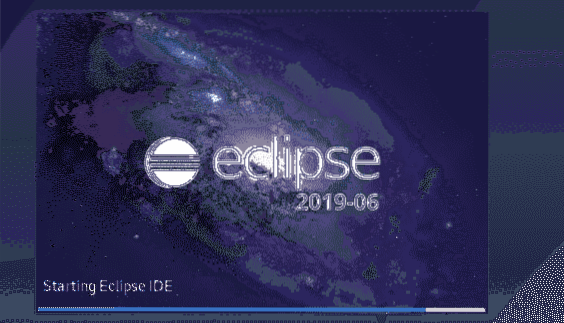
Čez nekaj časa se mora zagnati Eclipse IDE, kot lahko vidite na spodnjem posnetku zaslona.
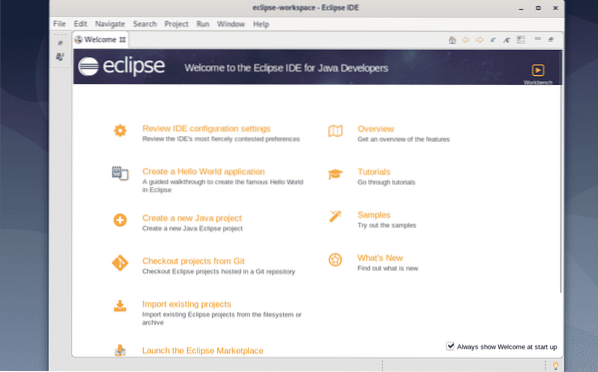
Torej, tako namestite Eclipse IDE na Debian 10. Hvala, ker ste prebrali ta članek.
 Phenquestions
Phenquestions


