Ni treba posebej poudarjati, da bodo vsi binarni programi, SDK-ji, ogrodja in razhroščevalci onesnažili vaš datotečni sistem z veliko in veliko datotek, dnevnikov in drugih raznih predmetov. Učinkovito delo za to je namestitev Androida na vaš VirtualBox, ki odvzame enega najbolj počasnih vidikov razvoja Androida - emulator naprave. To VM lahko uporabite za zagon preizkusne aplikacije ali pa preprosto igranje z notranjimi deli Androida. Torej, brez nadaljnjih besed se lotimo!
Kako začeti
Za začetek bomo morali imeti v našem sistemu nameščen VirtualBox, tukaj lahko dobite kopijo za Windows, macOS ali katero koli večjo distribucijo Linuxa. Nato bi potrebovali kopijo Androida, namenjenega za delovanje na strojni opremi x86, kajti to bo VirtualBox ponudil navideznemu računalniku x86 ali x86_64 (a.k.platforma AMD64) za zagon.
Medtem ko večina naprav Android deluje na ARM, lahko pomagamo pri projektu Android na x86. Ti fini ljudje so Android prenesli, da deluje na strojni opremi x86 (tako na resnični kot navidezni), zato lahko dobimo kopijo zadnjega kandidata za izdajo (Android 7.1) za naše namene. Morda boste raje uporabili bolj stabilno izdajo, vendar v tem primeru Android 6.0 je približno toliko, kolikor ga lahko dobite v času pisanja tega članka.
Ustvarjanje VM
Odprite VirtualBox in kliknite »Novo« (zgoraj levo) in v oknu Ustvari navidezni stroj izberite vrsto, ki naj bo Linux in različica Linux 2.6/3.x / 4.x (64-bit) ali (32-bit), odvisno od tega, ali je ISO, ki ste ga prenesli, x86_64 oziroma x86.
Velikost RAM-a je lahko od 2 GB do toliko, kolikor vam omogočajo vaši sistemski viri. Če pa želite posnemati naprave iz resničnega sveta, morate dodeliti do 6 GB za pomnilnik in 32 GB za velikost diska, kar je značilno za naprave Android.
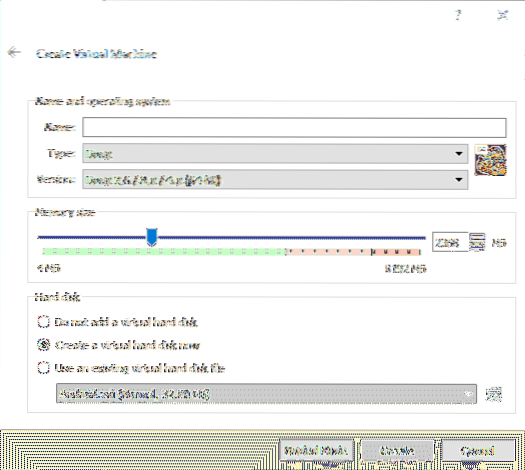
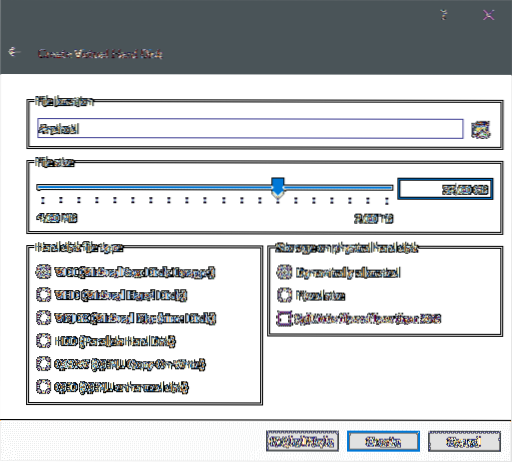
Po ustvarjanju boste morda želeli prilagoditi nekaj dodatnih nastavitev, dodati dodatno jedro procesorja in izboljšati prikazni pomnilnik za začetek. Če želite to narediti, z desno miškino tipko kliknite VM in odprite nastavitve. V razdelku Nastavitve → Sistem → Procesor lahko dodelite še nekaj jeder, če ga namizje lahko potegne.
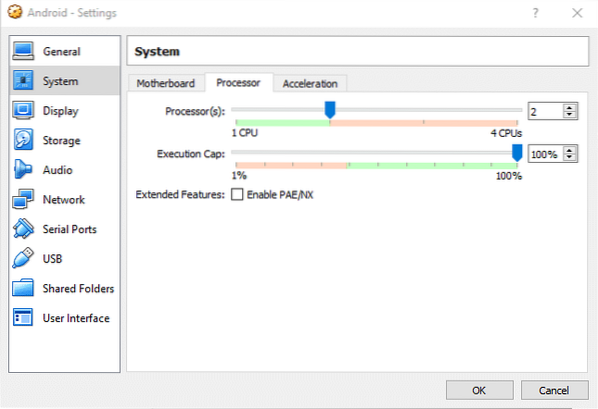
In v Nastavitve → Zaslon → Video pomnilnik lahko dodelite spodoben del pomnilnika in omogočite pospešek 3D za bolj odzivno izkušnjo.
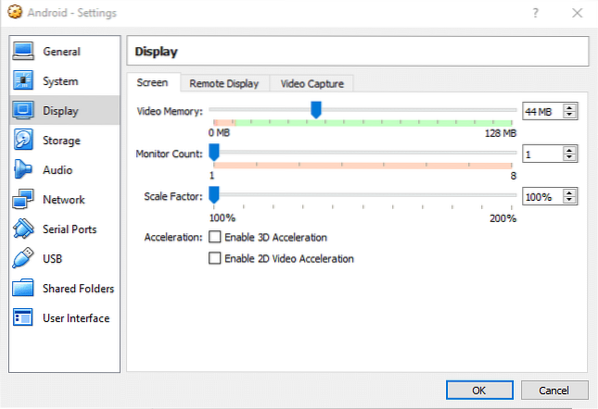
Zdaj smo pripravljeni za zagon VM.
Nameščanje Androida
Ko prvič zaženete VM, bo VirtualBox vztrajal, da mu priskrbite zagonski medij. Izberite sistem Android iso, ki ste ga prej prenesli za zagon naprave.
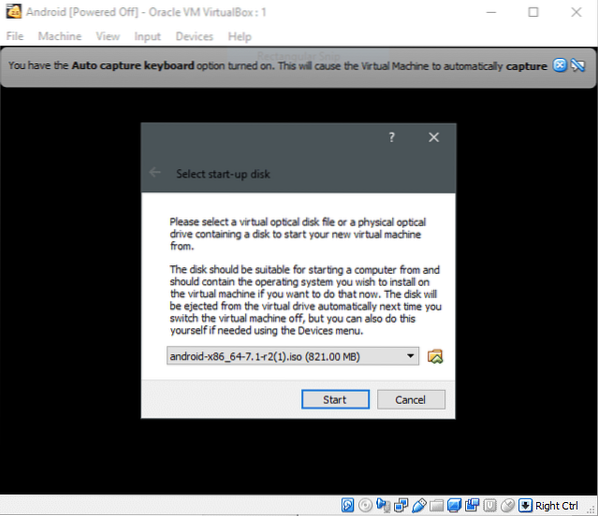
Nato izberite možnost Namestitev, če želite v VM namestiti Android za dolgoročno uporabo, sicer se lahko prijavite v medij v živo in se poigrate z okoljem.
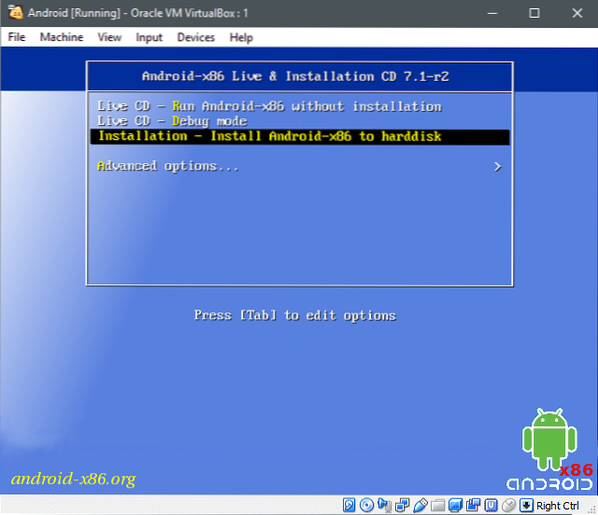
Zadel
Prekat pogona
Particioniranje poteka z uporabo besedilnega vmesnika, kar pomeni, da ne dobimo lepot GUI-ja in bomo morali biti pozorni pri tem, kaj je prikazano na zaslonu. Na primer, na prvem zaslonu, ko ni bila ustvarjena nobena particija in je zaznan samo surovi (navidezni) disk, boste videli naslednje.
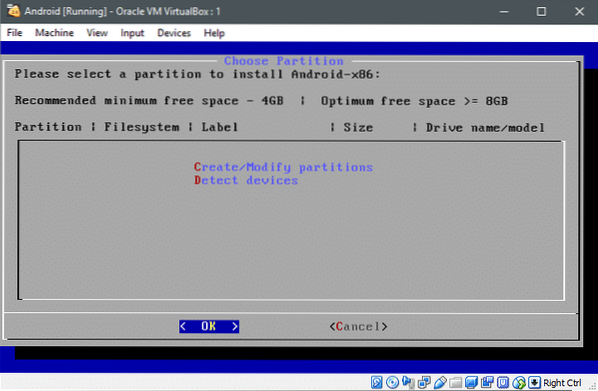
Rdeča črka C in D označuje, da če pritisnete tipko C lahko ustvarite ali spremenite particije in D bo zaznal dodatne naprave. Lahko pritisnete D medij v živo bo zaznal pritrjene diske, vendar to ni obvezno, saj je preveril med zagonom.
Udarimo C in ustvarite particije na navideznem disku. Uradna stran odsvetuje uporabo GPT, zato te sheme ne bomo uporabljali. S puščičnimi tipkami izberite Ne in pritisnite
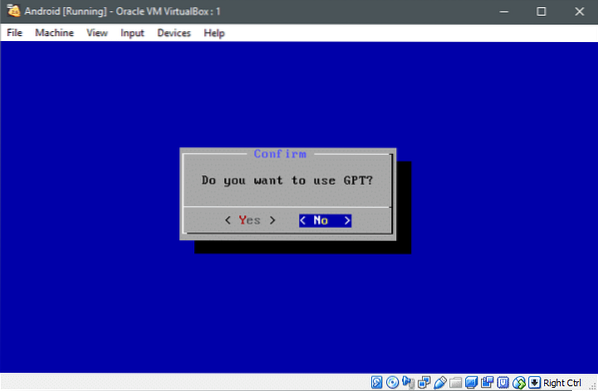
Zdaj vas bomo uvedli v pripomoček fdisk.
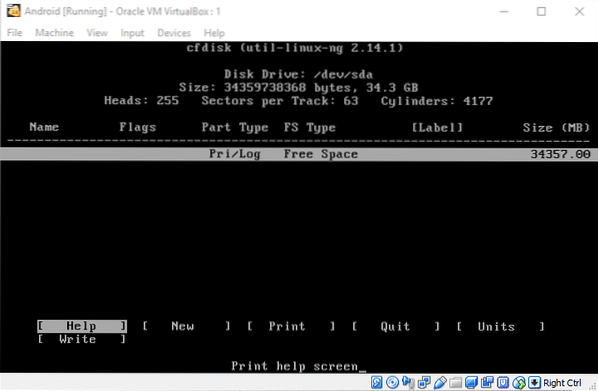
Ustvarili bomo samo eno velikansko particijo, da bomo stvari poenostavili. S smernimi tipkami se pomaknite do Novo možnost in zadetek
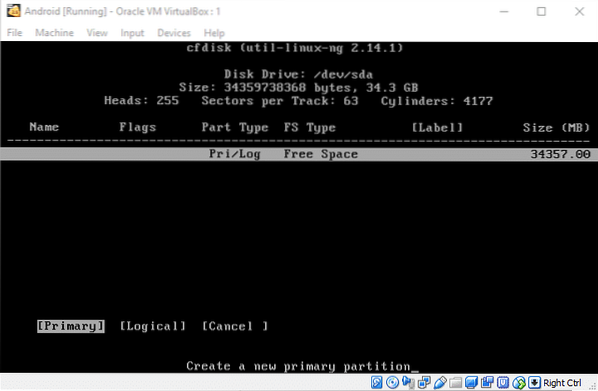
Največja velikost bo že izbrana za vas, zadetek
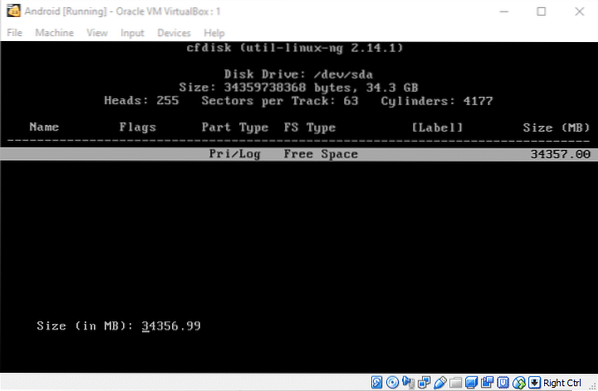
Na tej particiji bo Android OS, zato si seveda želimo, da bi bil zagonski. Torej izberite Zagon in pritisnite Enter (Zagon se bo prikazal v razdelku zastavic v zgornji tabeli), nato pa se lahko pomaknete do razdelka Pisanje in pritisnete
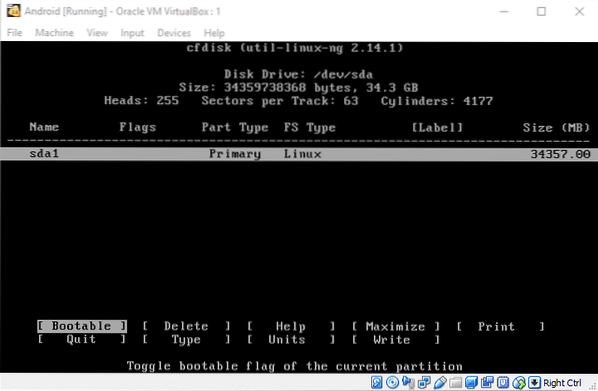
Potem lahko Prenehati pripomoček za particioniranje in nadaljujte z namestitvijo.
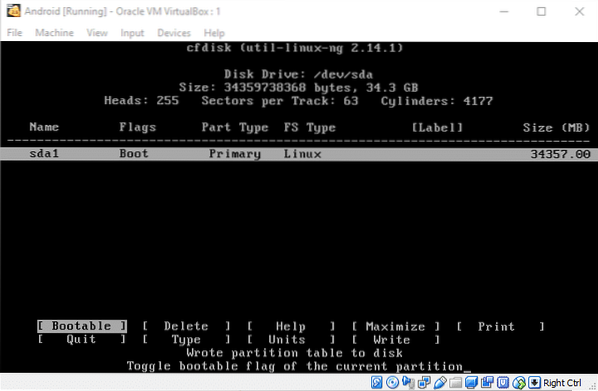
Oblikovanje z Ext4 in namestitev Androida
Nova particija bo prišla v Izberite particijo meni, kjer smo bili, preden smo se spustili v prekat. Izberimo to particijo in pritisnite v redu.
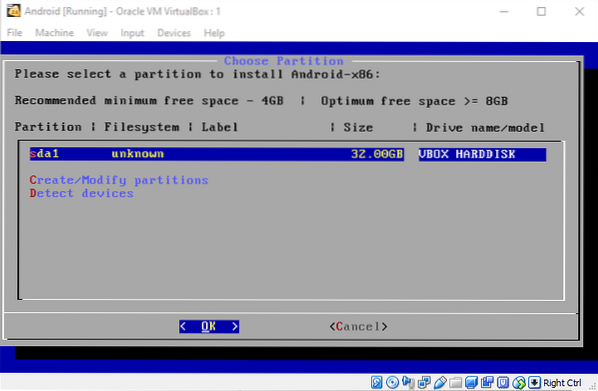
V dejanskem datotečnem sistemu v naslednjem meniju izberite ext4. Spremembe potrdite v naslednjem oknu z izbiro Da in formatiranje se bo začelo. Na vprašanje recite Da do namestitve GRUB boot loader. Podobno recimo Da za omogočanje operacij branja in pisanja na / sistem imenik. Zdaj se bo namestitev začela.
Ko je nameščen, lahko varno znova zaženete sistem, ko vas sistem pozove k ponovnemu zagonu. Morda boste morali računalnik izklopiti pred naslednjim ponovnim zagonom, pojdite v Nastavitve → Shramba in odstranite android iso, če je še vedno priključen na VM.
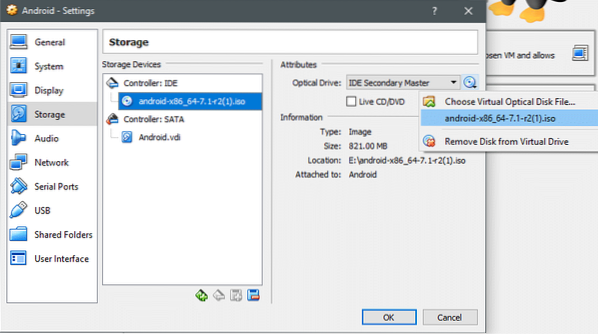
Odstranite medij in shranite spremembe, preden zaženete VM.
Zagon Androida
V meniju GRUB boste dobili možnosti za zagon operacijskega sistema v načinu za odpravljanje napak ali na običajen način. Oglejmo si Android v VM z uporabo privzete možnosti, kot je prikazano spodaj:
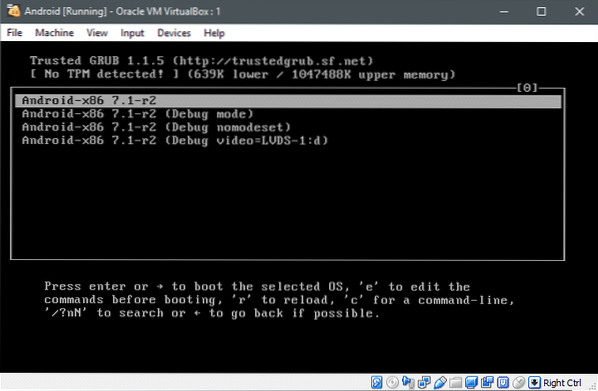
In če vse deluje v redu, boste videli to:
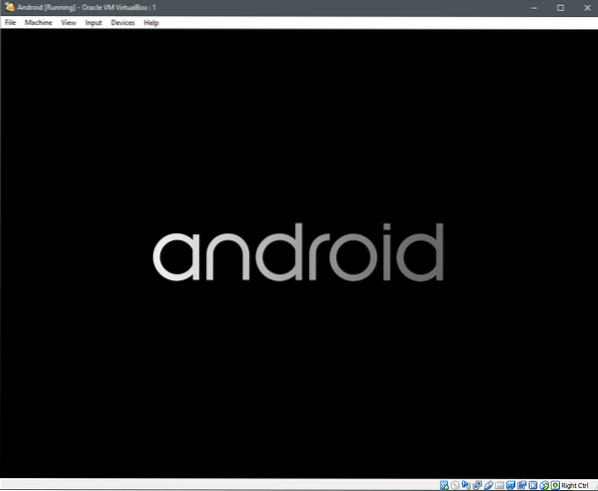
Zdaj Android uporablja zaslon na dotik kot vmesnik namesto miške, kar zadeva njegovo običajno uporabo. Medtem ko vrata x86 prihajajo s podporo miške s klikom in klikom, boste morda morali na začetku veliko uporabljati puščične tipke.
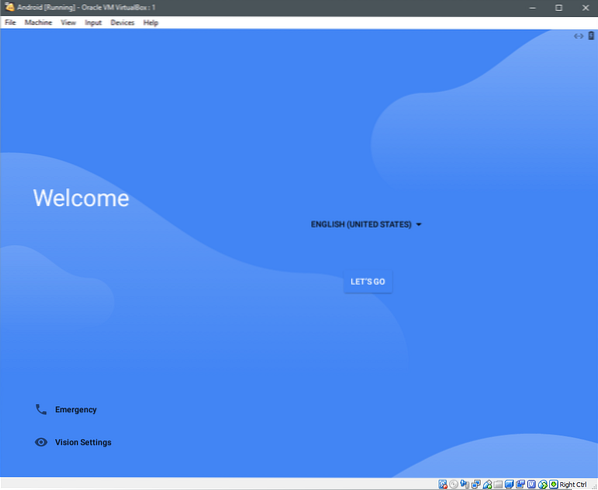
Pomaknite se do Let's go in pritisnite Enter, če uporabljate puščične tipke in nato izberite Nastavitev kot nova.
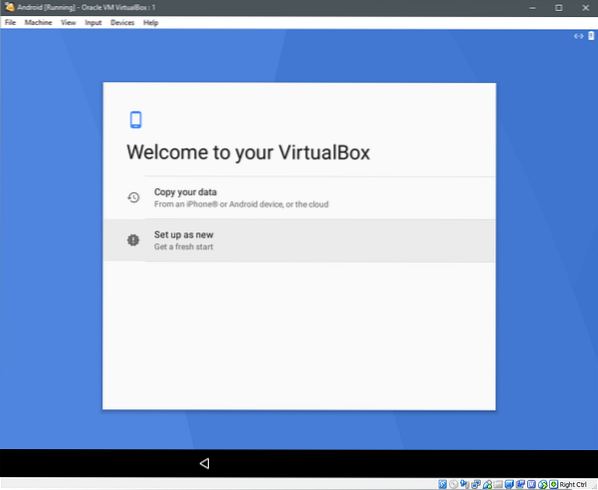
Preden vas bo prosil za prijavo z Google Računom, bo preveril, ali so na voljo posodobitve in informacije o napravi. Če želite, lahko to preskočite in nadaljujete z nastavitvijo podatkov in časa ter po tem v napravo vnesete svoje uporabniško ime.
Predstavilo bi se nekaj drugih možnosti, podobno kot pri nastavitvi nove naprave Android. Izberite ustrezne možnosti za zasebnost, posodobitve itd. In seveda pogoje storitve, s katerimi se bomo morda morali strinjati.
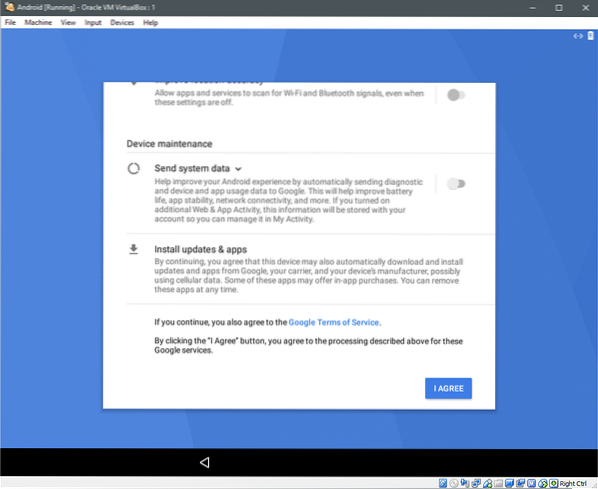
Po tem vas bo morda pozval, da dodate še en e-poštni račun ali nastavite funkcijo »Zaznavanje na telesu«, saj je VM, nobena od možnosti nam ni v veliko korist in lahko kliknemo na »Vse nastavljeno«
Po tem bi vas prosili, da izberete aplikacijo Home, o kateri se sami odločite, saj gre za prednost in končno boste v virtualiziranem sistemu Android.

Prenosnik z zaslonom na dotik vam bo lahko zelo koristil, če želite intenzivno preizkusiti to VM, saj bi to zelo posnemalo primer uporabe iz resničnega sveta.
Upam, da se vam je ta vadnica zdela koristna, če imate še kakšno podobno prošnjo, da o njej pišemo, vas prosimo, da nas kontaktirate.
 Phenquestions
Phenquestions


