Namestitev cimeta na Debian 10 Buster
Če želite namestiti Cinnamon na konzolo, zaženite naslednji ukaz:
opravilna naloga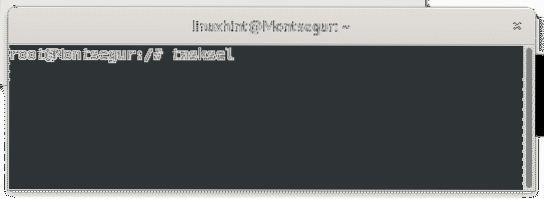
Premikajte se s puščičnimi tipkami in s pritiskom na preslednico izberite Cinnamon, nato pritisnite TAB in ENTER udariti v redu.

Počakajte, da se postopek namestitve konča.
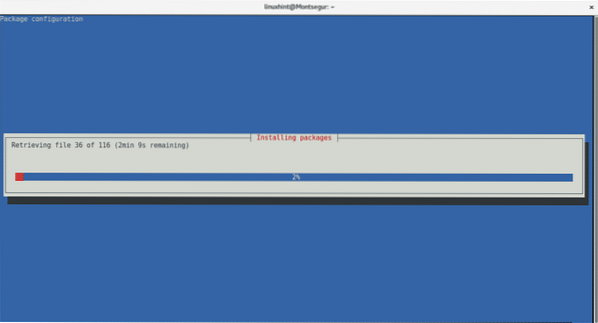
Po namestitvi se odjavite iz
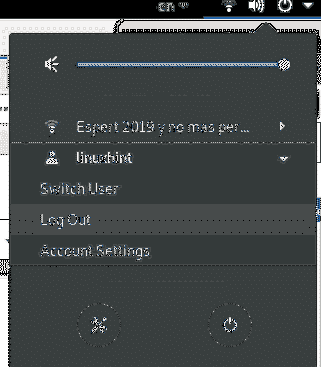
Nato lahko na prijavnem zaslonu izberete Cinnamon, tako da ga izberete v zgornji vrstici zaslona.
Kako začeti s cimetom: kako uporabiti in prilagoditi cimet
Po zagonu s Cinnamonom boste ugotovili, da je zelo podoben klasičnemu GNOME 2, prijaznemu vmesniku za nove uporabnike Linuxa, vključno z meniji in opravilnimi vrsticami.
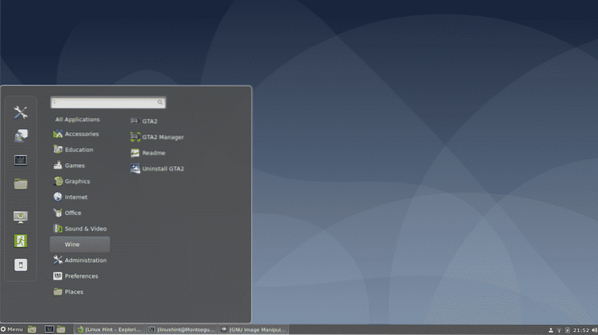
Kako spremeniti ozadje s cimetom:
Če želite spremeniti ozadje pod Cinnamon, samo z desno miškino tipko kliknite namizje in izberite Spremeni ozadje namizja
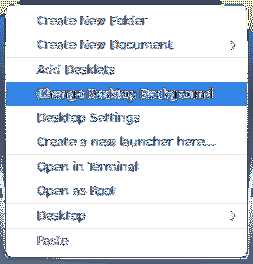
Nato izberite svojo sliko, lahko kliknete ikono + za dostop do več imenikov, kot je vaš dom.
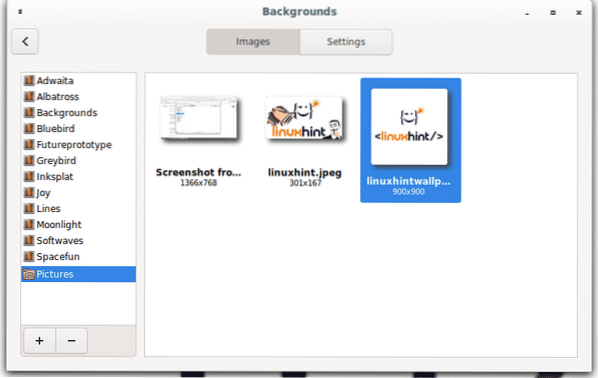
Sistemske nastavitve:
Videz sistemskih nastavitev je zelo podoben videzu GNOME.
Dostopati Sistemske nastavitve odprite menijsko vrstico in kliknite zgornjo ikono na levi strani, ki prikazuje izvijač in ključ.
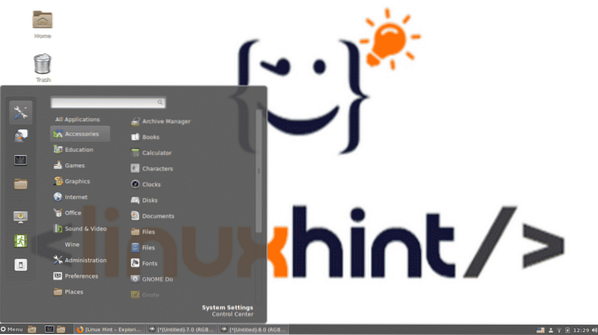
Vse nastavitve lahko upravljate s te plošče, lahko jo raziščete, nekatere možnosti, vključno s krajšimi možnostmi za dostop do konfiguracij, bodo razložene spodaj.
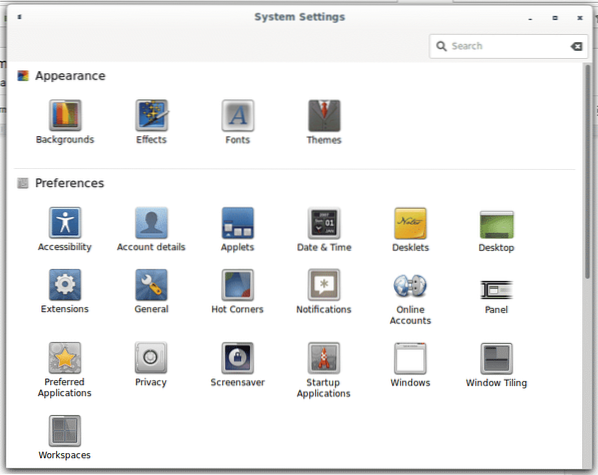
Dodajanje ikon na namizju v cimetu:
Če želite omogočiti ikone na namizju, z desno miškino tipko kliknite ozadje in izberite »Nastavitve namizja"
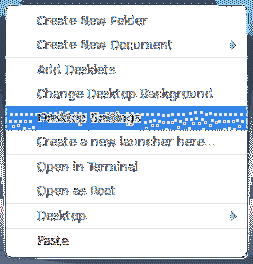
Nato omogočite prikaz ikone, ki jo lahko, na namizju
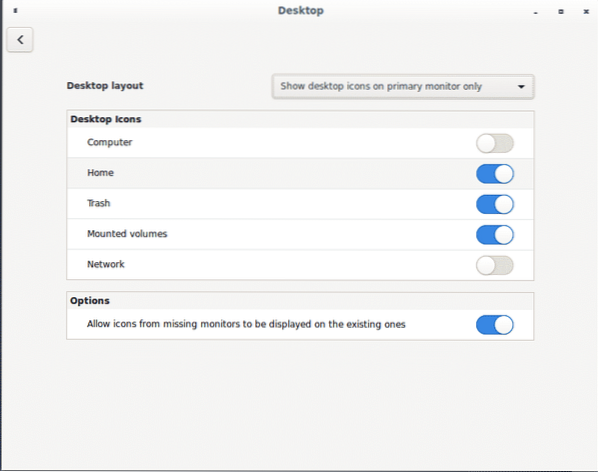
Če želite omogočiti ikono na namizju, lahko kliknete tudi meni, izberite Preference in Namizje
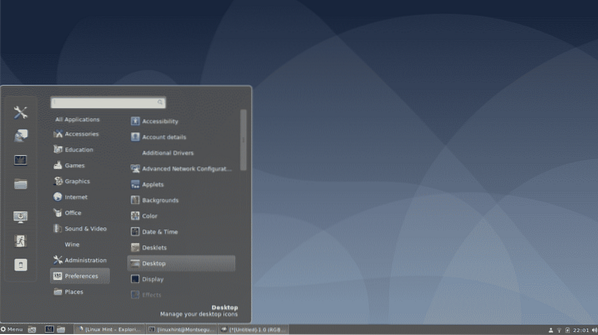
Prikaže se isto okno, da omogočite ali onemogočite ikone na namizju
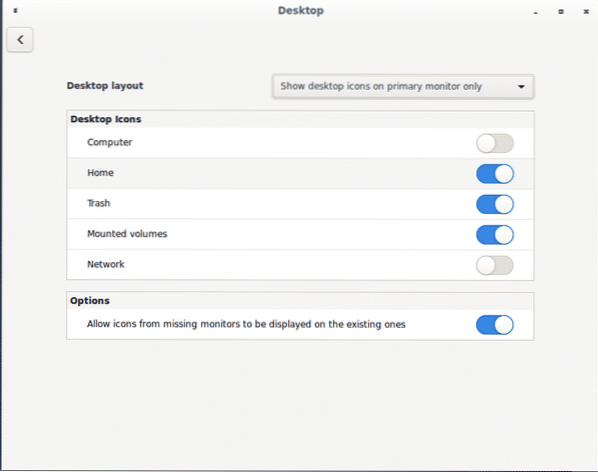
Dodajanje jezikov v cimet:
Če želite dodati jezike, vključno s stikalom za jezik v opravilni vrstici, odprite Sistemske nastavitve in se pomaknite navzdol do razdelka Strojna oprema, nato izberite Tipkovnica.
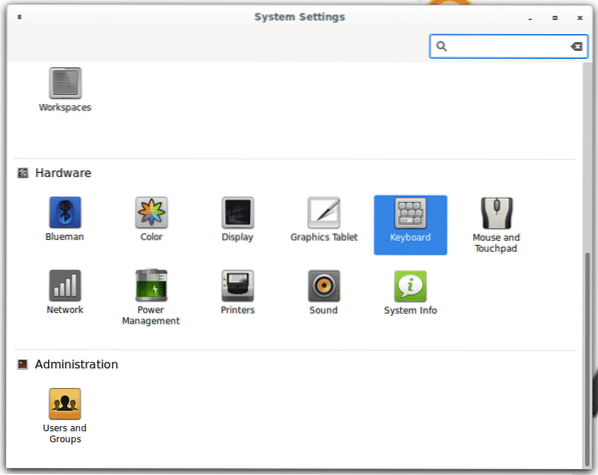
Na plošči z jeziki kliknite Postavitev in nato na + za dodajanje novih jezikov vnosa.
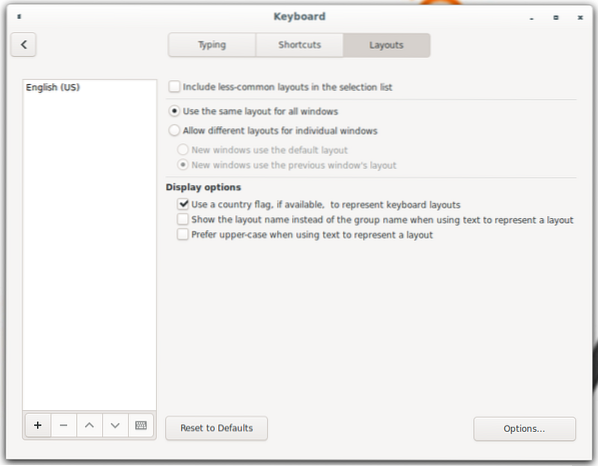
Izberite svoj jezik in kliknite Dodaj, lahko ponovite postopek, da dodate toliko jezikov, kot jih potrebujete.
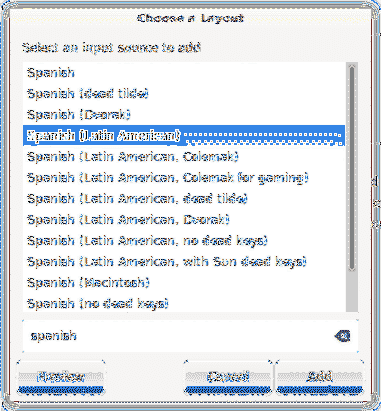
Ko bo jezikovni preklopnik na voljo, bo na voljo v vaši opravilni vrstici.

Upravljanje razširitev cimeta:
Cinnamon ponuja razširitve za prilagajanje namiznega okolja, za upravljanje razširitev kliknite menijsko vrstico in izberite Preference in Razširitve kot je prikazano na spodnji sliki.
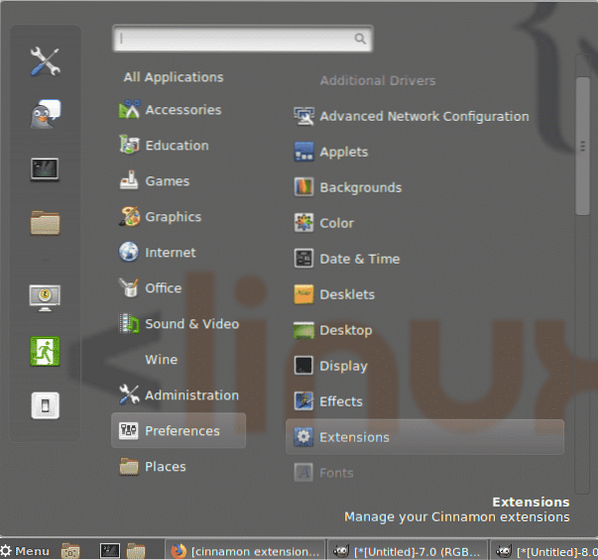
Privzeto ni na voljo razširitev, kliknite na Prenesi , da dobite njihov seznam.
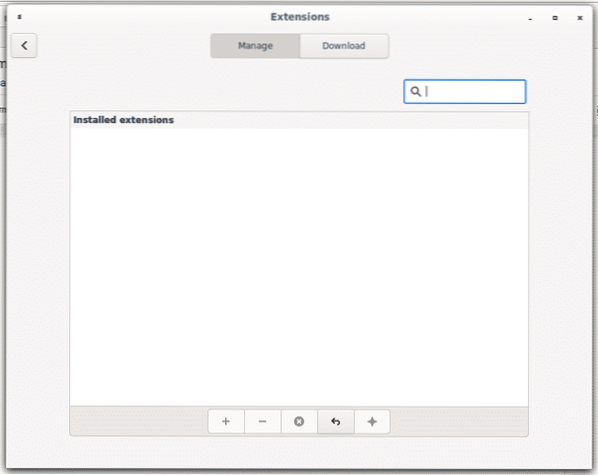
Če vas opozorilo zahteva, da posodobite predpomnilnik, pritisnite DA.
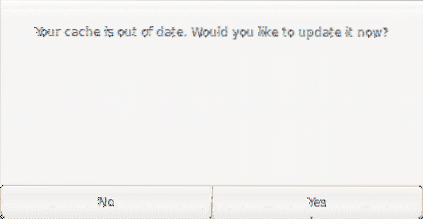
Zdaj imate seznam razpoložljivih razširitev, poskusimo s prvo, da v naš meni dodamo preglednost, opazite, da bo preglednost uporabljena šele, ko bodo aplikacije zmanjšane.
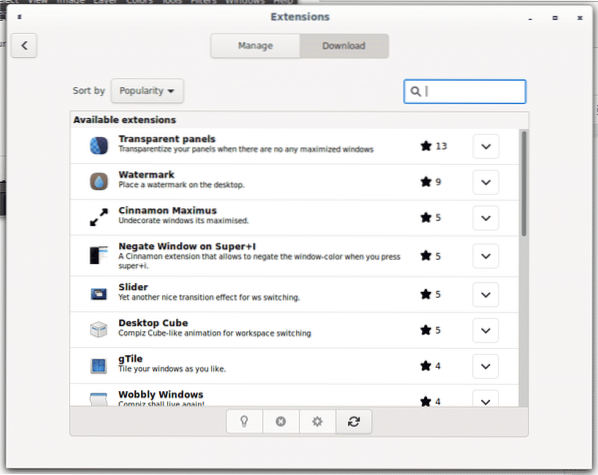
Če želite dodati razširitev preglednosti menija, kliknite puščico poleg razširitve, da jo namestite.
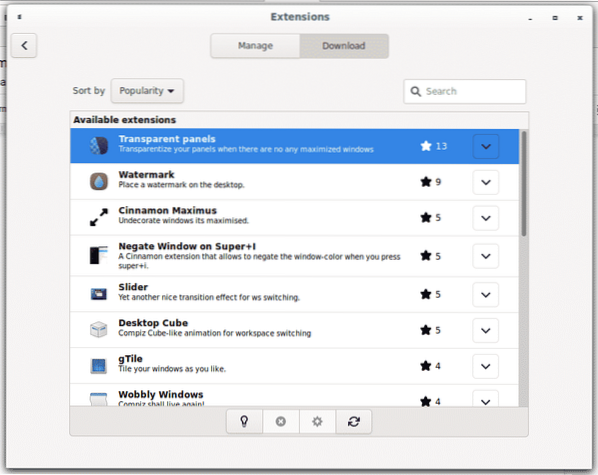
Po namestitvi kliknite Upravljaj in znotraj Upravljaj kliknite na + gumb za omogočanje preglednosti menija.
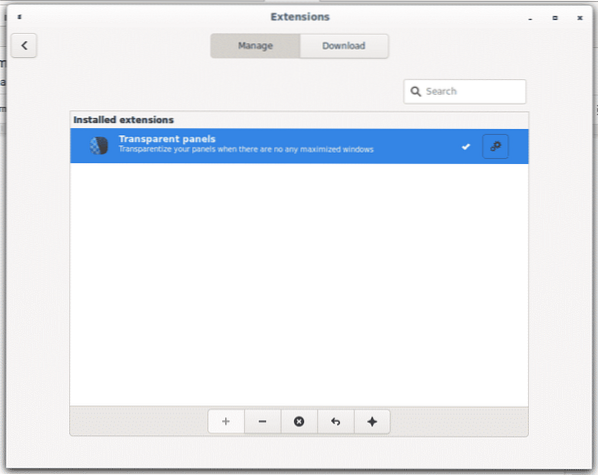
Raven prosojnosti lahko določite s klikom na ikono zobnika.
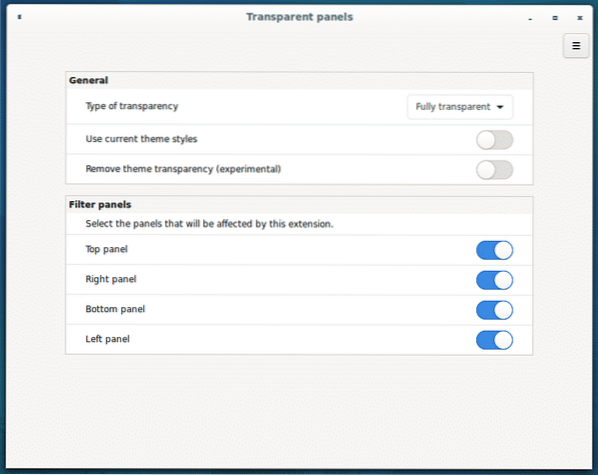
Kot vidite, je menijska vrstica zdaj pregledna, ta preglednost bo uporabljena šele, ko bodo vse aplikacije zmanjšane.
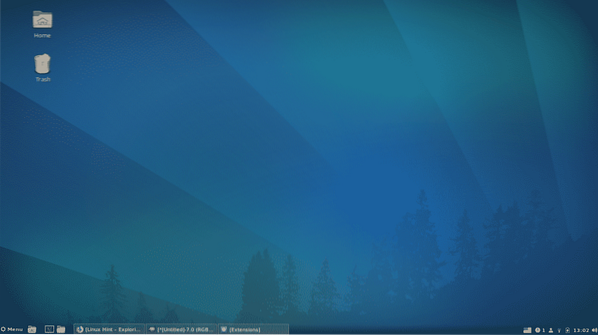
Preklop med delovnimi prostori na cimetu:
Preklapljanje med namizji v Cinnamonsu poteka s kombinacijo tipk ALT + CTRL+
Lahko pritisnete ALT + CTRL+
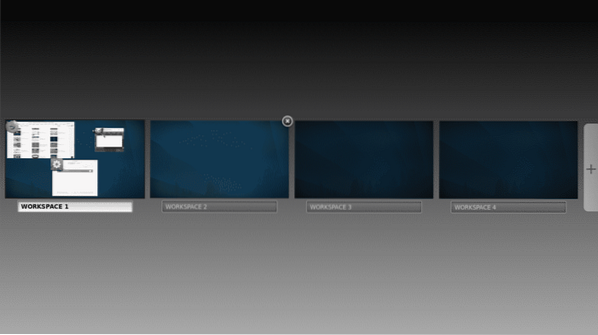
V delovne prostore dodamo učinek kocke, pojdimo v glavni meni in razširitve ponovno
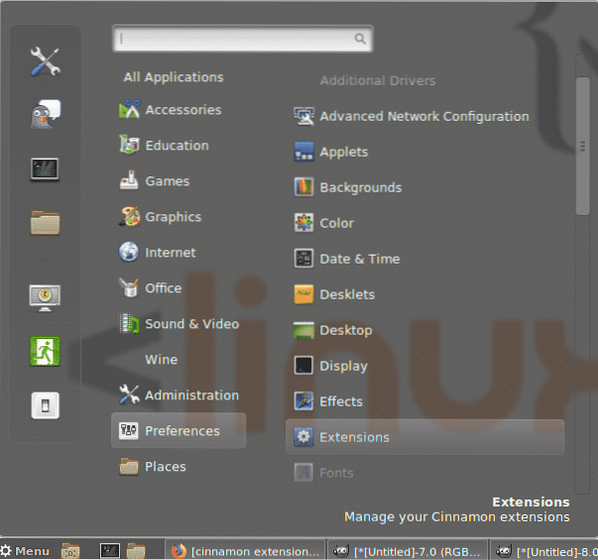
Kliknite na Prenesi in namestite razširitev z imenom Namizna kocka in ga namestite s klikom na ikono puščice zraven.
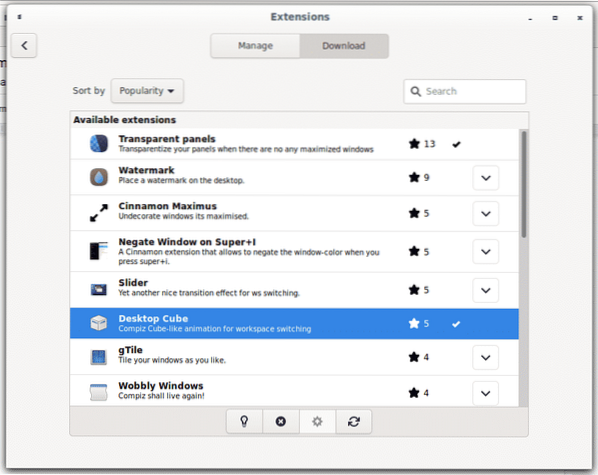
Pojdi nazaj k Upravljaj in kliknite na + , da omogočite učinek.
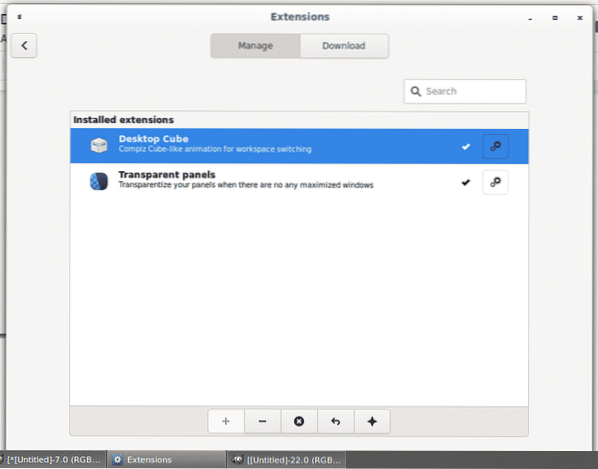
Če pritisnete ALT + CTRL+

Urejanje imen delovnih prostorov v Cimetu:
Če želite urediti ime delovnega prostora, pritisnite ALT + CTRL+
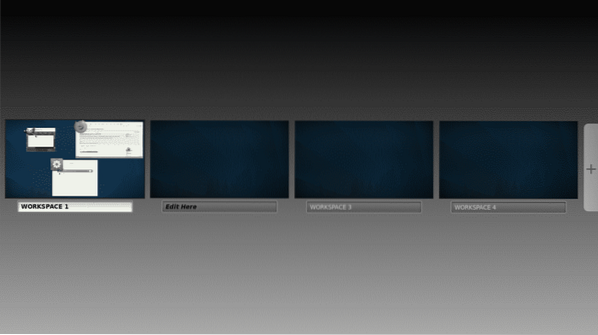
Upravljanje apletov na cimetu:
Poleg razširitev, ki pomagajo prilagoditi pogled in učinke na namizju, Cinnamon ponuja tudi številne informativne in funkcionalne programčke. Pojdite v vrstico glavnega menija in izberite Apleti.
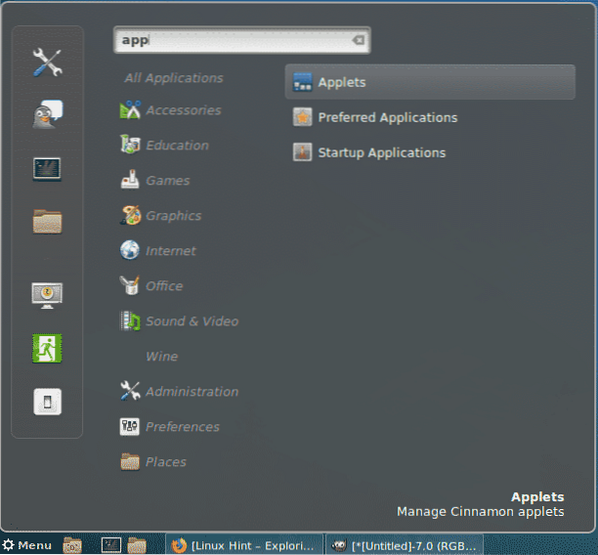
V nasprotju z razširitvami Cinnamon že privzeto prinese nekaj apletov.
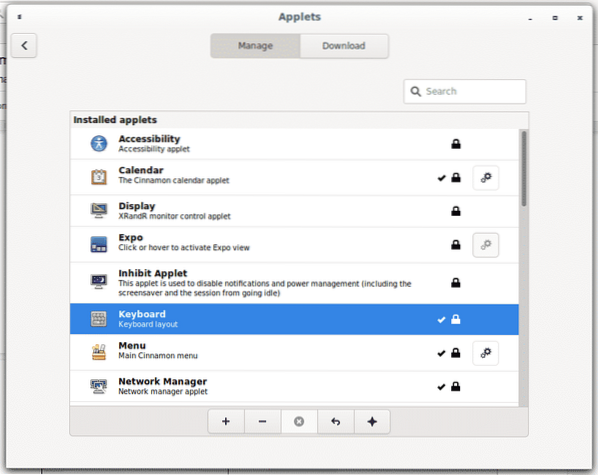
Kliknite na Prenesi Če želite dobiti seznam razpoložljivih programčkov, se prikaže novo okno s prošnjo za posodobitev predpomnilnika, pritisnite Da.
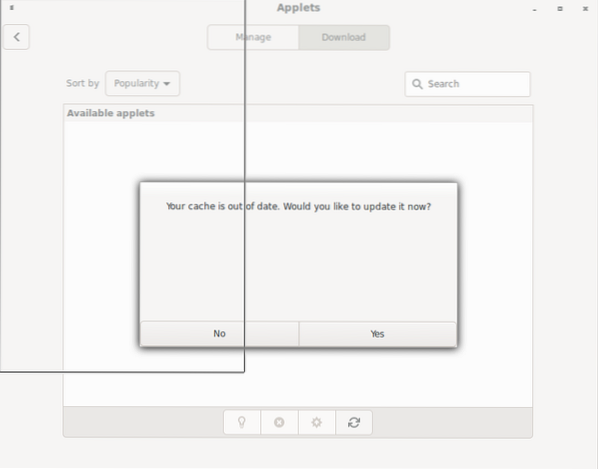
Kliknite na Posnetek zaslona + namizni zapis namestitvena puščica, da dodate programček za snemanje zaslona ali posnetek zaslona.
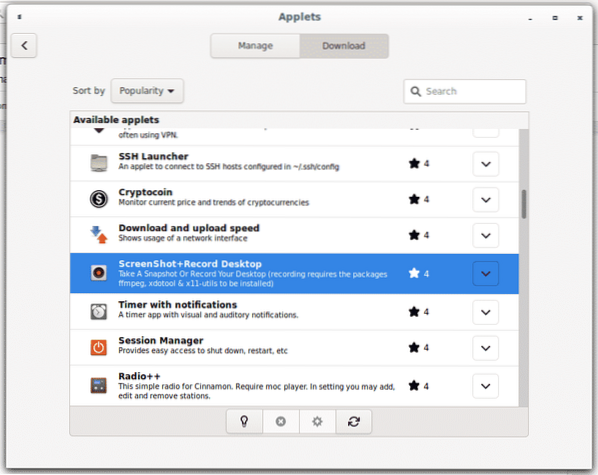
Potem se vrnite na Upravljaj in pritisnite na + gumb, da ga omogočite, in videli boste nov programček, ki je na voljo v opravilni vrstici.
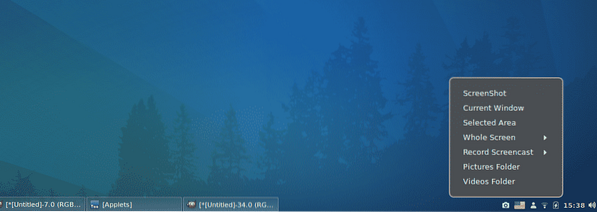
Upam, da vam je ta članek pomagal, da vam je cimet všeč in ga prilagodite. Še naprej sledite LinuxHint za več nasvetov in posodobitev o Linuxu.
 Phenquestions
Phenquestions


