Med prehodom z operacijskega sistema Windows na operacijski sistem Linux je glavno vprašanje, s katerim se srečuje večina uporabnikov, nezmožnost zagona programov in iger Windows. Namestitev operacijskega sistema Windows skupaj z Linuxom ali namestitev ločenega navideznega stroja ni ustrezna rešitev, poleg tega pa potrebuje dodatne vire.
Na srečo vam Linux OS omogoča namestitev vaših najljubših aplikacij in iger Windows z uporabo programa Wine. Vino je izračunljiva plast, ki vam omogoča namestitev in zagon programov Windows v sistemih Linux. Sprva Wine ne podpira večine programov Windows, zdaj pa podpira veliko število programov Windows. Vino ni podprto samo v Linuxu, temveč tudi macOS in FreeBSD.
V tem članku bomo razložili, kako namestiti Wine v Linux Mint OS na dva različna načina. Namestitev Wine bomo opisali z uporabo ukazne vrstice Terminal.
Opomba:
- Pojasnili smo postopek in ukaze v OS Linux Mint 20. Bolj ali manj enak postopek lahko sledimo v starejših različicah Mint.
- Za namestitev ali odstranitev katerega koli paketa v kateri koli distribuciji Linuxa, vključno z Linux Mint, morate biti root uporabnik ali običajen uporabnik s privilegiji sudo.
Namestitev vina na Linux Mint iz privzetih skladišč Mint
Vinski paket je na voljo v privzetih skladiščih Mint. Zato ga lahko enostavno namestimo z upraviteljem paketov apt. Sledite spodnjim korakom za namestitev Wine z uporabo privzetih repozitorijev v Mint OS:
Korak 1: Vino je na voljo v 32-bitni in 64-bitni različici. Pred namestitvijo Wine boste morali preveriti, ali uporabljate 32-bitni ali 64-bitni sistem Mint. Za to sledite spodnjim korakom:
Z bližnjico na tipkovnici Ctrl + Alt + T odprite terminal ukazne vrstice in v njem izdajte naslednji ukaz:
$ lscpuVideli boste podoben izhod:
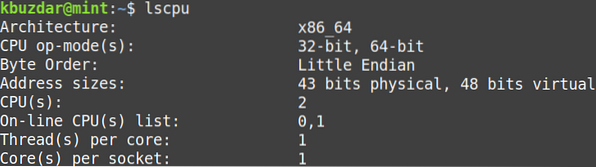
Če pogledate vrednost načina delovanja procesorja, lahko ugotovite okus sistema Mint. The 32-bitni vrednost pomeni, da uporabljate 32-bitni sistem, medtem ko 32-bitni, 64-bitni vrednost pomeni, da uporabljate 64-bitni OS.
2. korak: Če želite namestiti Wine v 64-bitni sistem Mint, v terminalu izdajte naslednji ukaz:
$ sudo apt namestite wine64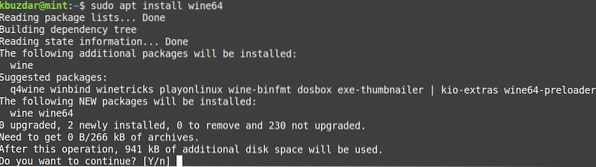
Po zagonu zgornjega ukaza bo sistem morda zahteval potrditev, ali želite nadaljevati namestitev ali ne. Pritisnite y, da nadaljujete, nato pa bo v vaš sistem nameščeno Wine.
Če želite namestiti Wine v 32-bitni sistem Mint, v terminalu izdajte naslednji ukaz:
$ sudo apt namestite wine32Ko je namestitev Wine končana, jo lahko preverite z naslednjim ukazom v terminalu:
$ vino - različicaZ zgornjim ukazom lahko preverite tudi nameščeno različico Wine.

Namestitev vina na Linux Mint z uporabo repozitorija WineHQ
Wine lahko namestite tudi iz odlagališča Wine HQ. Za to sledite spodnjim korakom:
Korak 1: Najprej boste morali omogočiti podporo za 32-bitno arhitekturo. Če želite to narediti, v terminalu izdajte naslednji ukaz:
$ sudo dpkg --add-arhitektura i386Ko boste pozvani k vnosu gesla, vnesite geslo sudo.

2. korak: Zdaj boste morali uvoziti ključ za podpisovanje Wine HQ. V terminalu izdajte naslednji ukaz:
$ wget -qO- https: // dl.winehq.org / wine-builds / Release.ključ | sudo apt-key add -
"V redu" v zgornjem izhodu pomeni, da je bil ključ uspešno uvožen.
3. korak: Dodajte repozitorij vina z naslednjim ukazom v terminalu:
$ sudo apt-add-repository 'deb https: // dl.winehq.org / wine-builds / ubuntu / bionic main '
4. korak: Zdaj posodobite indeks sistemskega repozitorija z naslednjim ukazom:
$ sudo apt posodobitevPo zagonu tega ukaza se lahko prikaže naslednja napaka:
»Naslednjih podpisov ni bilo mogoče preveriti
ker javni ključ ni na voljo: NO_PUBKEY 76F1A20FF987672F "
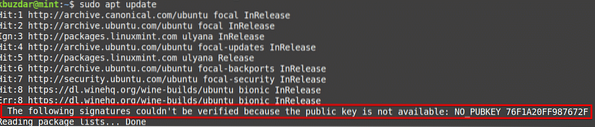
To napako lahko rešite tako, da dodate še en ključ za repozitorij WineHQ. V terminalu izdajte naslednji ukaz:
$ sudo apt-key adv --keyserver hkp: // keyserver.ubuntu.com: 80 --recv F987672F
Zdaj znova zaženite ukaz za posodobitev, kot sledi:
$ sudo apt posodobitev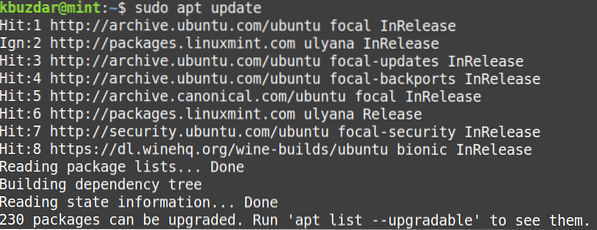
Tokrat upamo, da ne boste prejeli nobene napake.
5. korak: Zdaj namestite Wine stable release z naslednjim ukazom v terminalu:
$ sudo apt install --install-priporoča winehq-stable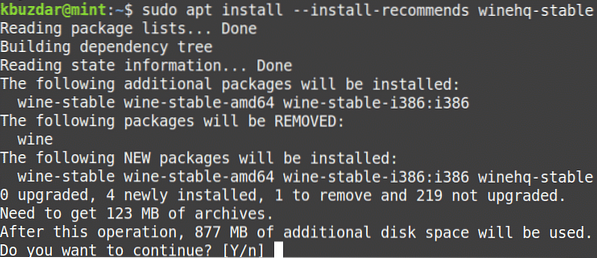
Po zagonu zgornjega ukaza bo sistem morda zahteval potrditev, ali želite nadaljevati namestitev ali ne. Pritisnite y, da nadaljujete, nato pa bo v vaš sistem nameščeno Wine.
Na voljo je še ena novejša različica Wine, znana kot "WineHQ Development «, vendar ni veliko stabilnejša različica Wine. Če pa ga želite kot razvijalec namestiti, ga lahko namestite na naslednji način:
$ sudo apt-get install --install-priporoča winehq-devel6. korak: Ko je namestitev Wine končana, jo lahko preverite z naslednjim ukazom v terminalu:
$ vino - različicaZ zgornjim ukazom lahko preverite tudi nameščeno različico Wine.

Konfiguracija vina
Ko je Wine nameščen, nastavite okolje Wine. Če želite to narediti, v terminalu izdajte naslednji ukaz:
$ winecfg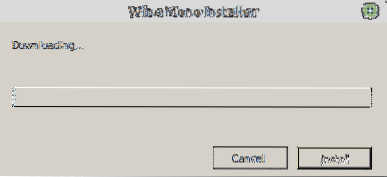
Po zagonu zgornjega ukaza boste pozvani k namestitvi vino-mono in Gecko paketov. Ti paketi so potrebni za pravilno delovanje nekaterih programov in komponent.
Najprej boste pozvani k namestitvi paketa wine-mono. Kliknite Namestite , da ga namestite.
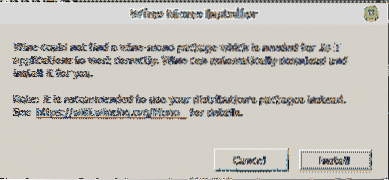
Po končani namestitvi paketa wine-mono boste pozvani, da namestite Gecko. Kliknite Namestite , da ga namestite.
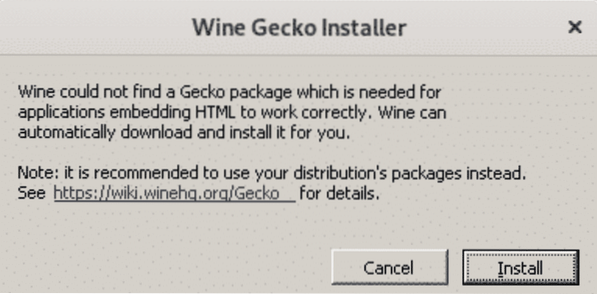
Ko je Gecko nameščen, se prikaže okno za konfiguracijo vina, ki omogoča nastavitev različnih nastavitev. Po nastavitvi zahtevanih nastavitev zaprite konfiguracijsko okno. Zdaj imate v sistemu nameščeno in konfigurirano Wine.
Odstranite vino
Če želite odstraniti Wine iz sistema; to lahko storite z naslednjim ukazom v terminalu:
$ sudo apt-get purge winehq-stableTo je vse! Zdaj, ko ste se naučili namestiti Wine v sistem Linux Mint 20, lahko preprosto namestite in zaženete svoje najljubše programe in igre Windows v sistemu Linux. Upam, da vam je bil članek všeč!
 Phenquestions
Phenquestions


